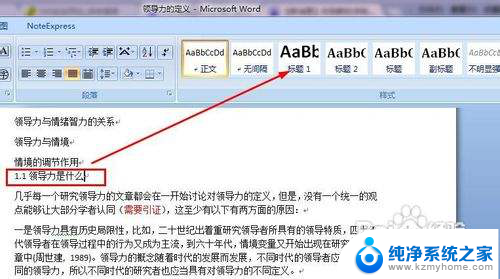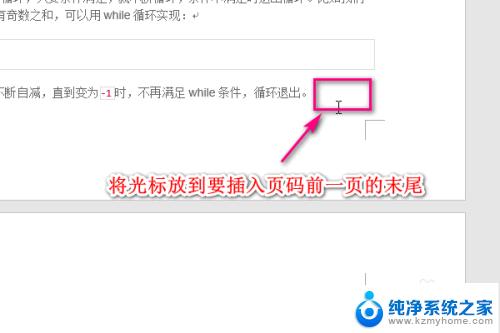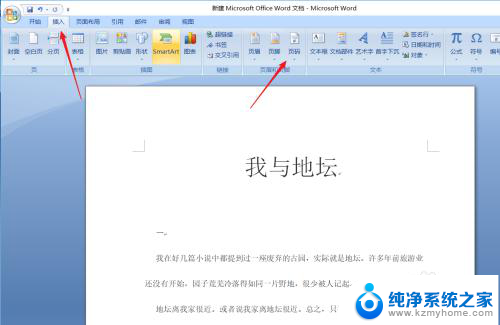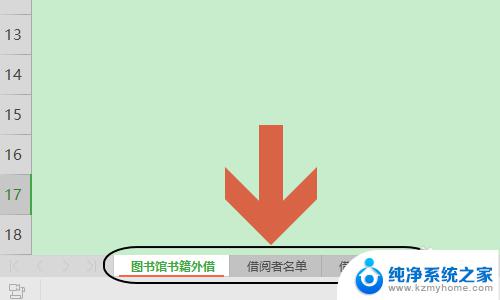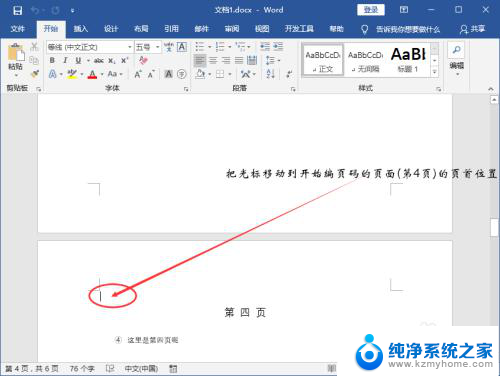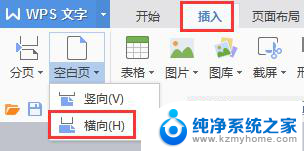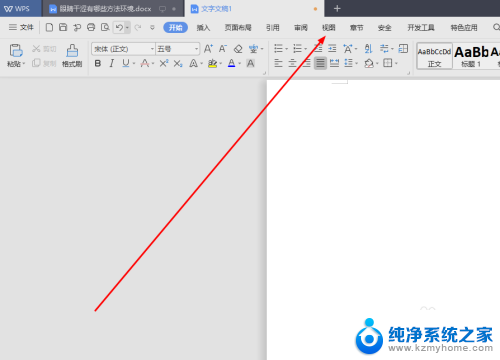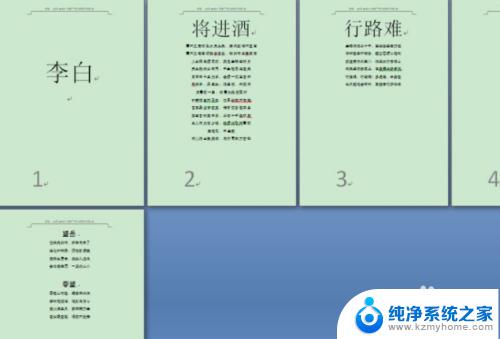word如何在目录后面添加页码 Word目录后插入页码技巧
在使用Word编写文档时,目录是一个非常重要的组成部分,它可以帮助读者快速定位到所需内容,在目录后面添加页码却是一个相对繁琐的操作。为了解决这个问题,我们可以掌握一些技巧来轻松地在Word目录后插入页码。通过使用Word中的页脚功能,我们可以在目录的每一页底部添加页码,并且还可以自定义样式和位置。这样一来读者们在阅读文档时就可以更加方便地查找到所需内容,提高工作效率。下面将详细介绍如何在Word目录后插入页码的技巧。
具体方法:
1.如图的文档,我们要在第二页开始编写页码。

2.首先,我们要在目录后面添加一个分隔符。选择分隔符-下一页。
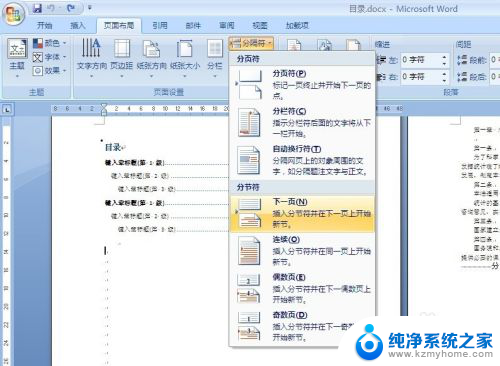
3.分隔符添加好了,去掉多余的换行。

4.双击页面底部,进入页眉和页脚的编辑模式。在上方找到链接到前一条页眉按钮,单击令其取消。
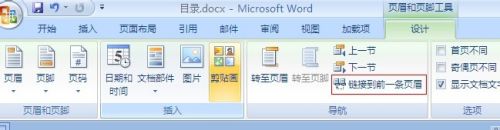
5.点击插入页码,选择我们需要的位置。
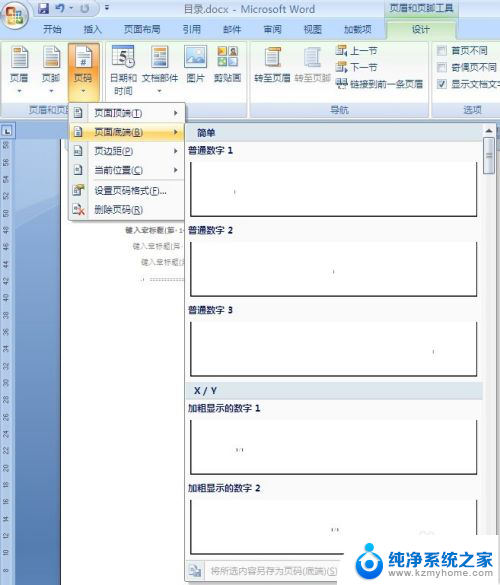
6.页码就插好了,我把字体放大了一下。大家看的更清楚。这时的页码是从2开始的,还不是我们想要的。
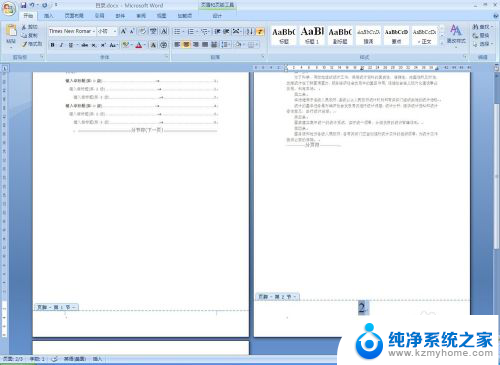
7.我们还要继续修改,在页码里面找到设置页码格式。

8.弹出页码格式对话框,将最后的页码编号选为起始页码。并设置为1。
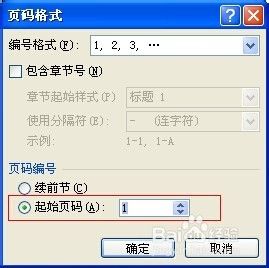
9.确定后我们就可以看到想要的效果出来了。
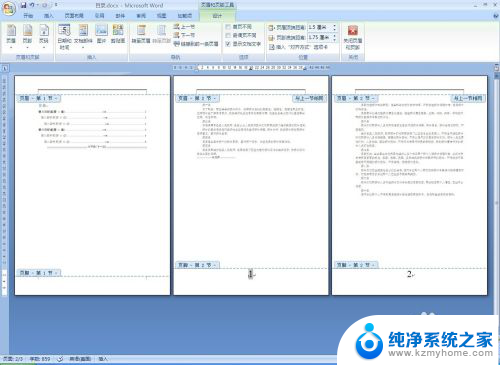
以上是如何在目录后添加页码的全部内容,有需要的用户可以按照以上步骤进行操作,希望对大家有所帮助。