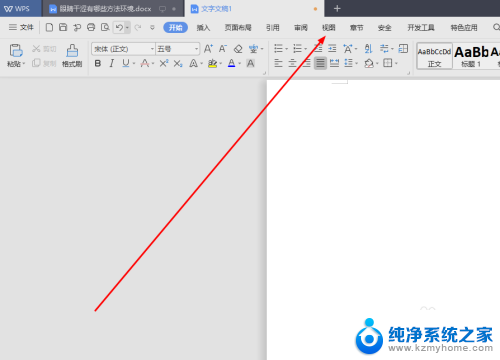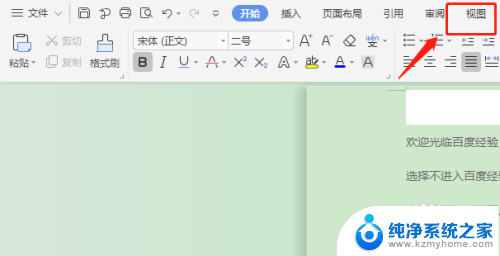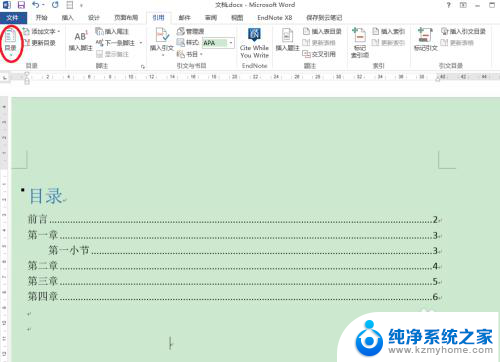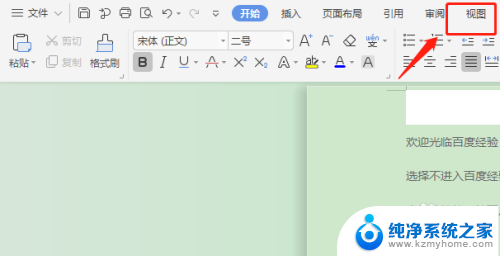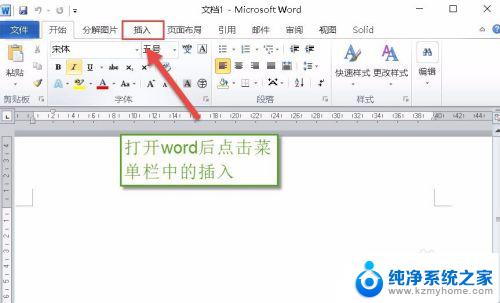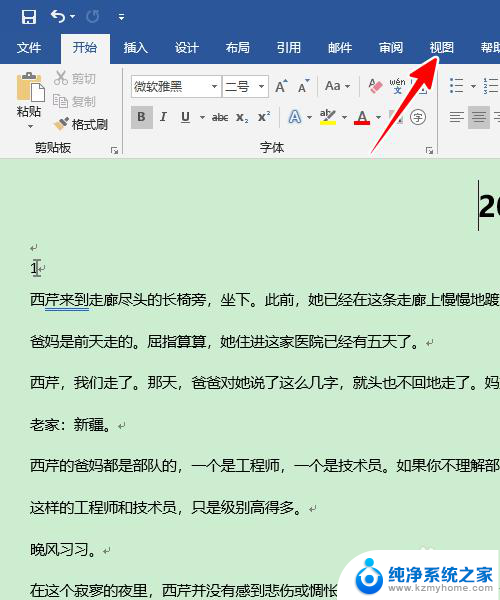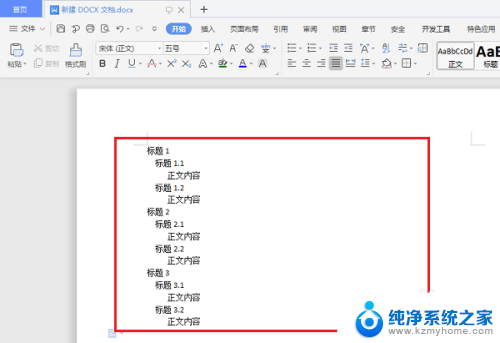word文档怎么插目录 Word如何插入目录样式
在使用Microsoft Word进行文档编辑时,插入目录样式是一项非常常见且实用的功能,通过插入目录样式,我们可以快速方便地为文档生成目录,使读者能够更加方便地查找和导航文档内容。Word如何插入目录样式呢?在本文中我们将详细介绍Word插入目录样式的步骤和方法,帮助您轻松完成目录的生成。无论是对于长篇文档还是对于短篇文稿,插入目录样式都能够提高文档的可读性和使用性,让读者更加轻松地阅读和理解文档内容。
方法如下:
1.第一步要设置标题,如图所示。选中标题,然后选择菜单栏上的标题1,这样我们选中的文字就变成了标题
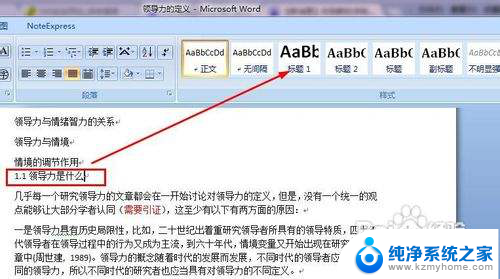
2.你可以同时选中所有的标题然后设置。如果有二级标题,你可以将二级标题设置为标题2的格式。同一级标题设置为同样的格式
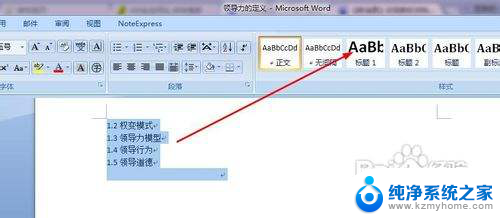
3.设置完所有的标题以后,我们将光标放到文章的最开始的位置
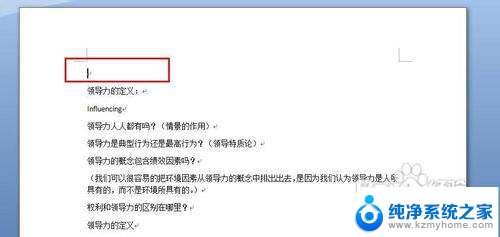
4.在菜单上执行:引用--目录,如图所示
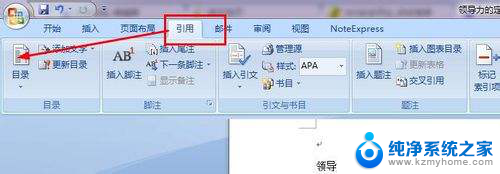
5.在打开的下来菜单中选择一个样式,也可以自编样式,我们点击选择目录按钮
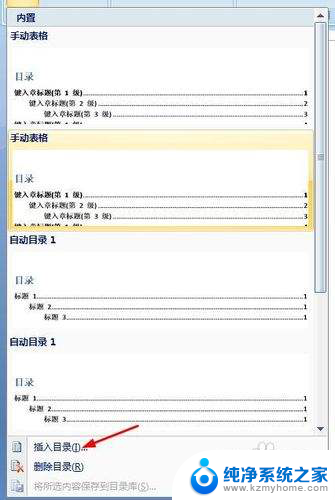
6.设置好样式以后,点击确定,完成目录的自动插入。
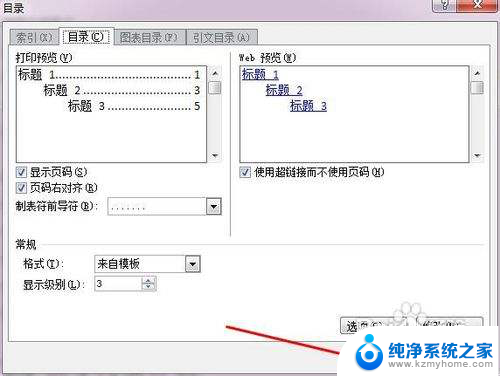
以上就是如何在Word文档中插入目录的全部内容,如果遇到这种情况,你可以按照以上步骤解决,非常简单快速。