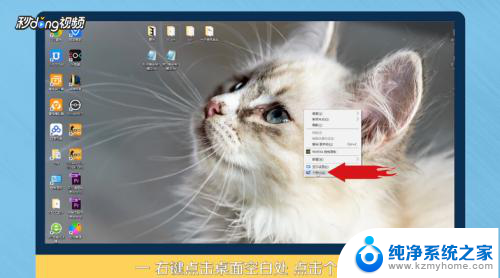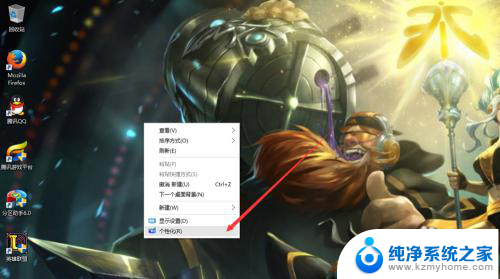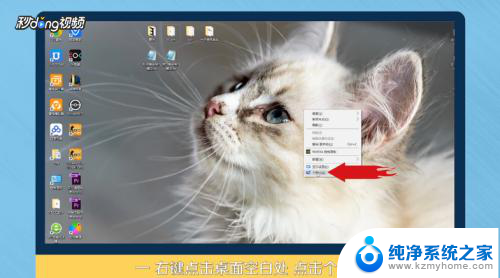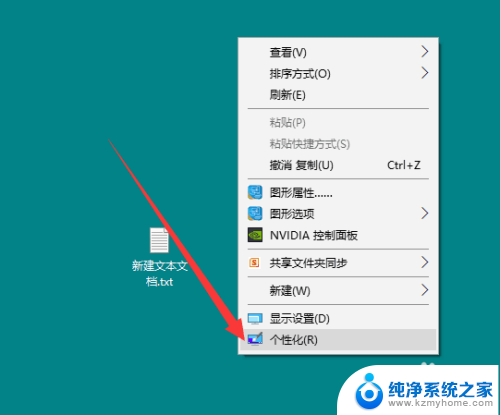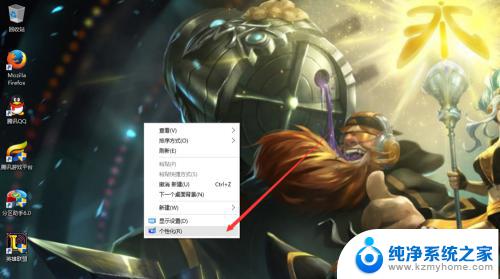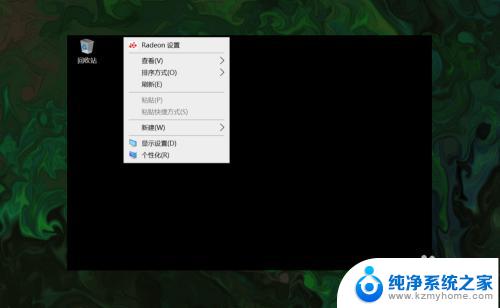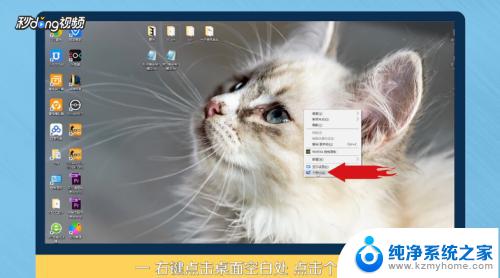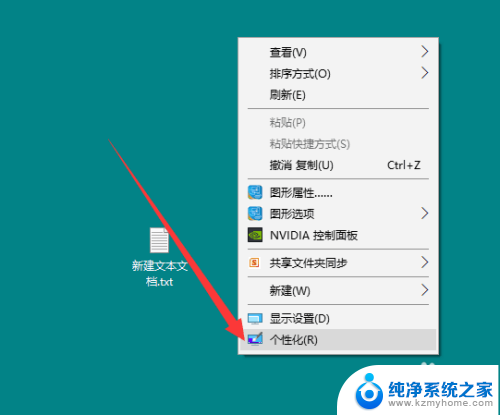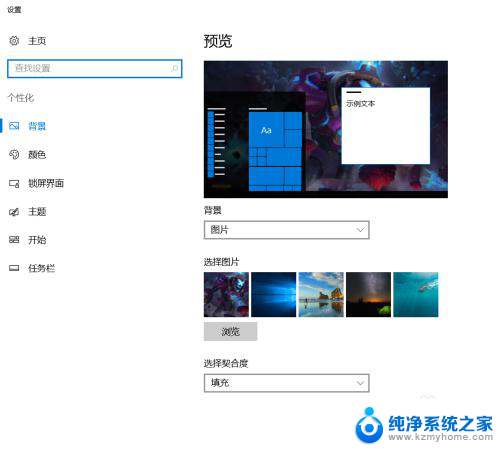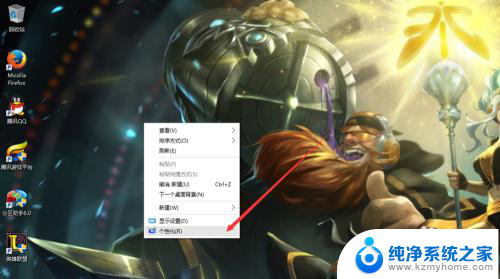如何此电脑图标添加到桌面 Win10如何将此电脑添加到桌面图标
更新时间:2024-01-26 13:53:37作者:xiaoliu
随着Windows 10操作系统的普及,许多用户可能会遇到一个问题:如何将此电脑添加到桌面图标?在Win10系统中,桌面上默认只有少数几个常用图标,而此电脑却不在其中,幸运的是我们可以很容易地将此电脑图标添加到桌面上。接下来我将向大家介绍一些简单的步骤,帮助您完成这个操作。无论您是新手还是有一定电脑使用经验的用户,只需要耐心跟随以下步骤,您就可以在Win10系统中找到此电脑图标,方便快捷地访问您的文件和文件夹。
操作方法:
1右键单击桌面空白处,点击“个性化”。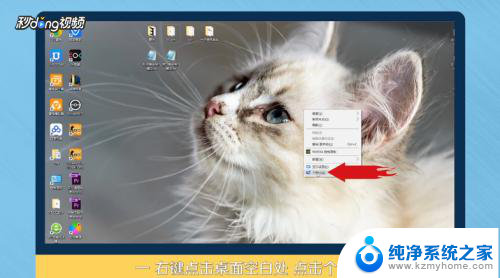 2进入个性化后,点击“主题”。
2进入个性化后,点击“主题”。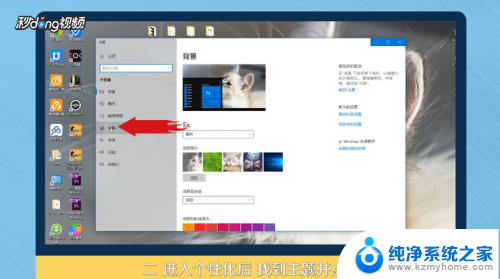 3点击右侧“桌面图标设置”。
3点击右侧“桌面图标设置”。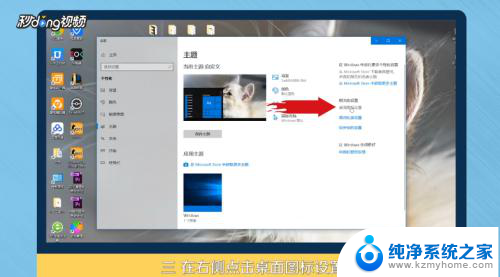 4在桌面图标里勾选“计算机”。
4在桌面图标里勾选“计算机”。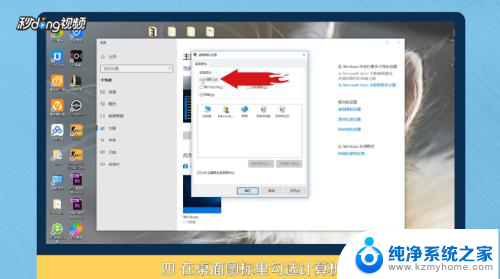 5点击“应用”,点击“确定”即可。
5点击“应用”,点击“确定”即可。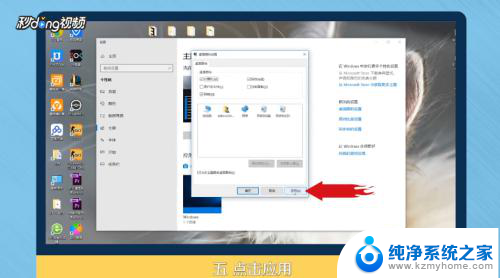 6总结如下。
6总结如下。
以上就是将电脑图标添加到桌面的方法,如果你遇到这个问题,可以尝试按照这个方法解决,希望对大家有所帮助。