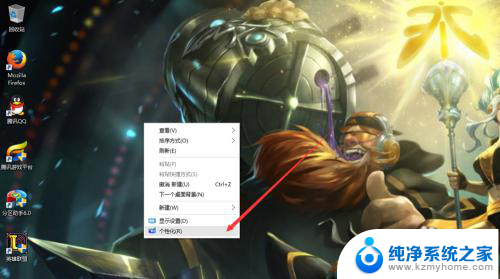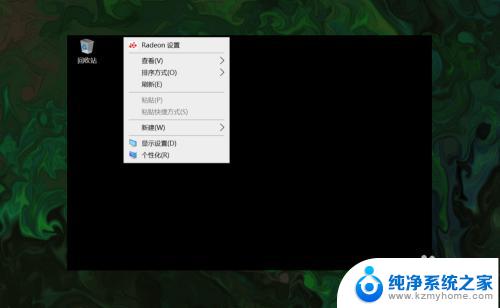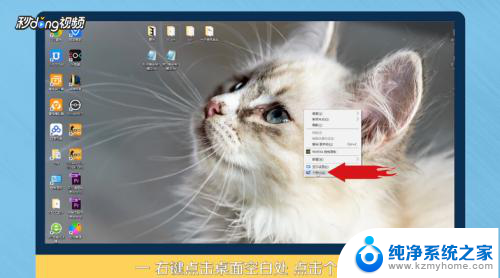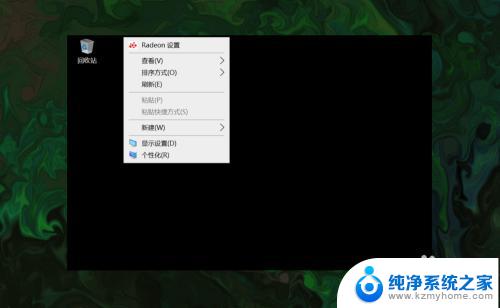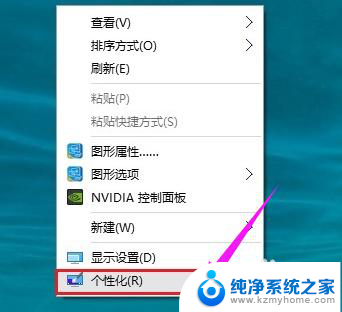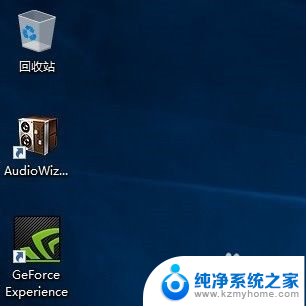win10如何在桌面上添加我的电脑图标 如何在win10桌面上添加我的电脑图标
更新时间:2024-09-24 12:44:04作者:xiaoliu
在Windows 10系统中,桌面上的图标可以根据个人喜好进行自定义设置,其中我的电脑图标是一个常用的桌面快捷方式,方便用户快速访问计算机中的文件和程序。如果您想在Win10桌面上添加我的电脑图标,只需简单的几步操作即可实现。接下来我们将介绍如何在Win10桌面上添加我的电脑图标,让您更加方便地管理和使用您的计算机。
具体方法:
1.还是老样子,先打开桌面。右键点击桌面,打开个性化一栏
2.接着我们进入个性化后,找到主题这一栏,点击
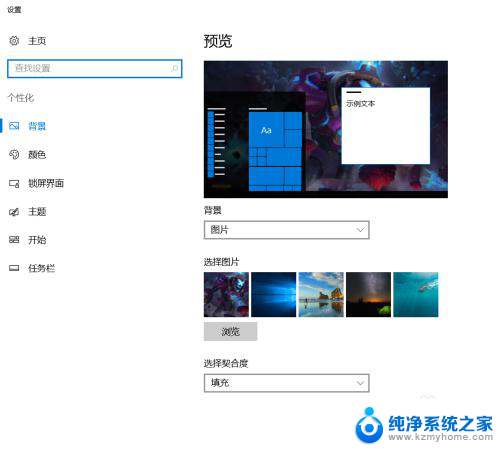
3.在主题里,我们可以找到桌面图标设置,点击它
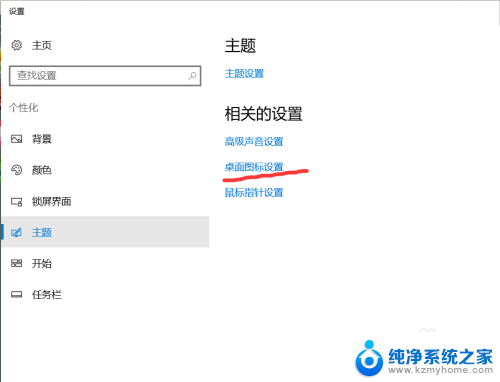
4.我们进入了这样的画面,在这里我们可以看到目前我们的桌面只显示了回收站一个快捷方式。
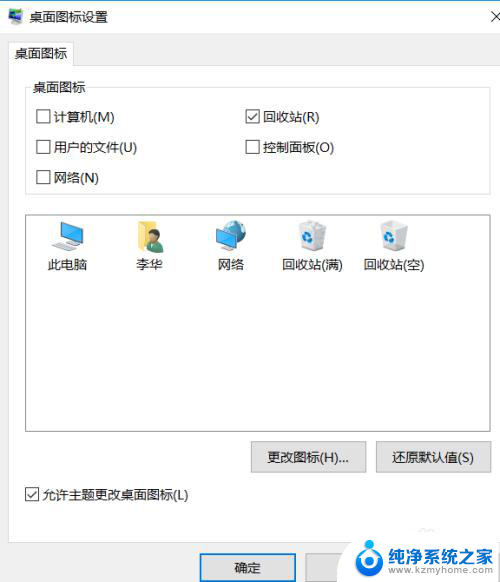
5.将计算机(在win7里叫做我的电脑)划个勾,之后点击应用,确定,然后返回到桌面
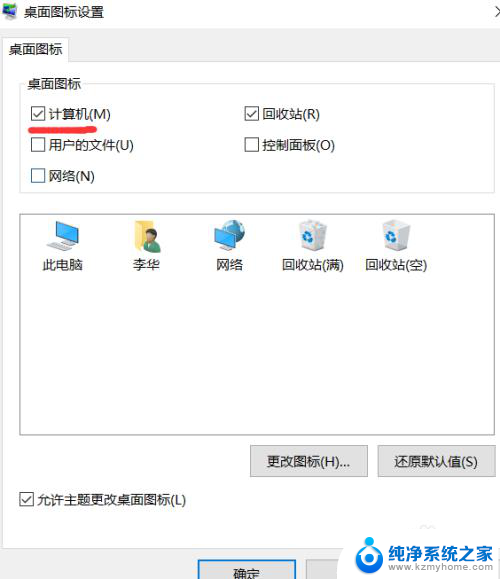
6.在桌面上,它的快捷方式就出来了。是不是很简单呢?

以上就是win10如何在桌面上添加我的电脑图标的全部内容,有遇到这种情况的用户可以按照小编的方法来进行解决,希望能够帮助到大家。