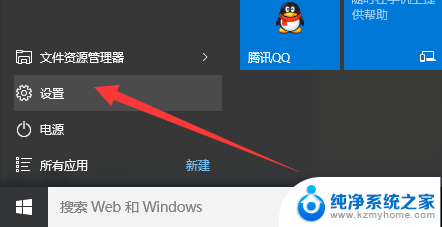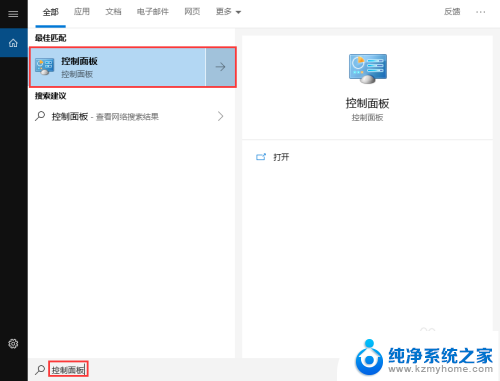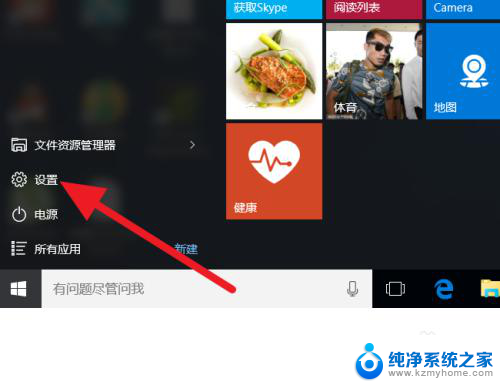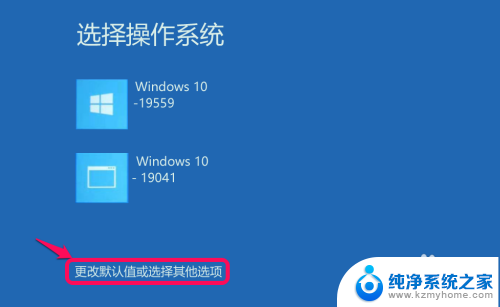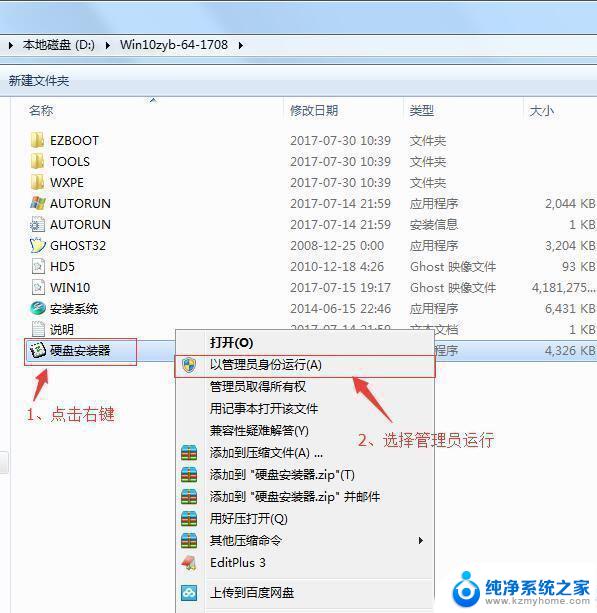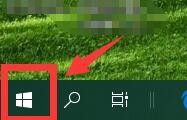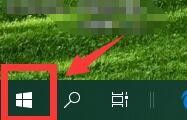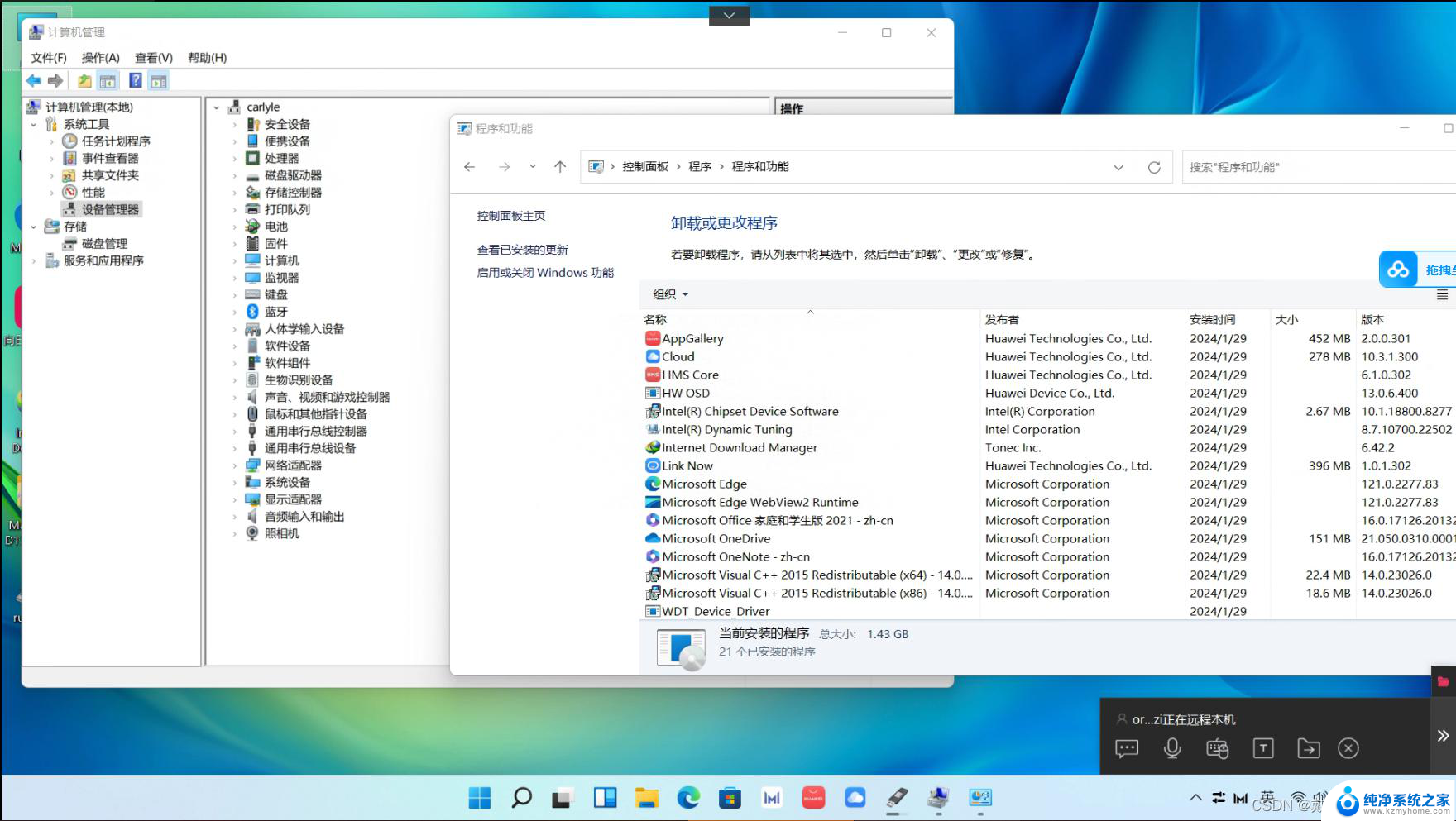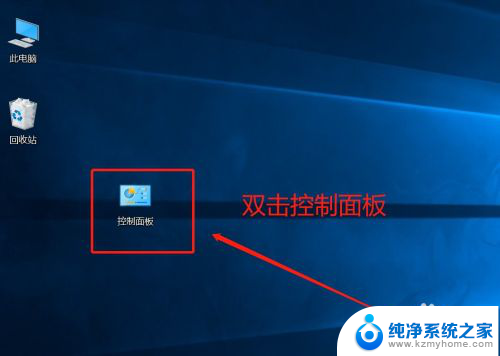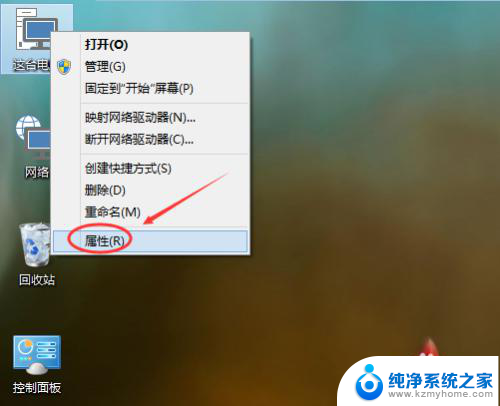win10还原备份系统 Win10正式版系统备份还原失败解决方法
win10还原备份系统,在不断更新和升级的科技世界中,操作系统也不例外,Windows 10作为微软最新推出的操作系统,备受用户关注和喜爱。尽管它拥有众多的优点和功能,但在使用过程中,我们仍然可能遇到一些问题,例如备份和还原系统时出现的失败情况。幸运的是对于这个问题,我们有一些解决方法可以尝试,以确保我们的系统能够被成功备份和还原。在本文中我们将介绍一些Win10备份和还原失败的解决方法,帮助大家克服这个困扰。
具体方法:
1.点击桌面左下角的“Windows”按钮,从打开的扩展面板中找到“设置”按钮点击进入。
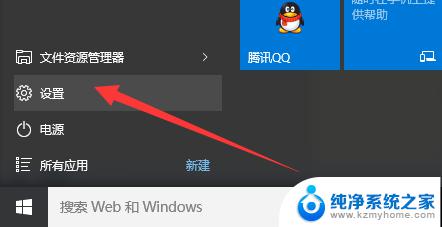
2.并从打开的“设置”界面中,找到“更新和安全”项点击进入详细设置界面。
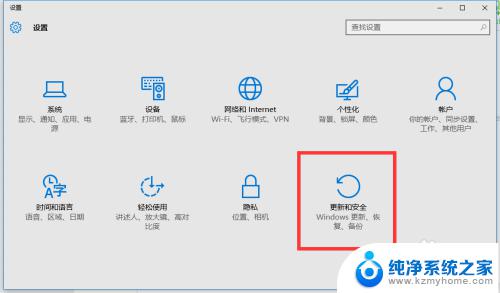
3.待进入“更新和安全”界面后,切换到“备份”选项卡。点击“转到‘备份和还原(Windows7)”按钮,
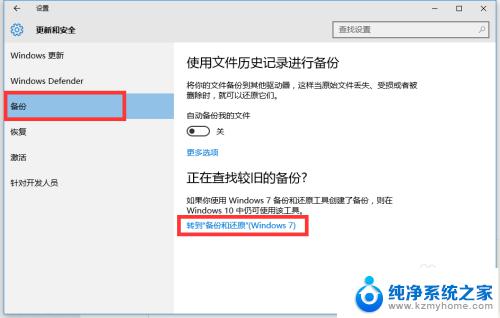
4.从打开的新窗口中,点击“备份”栏目中的“设置备份”按钮。
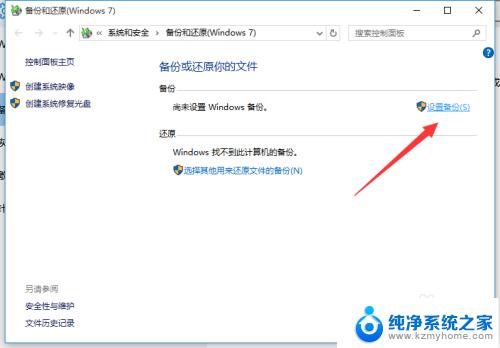
5.此时将打开“设置备份”窗口,在此选择“保存备份的位置”。建议将备份文件保存到外部存储设备中。选择要备份文件的磁盘,点击“下一步”按钮。
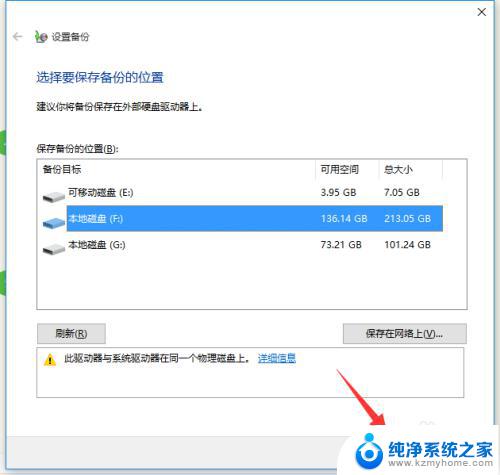
6.接下来显示“备份的内容”选择界面,在此按默认选择(“请Windows选择(推荐)”)项。点击“下一步”按钮。
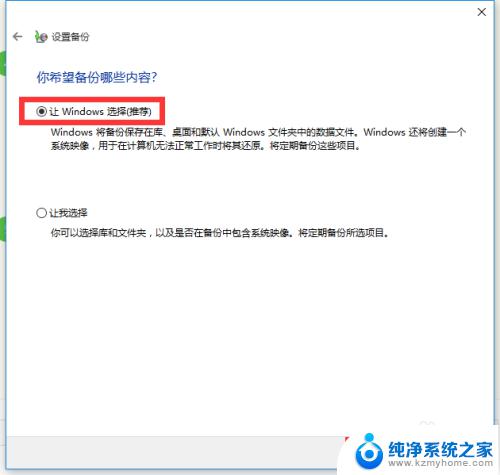
7.最后再确认一下所设备的备份选项,正确无误后点击“保存设置并进行备份”按钮。
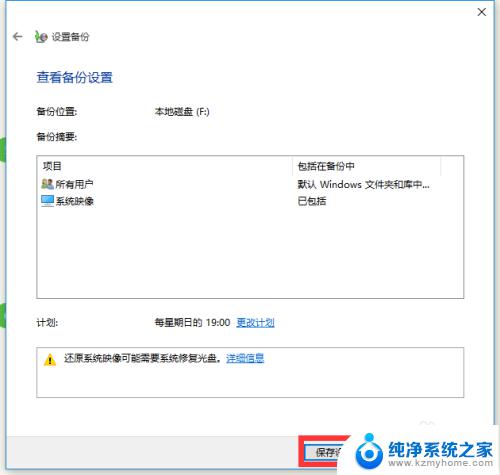
8.此时将自动返回“备份和还原”界面,同时进入“系统备份”操作。整个过程大约需要一定的时间,在此耐心等待整个备份操作的完成。
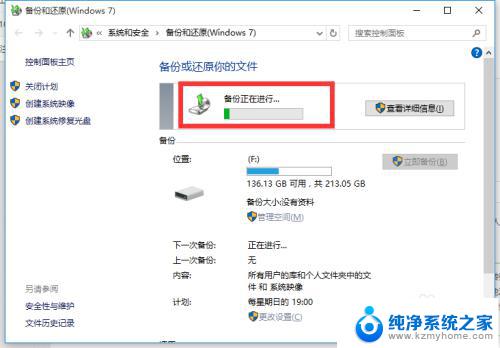
以上就是win10还原备份系统的全部内容,如果你遇到了相同的问题,可以参考本文中的步骤来修复,希望能对大家有所帮助。