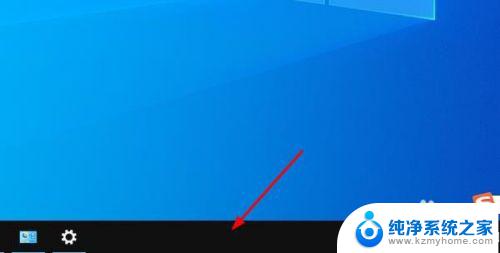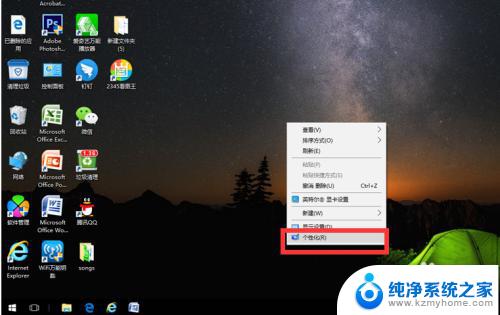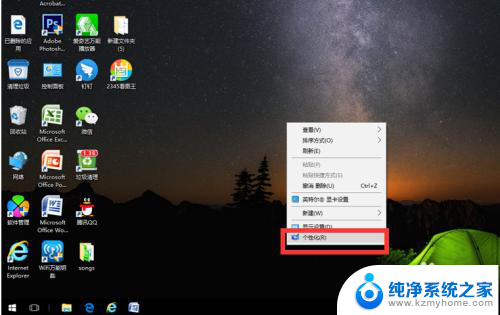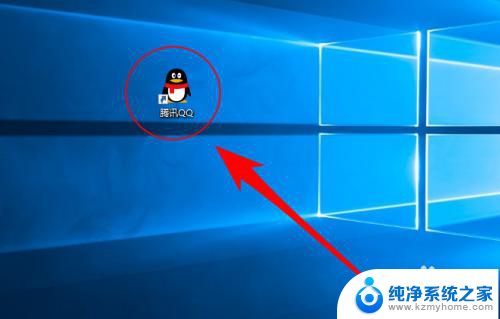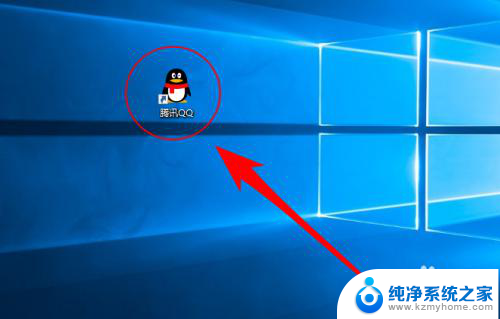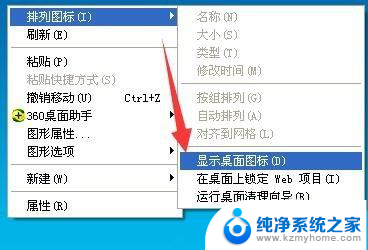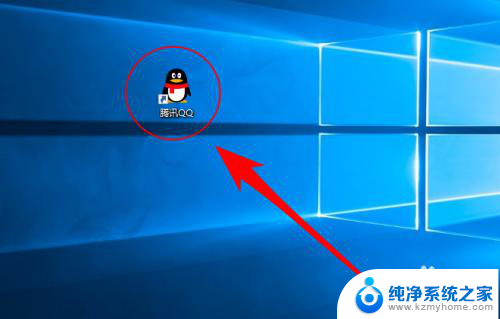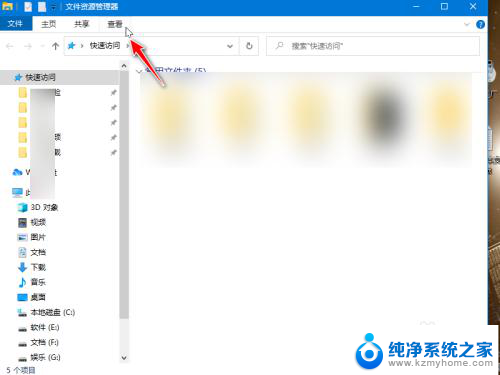电脑桌面的快捷图标不见了怎么恢复 Windows 10桌面快捷方式不见了怎么设置
更新时间:2024-08-11 13:42:58作者:yang
在使用Windows 10电脑时,有时候会发现桌面上的快捷图标突然不见了,让人感到困惑和不安,这种情况可能是因为系统设置的问题或者用户自身操作不当所致。不过不用担心,我们可以通过简单的设置和操作来恢复桌面上的快捷方式,让电脑桌面恢复原有的便利和美观。接下来就让我们一起来了解如何解决Windows 10桌面快捷方式不见的问题吧。
方法如下:
1.右键点击“任务栏”。
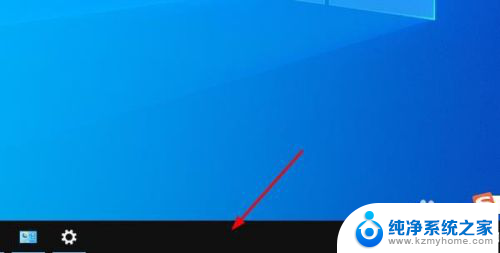
2.将鼠标悬停在“工具栏”选项。
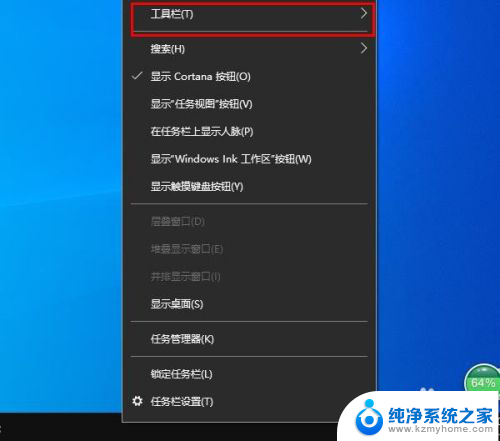
3.在出现的子菜单里,单击“桌面”。
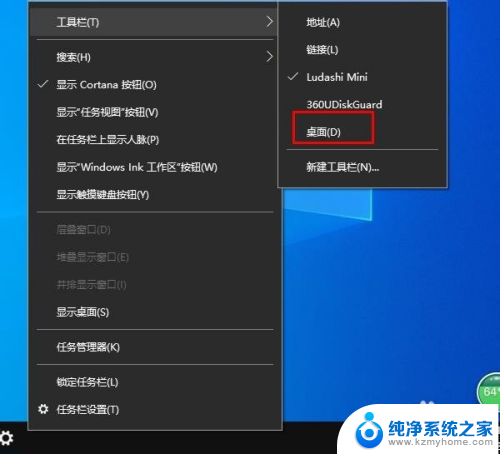
4.这时,在任务栏的右侧会出现“桌面”两个字。
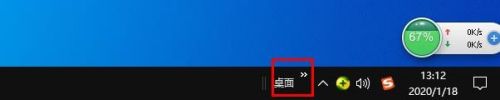
5.点击“桌面”右上角的双箭头。

6.此时,你会看到整个桌面图标列表。选择丢失的图标,并右键单击。我们以“控制面板”为例。
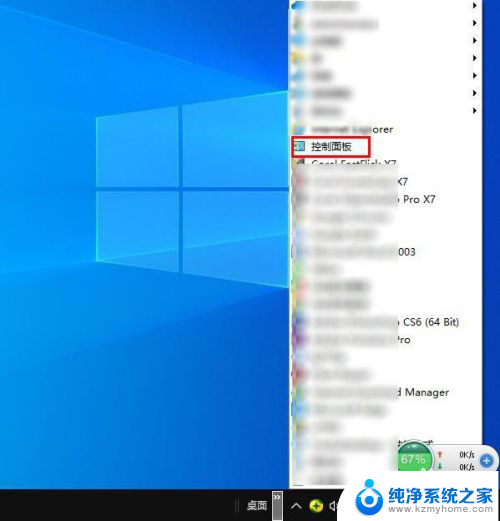
7.右键单击“创建快捷方式”。

8.在出现的询问对画框里,选择“是”。至此,丢失的图标又回到了桌面。
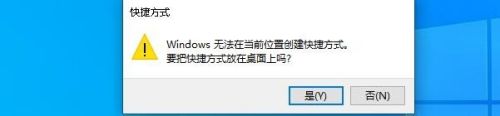
以上就是关于电脑桌面的快捷图标不见了怎么恢复的全部内容,如果您遇到相同情况,可以按照以上方法来解决。