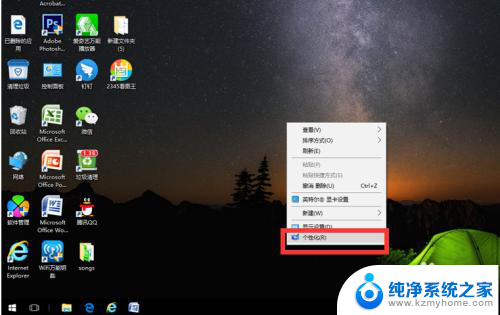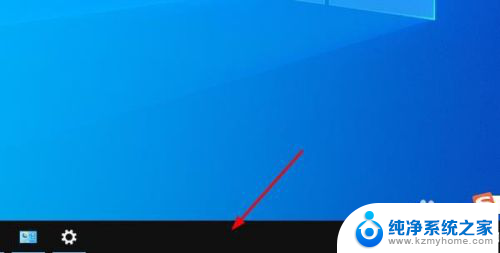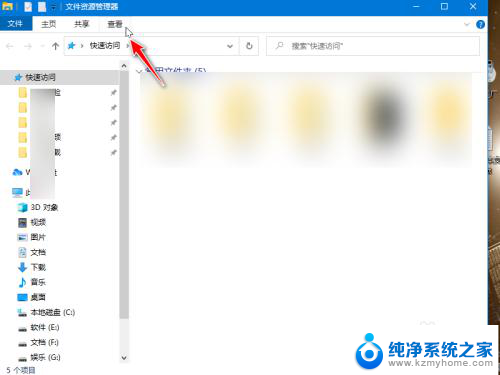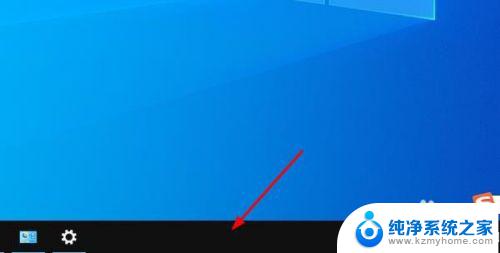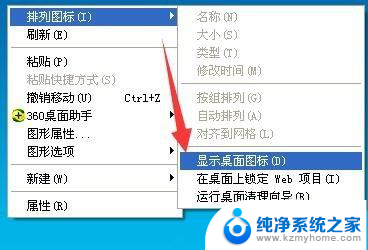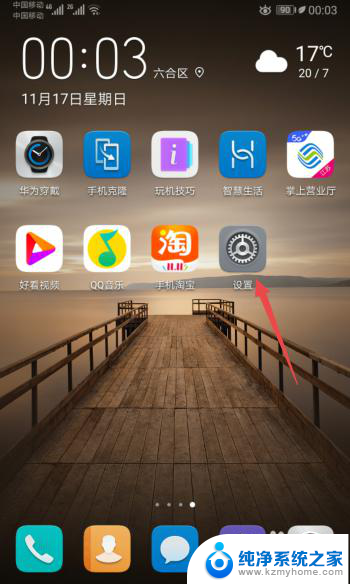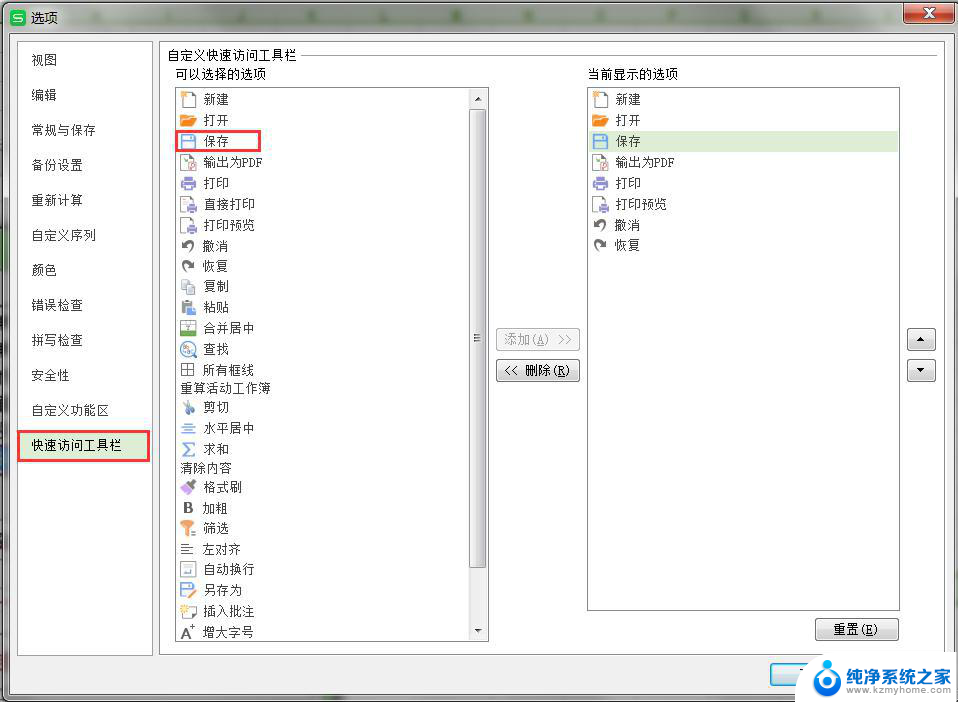电脑上的桌面图标不见了咋样恢复 电脑桌面上图标不见了怎么恢复
电脑上的桌面图标不见了是很常见的问题,但它可能带来一些困扰,当我们习惯了在桌面上找到快捷方式和文件夹时,突然发现它们消失了,无疑会让人感到不知所措。不过不必担心因为恢复桌面图标并不是一件难事。下面我将介绍几种简单有效的方法,帮助您轻松恢复电脑桌面上丢失的图标。
步骤如下:
1.当我们使用的电脑是win10系统时, 在桌面空白处右键。找到【个性化】,点击进入后会出现设置界面。
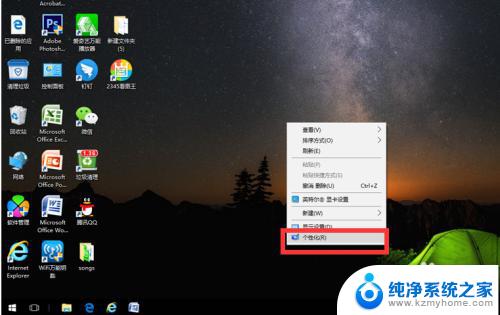
2.在左侧一栏找到【主题】,单击,然后在右侧一栏下拉鼠标找到【桌面图标设置】。
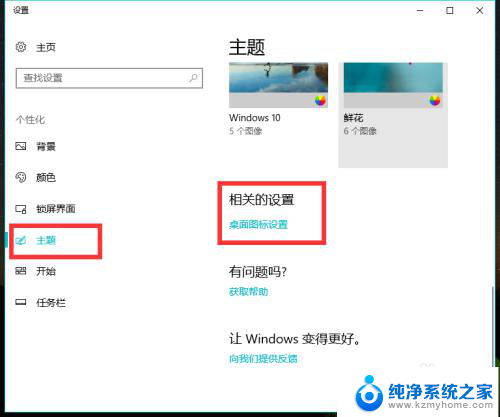
3.点击进入后发现【计算机】前面的小格子是空着的,点击勾选。再点击下方的【确定】。
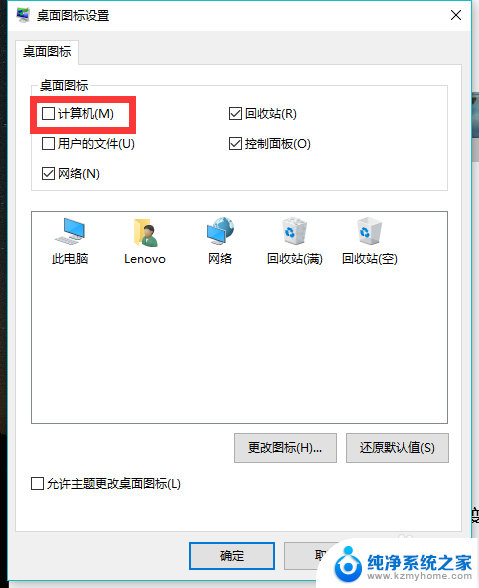
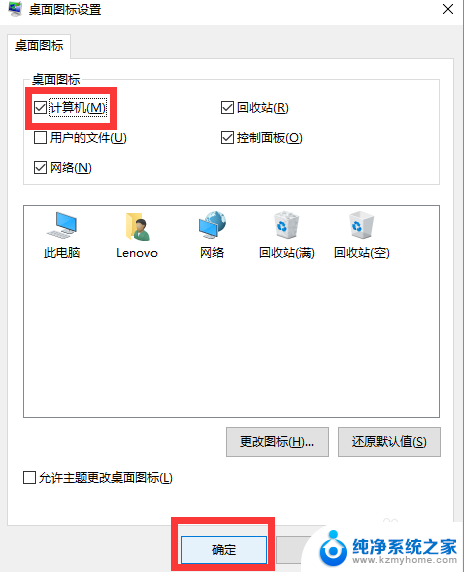
4.这时我们再回到桌面就发现【我的电脑】图标就出现了,是不是很神奇呢。
这个方法也同样可以找回桌面上的回收站和网络图标等。
当我们急着要打开我的电脑,来不及重建图标时,还可以使用快捷键。同时按住键盘上的windows键和字母E,这时就会弹出【文件资源管理器】窗口。这时我们就可以查找或保存文件了。平时我们也可以用“windows+E”快捷键打开我的电脑,速度快很多哦。不用每次找到我的电脑图标然后双击打开,比较麻烦。
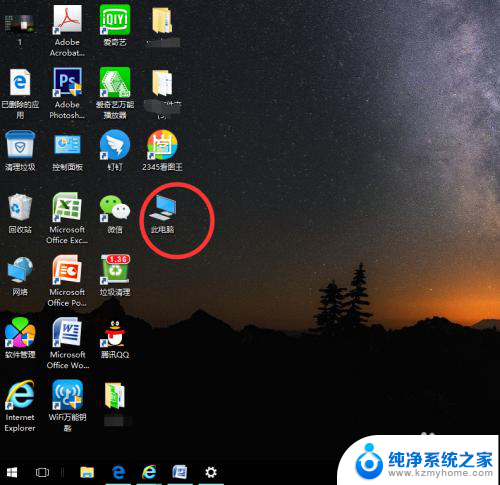
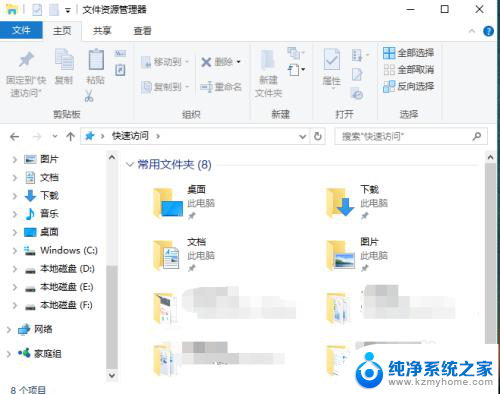
以上就是关于电脑上的桌面图标不见了如何恢复的全部内容,如果有出现相同情况的用户,可以按照小编的方法来解决。