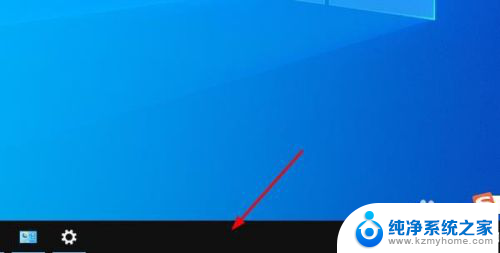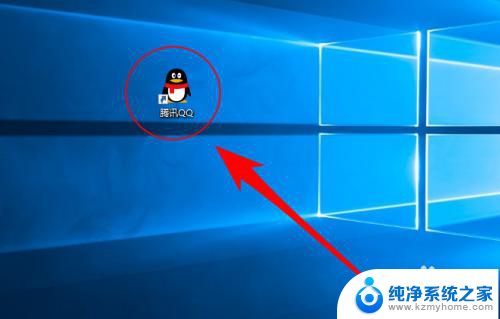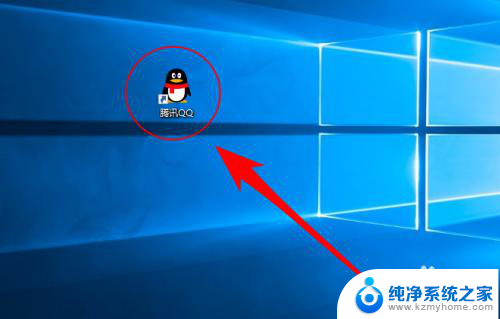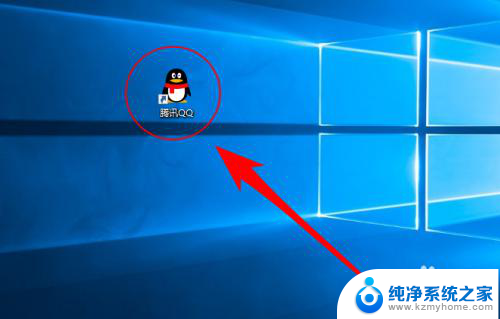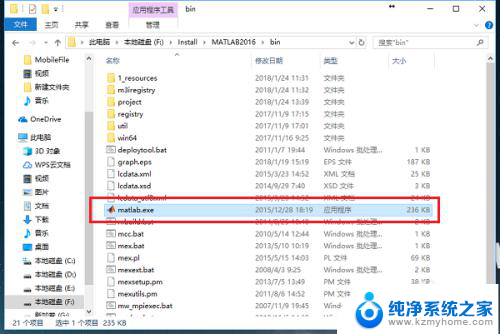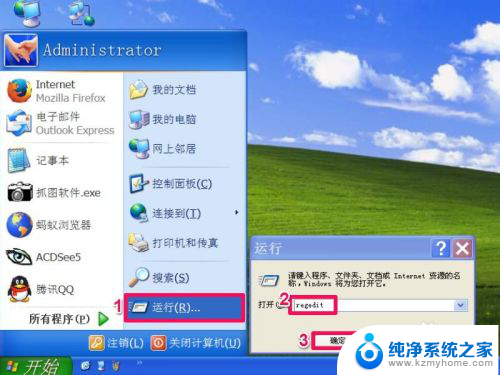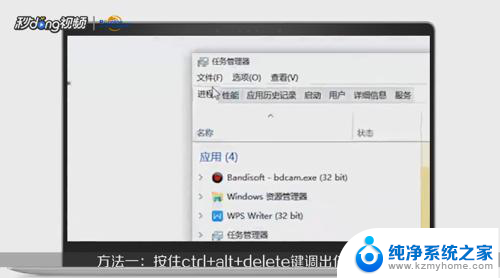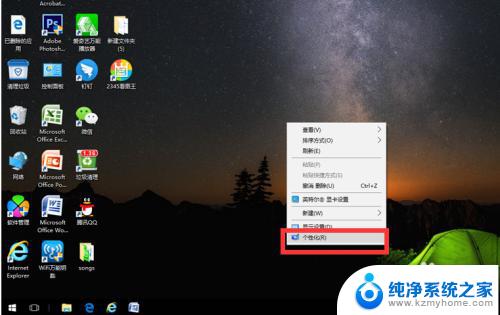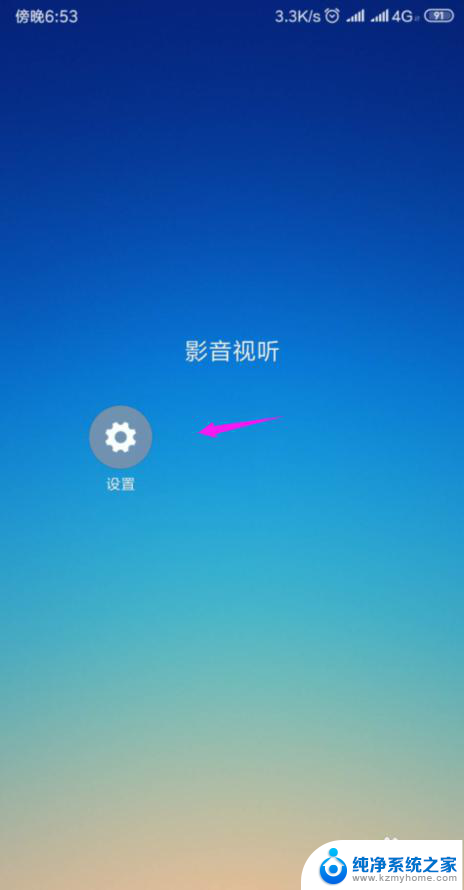电脑桌面上的快捷方式图标不见了怎么办 Windows 10桌面快捷方式怎么恢复
更新时间:2023-10-26 10:07:43作者:xiaoliu
电脑桌面上的快捷方式图标不见了怎么办,在使用Windows 10的过程中,你是否曾经遇到过电脑桌面上的快捷方式图标突然消失的情况?这种情况可能给我们的工作和学习带来很大的困扰,不用担心因为在Windows 10中,桌面快捷方式的恢复并不难。只要按照一些简单的步骤,我们就可以轻松地找回丢失的快捷方式,并且让桌面恢复原本的整洁和便捷。接下来我们将介绍一些方法,帮助你恢复Windows 10桌面上的快捷方式图标。
方法如下:
1.右键点击“任务栏”。
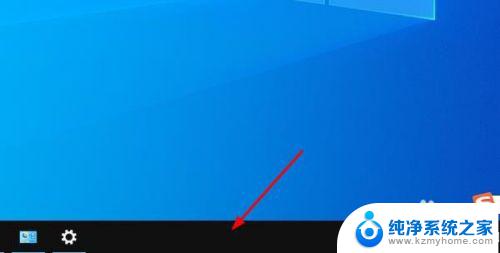
2.将鼠标悬停在“工具栏”选项。
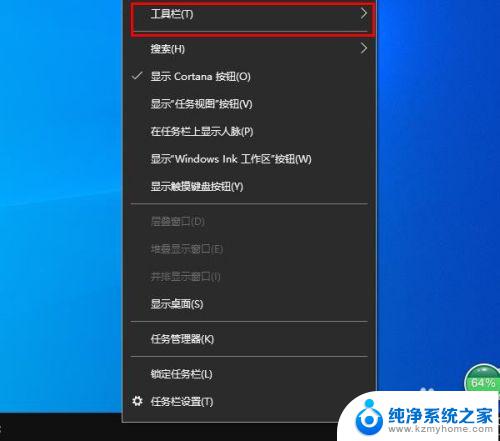
3.在出现的子菜单里,单击“桌面”。
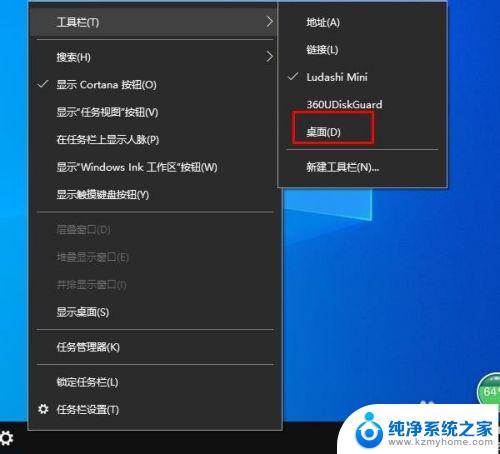
4.这时,在任务栏的右侧会出现“桌面”两个字。
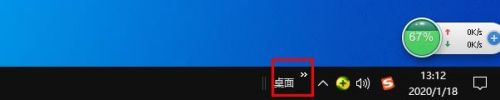
5.点击“桌面”右上角的双箭头。

6.此时,你会看到整个桌面图标列表。选择丢失的图标,并右键单击。我们以“控制面板”为例。
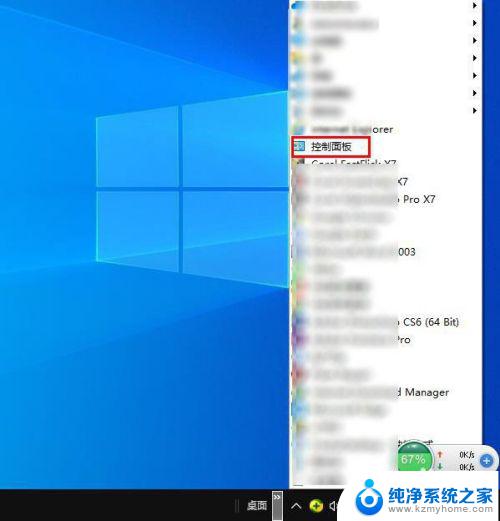
7.右键单击“创建快捷方式”。

8.在出现的询问对画框里,选择“是”。至此,丢失的图标又回到了桌面。
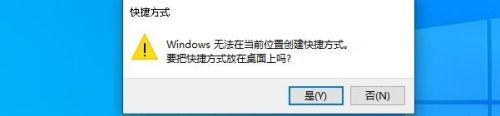
以上是解决电脑桌面快捷方式图标不见的全部内容,如果您也碰到了同样的情况,请参照本文提供的方法处理,希望这篇文章对大家有所帮助。