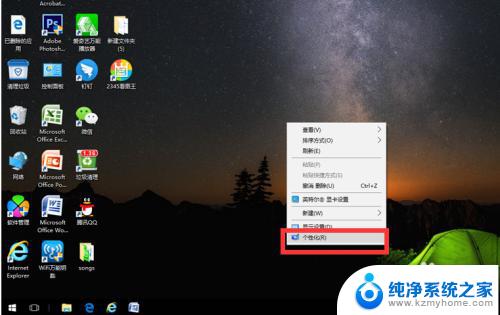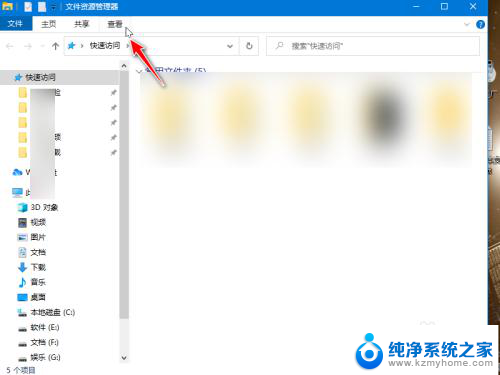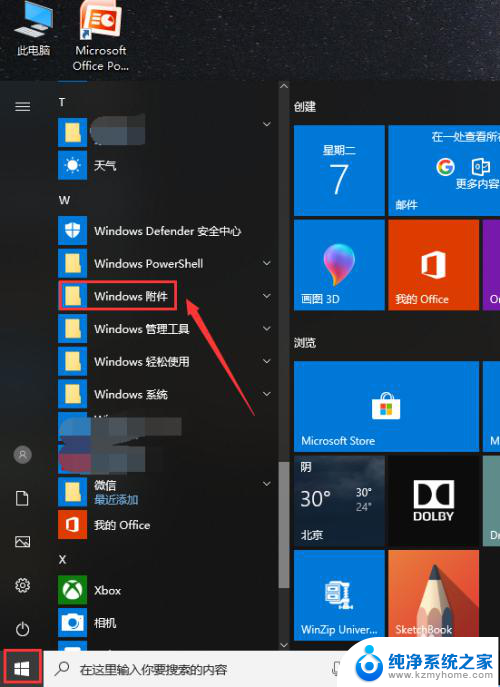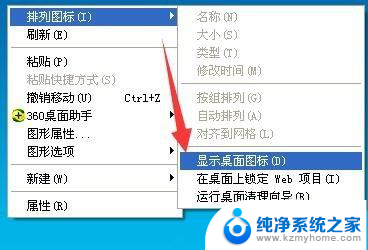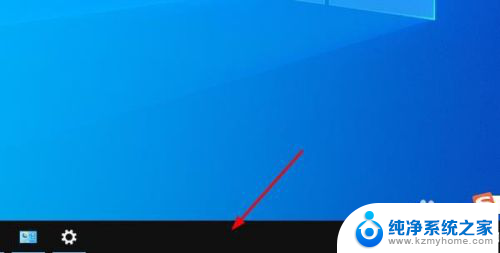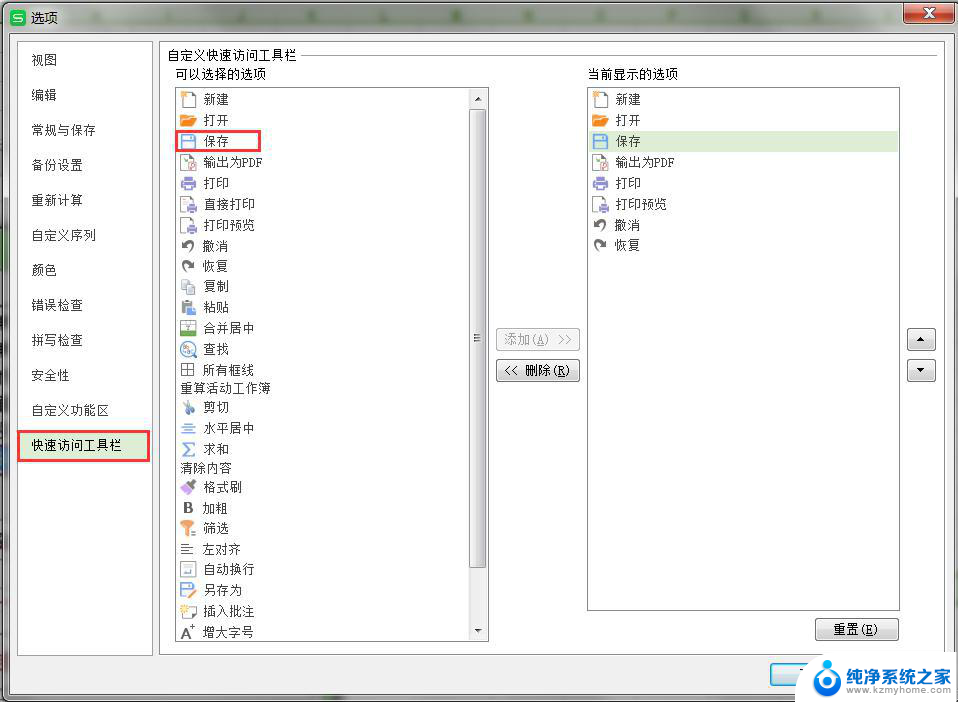桌面图标不见了怎么恢复电脑 电脑桌面上我的电脑图标不见了怎么找回
电脑桌面上的图标对于我们来说是非常重要的,它们能够快速方便地帮助我们打开各种应用程序和文件,有时候我们可能会遇到桌面图标不见的情况,这会给我们的使用带来一些不便。那么当我们发现电脑桌面上的我的电脑图标不见了,应该如何找回呢?下面我们就一起来探讨一下。
方法如下:
1.当我们使用的电脑是win10系统时, 在桌面空白处右键。找到【个性化】,点击进入后会出现设置界面。
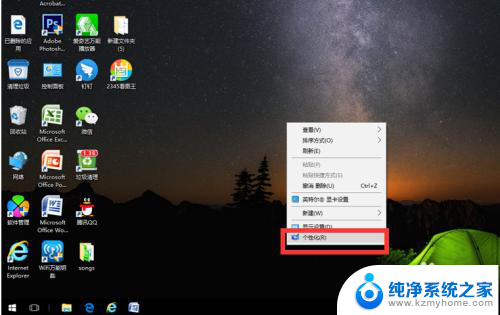
2.在左侧一栏找到【主题】,单击,然后在右侧一栏下拉鼠标找到【桌面图标设置】。
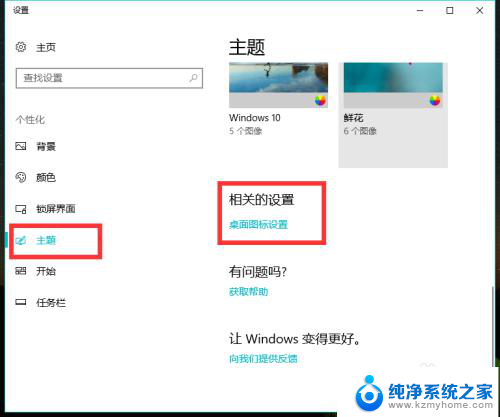
3.点击进入后发现【计算机】前面的小格子是空着的,点击勾选。再点击下方的【确定】。
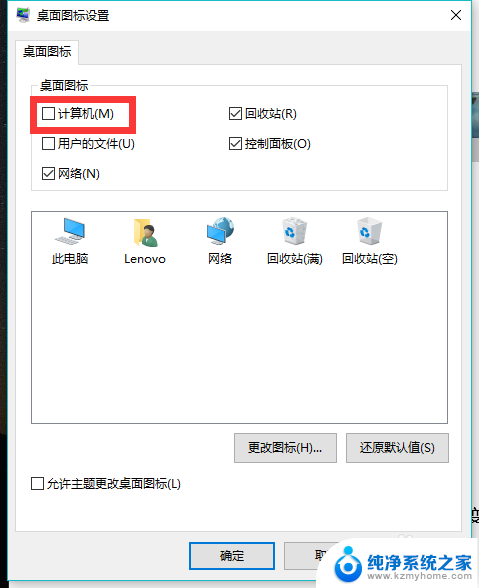
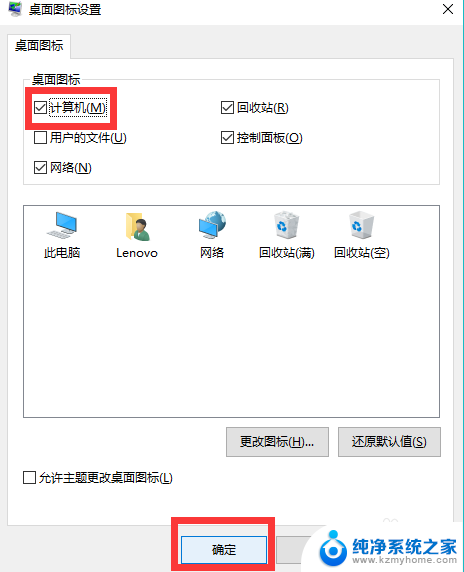
4.这时我们再回到桌面就发现【我的电脑】图标就出现了,是不是很神奇呢。
这个方法也同样可以找回桌面上的回收站和网络图标等。
当我们急着要打开我的电脑,来不及重建图标时,还可以使用快捷键。同时按住键盘上的windows键和字母E,这时就会弹出【文件资源管理器】窗口。这时我们就可以查找或保存文件了。平时我们也可以用“windows+E”快捷键打开我的电脑,速度快很多哦。不用每次找到我的电脑图标然后双击打开,比较麻烦。
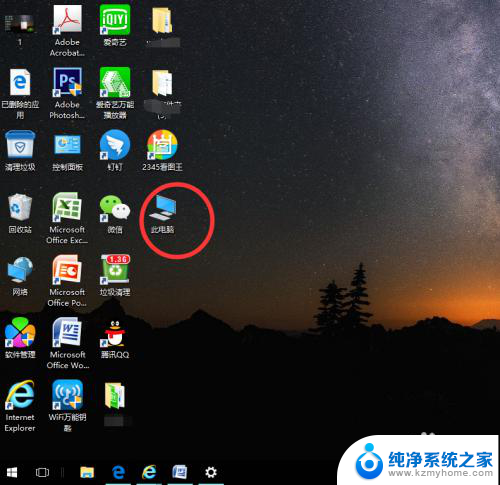
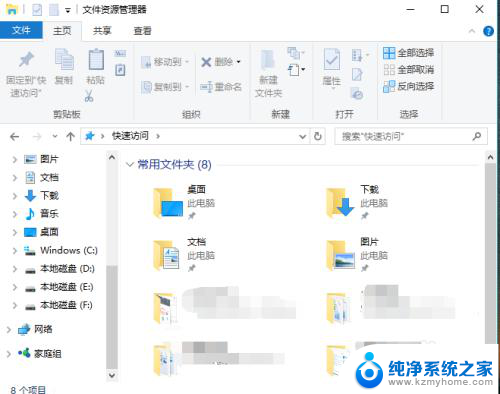
以上就是如何恢复电脑中丢失的桌面图标的全部内容,如果你遇到了同样的情况,请参照以上方法来处理,希望这对大家有所帮助。