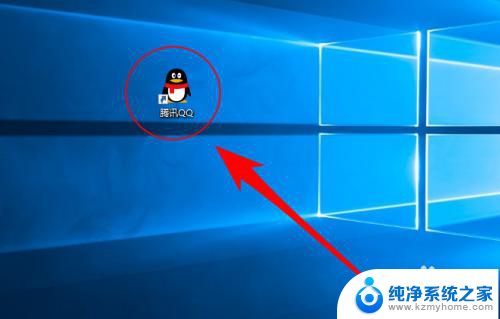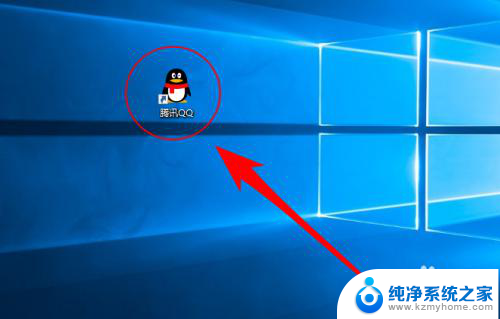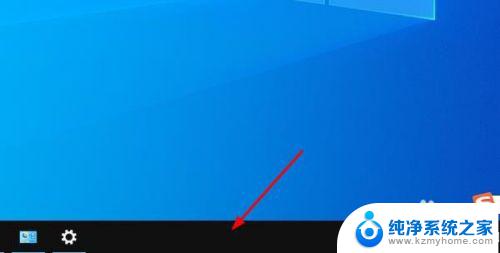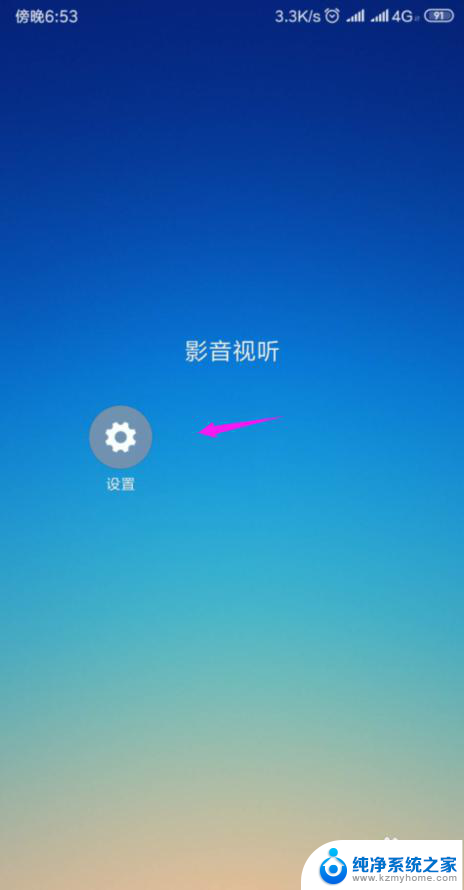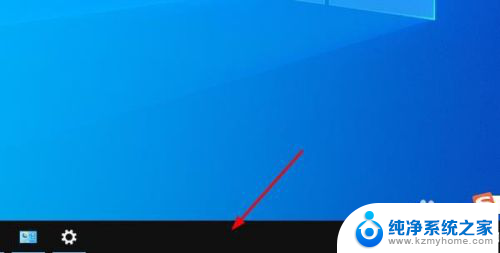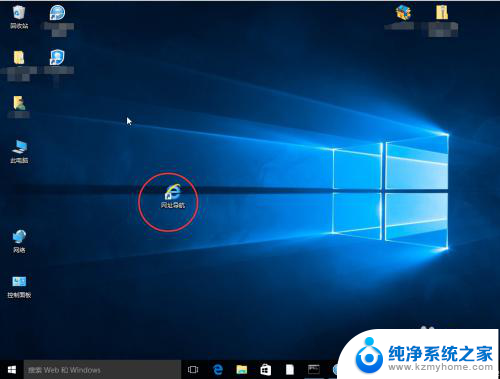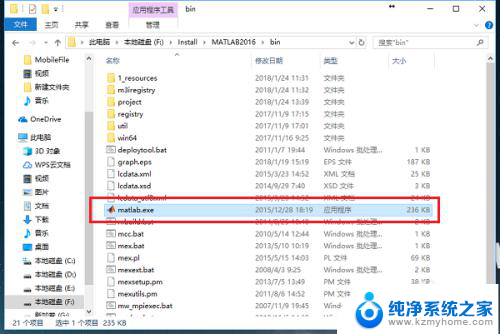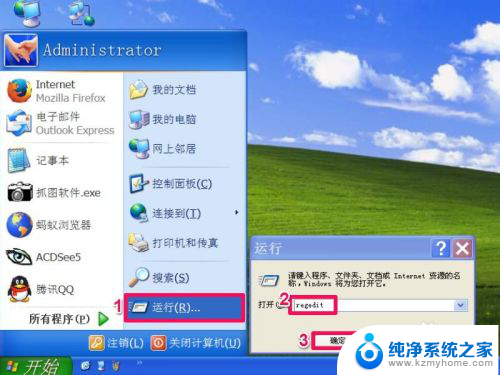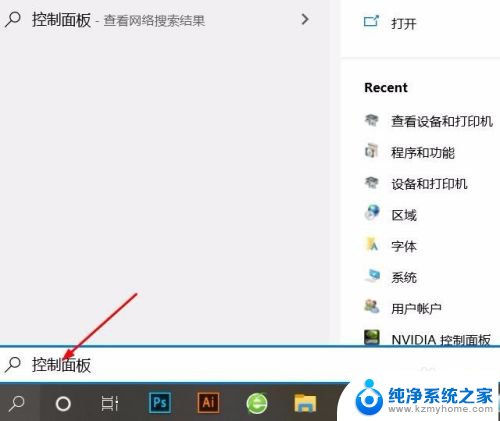怎么更改快捷方式图标 怎样自定义桌面快捷方式的图标
更新时间:2023-12-09 14:51:53作者:yang
在我们的电脑桌面上,经常会有各种各样的快捷方式图标,它们方便我们快速访问我们经常使用的应用程序或文件,有时候默认的快捷方式图标可能并不符合我们的个人喜好,我们可能希望能够自定义这些图标,使其更加个性化和与自己的风格相符。怎样才能更改快捷方式图标呢?如何自定义桌面快捷方式的图标呢?接下来我们将一起来探索这个问题。
具体方法:
1.第一步,先找到你想自定义图标的快捷方式图标。
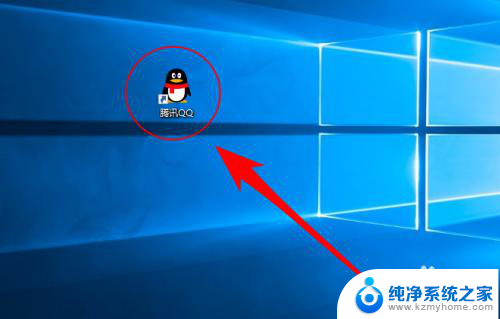
2.第二步,鼠标移动到TA上面,点击右键。
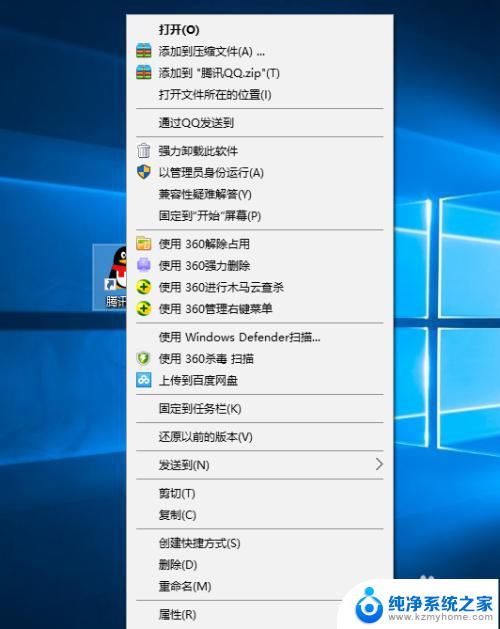
3.第三步,选择底部的“属性”选项。
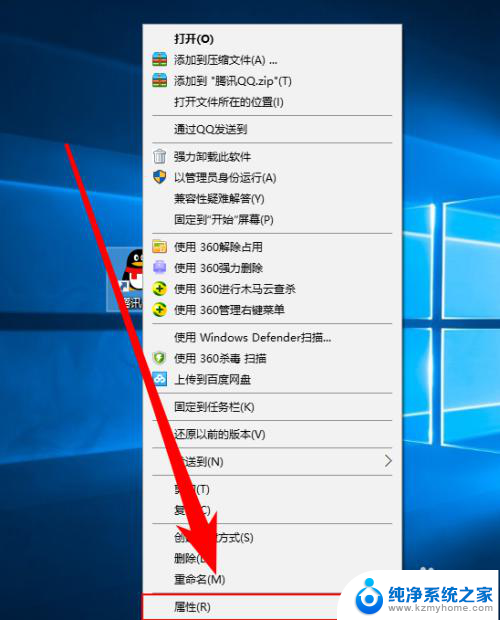
4.第四步,在属性提示框中,打开“快捷方式”的tag
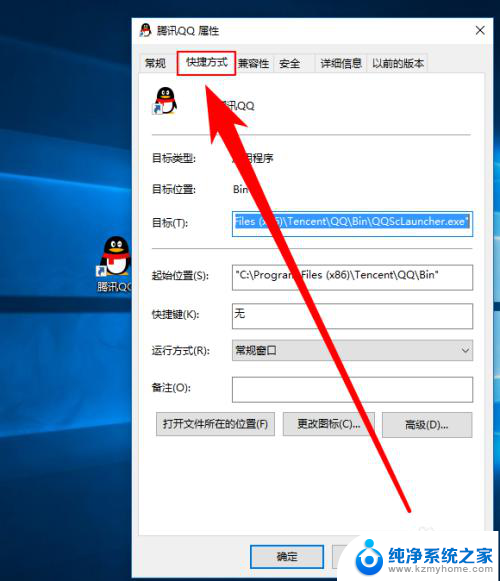
5.第五步,在快捷方式栏目中,单击“更改图标”
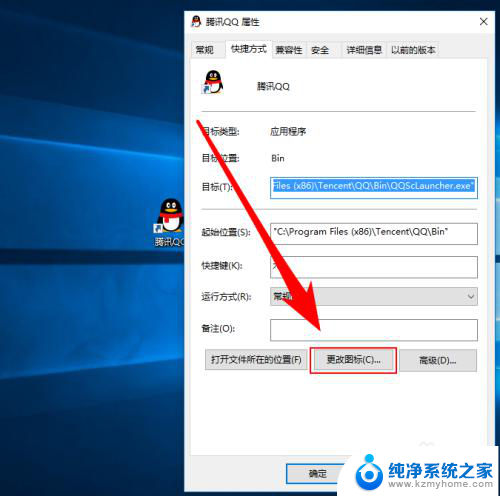
6.第六步,在更改图标的提示框中选择“浏览”
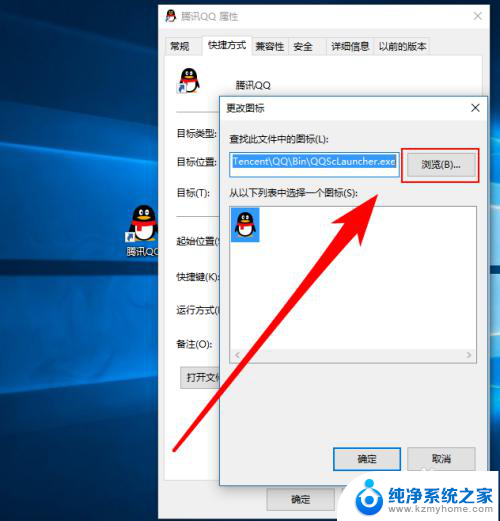
7.在系统中找到一个图标文件,比如打开“C:\Windows\System32\imageres.dll”就可以看到很多系统图标
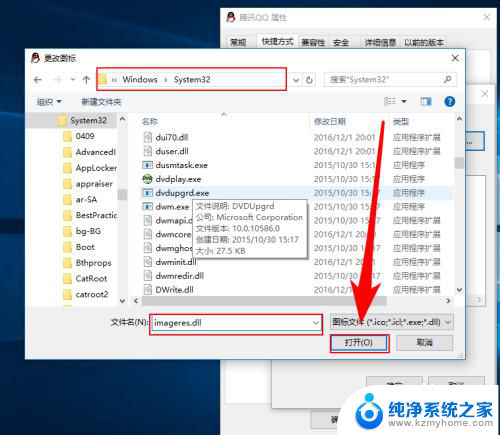
8.在打开后的图标列表中选择一个你喜欢的图标,并选择确定。
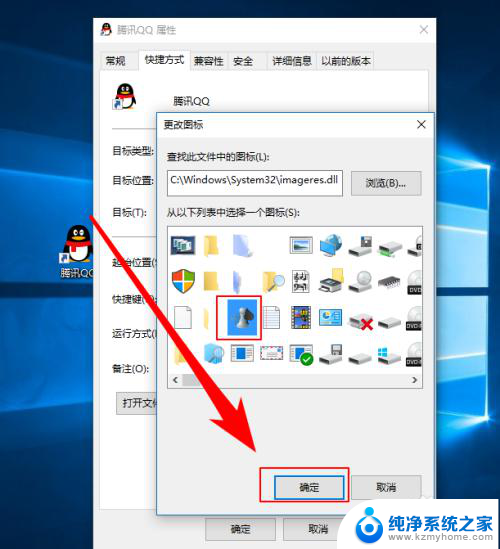
9.接着,回到属性提示框后再次点击“确定”即可。
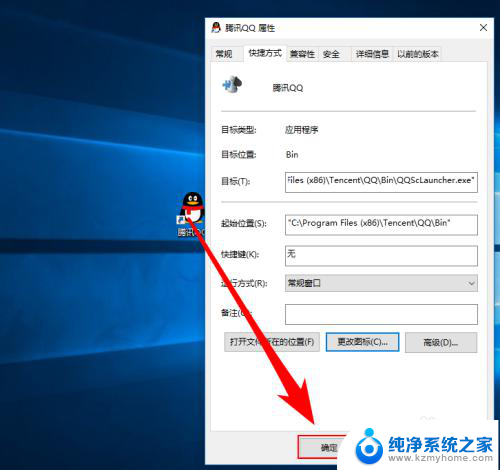

以上是如何更改快捷方式图标的全部内容,需要的用户可以根据这些步骤进行操作,希望这些步骤能对大家有所帮助。