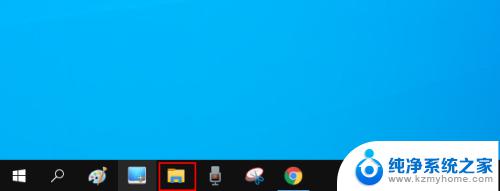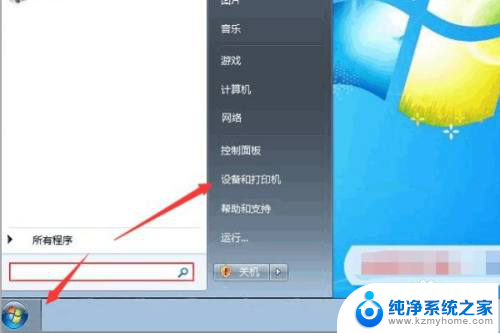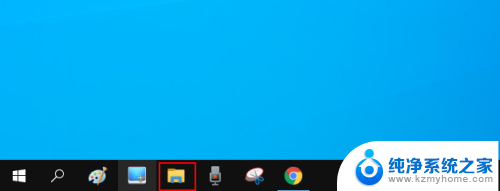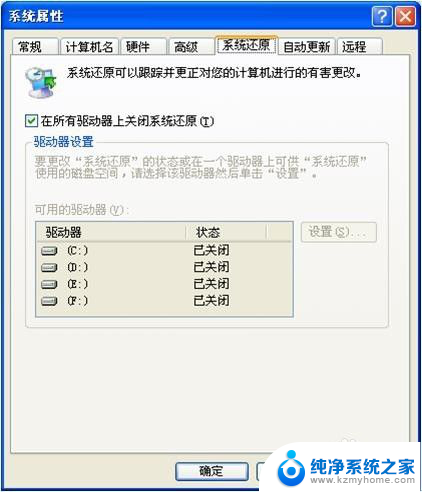扫描电脑大文件 如何在 Windows 10 上找到电脑中占用大空间的文件
在如今数字化的时代,我们的电脑存储了大量的文件,包括照片、视频、文档等等,有时我们会发现电脑的存储空间变得越来越紧张,这可能是由于占用大空间的文件存在。如何在Windows 10上找到这些占用大空间的文件呢?幸运的是我们可以利用扫描电脑大文件的方法来解决这个问题。通过对计算机进行全面的文件扫描和分析,我们可以轻松地找到那些占用大量空间的文件,并采取相应的措施来释放宝贵的存储空间。接下来让我们一起来了解一下如何使用Windows 10来找到电脑中占用大空间的文件。
具体方法:
1.按Windows 10 任务栏上的"文件资源管理器"按钮。
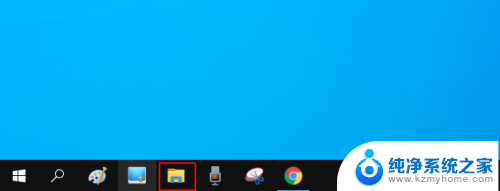
2.单击资源管理器窗口右侧的"搜索"框内以打开"搜索"选项卡。
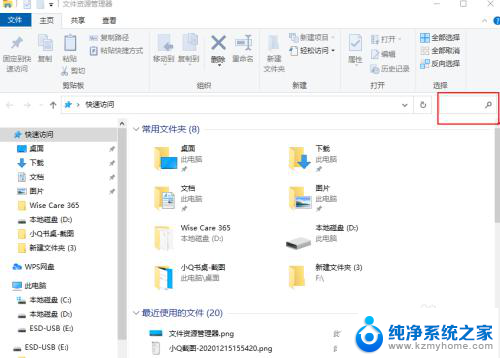
3.选择"所有子文件夹"选项。
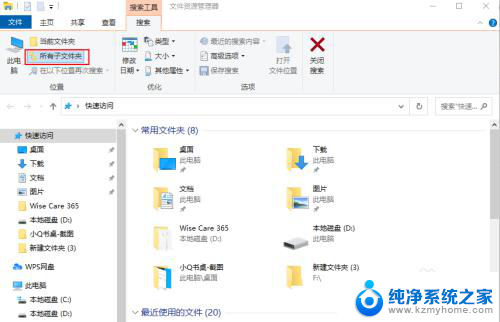
4.单击"大小"按钮打开下面显示的下拉菜单。
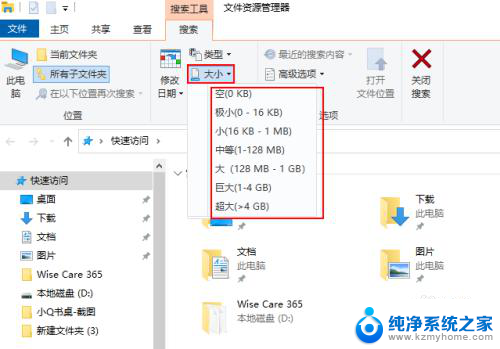
5.选择大(128MB-1G) 选项以搜索最大的文件。文件资源管理器然后将列出所有超过128 MB文件。
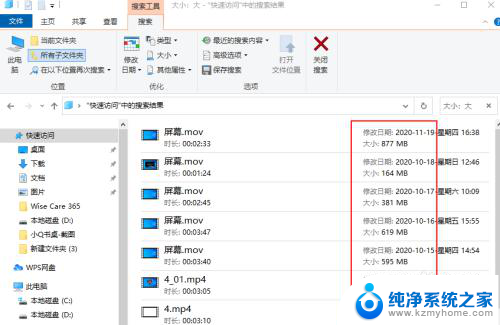
6.按"类型"和“其它属性”按钮可进一步修改搜索。选择此选项可搜索更具体的文件类型,如图像、音乐或视频。
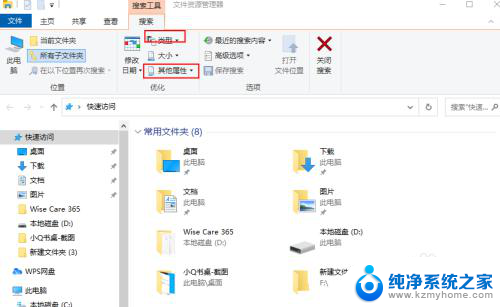
以上就是扫描电脑大文件的全部内容,如果你也遇到这种问题,可以尝试按照以上方法解决,希望对大家有所帮助。