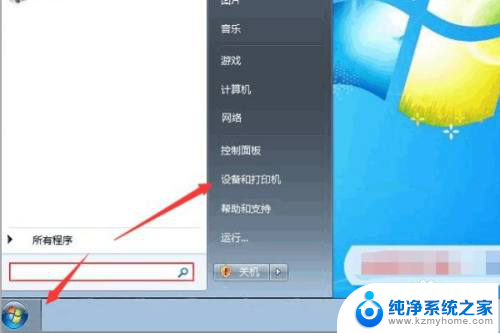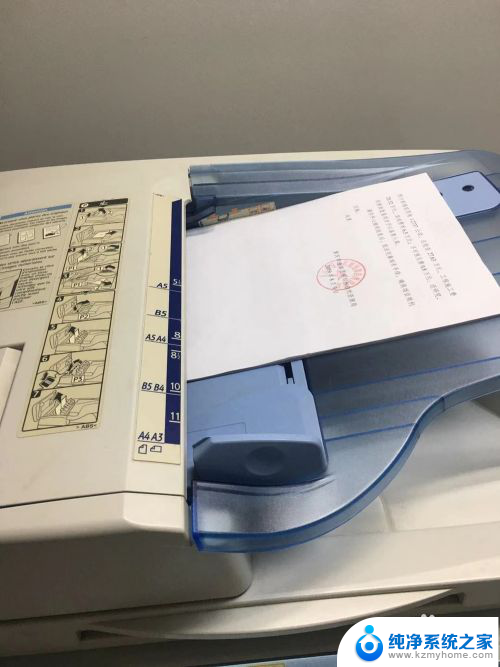打印机怎么样扫描文件到电脑 打印机扫描文件到电脑教程
想要将文件扫描到电脑?没问题!现在的打印机已经具备了扫描功能,让我们一起来了解一下如何使用打印机将文件扫描到电脑吧,确保你的打印机和电脑连接正常,然后打开打印机的扫描功能,选择扫描目标文件并设置扫描参数,最后点击扫描按钮即可完成文件扫描到电脑的操作。是不是很简单呢?快来试试吧!
方法如下:
1.前提:安装好打印机,并将打印机连接到网络,电脑能打印文件。
首先将打印机的扫描盖板打开,将文件放入空白的扫描区域,盖上盖子。

2.然后再开始菜单中找到打印机的名称,前提是之前已经安装好了打印机的驱动。
接着在下方找到“扫描到”选项,然后打开它。
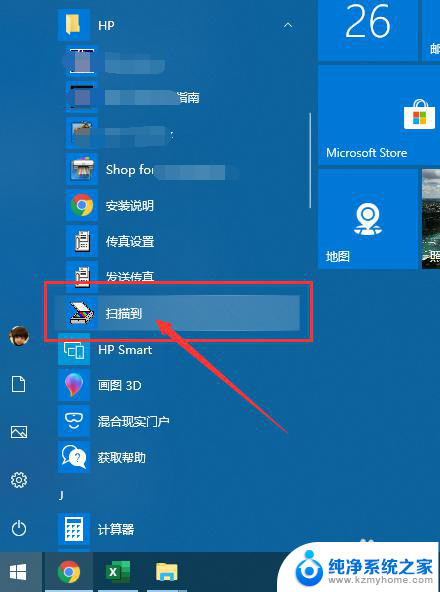
3.在弹出的对话框中,选择“保存至文件”---- 然后点击“扫描按钮”----输入保存的文件名-----确认保存格式(默认为图片)-----点击“保存”
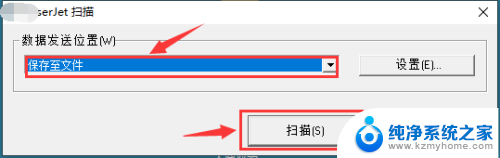
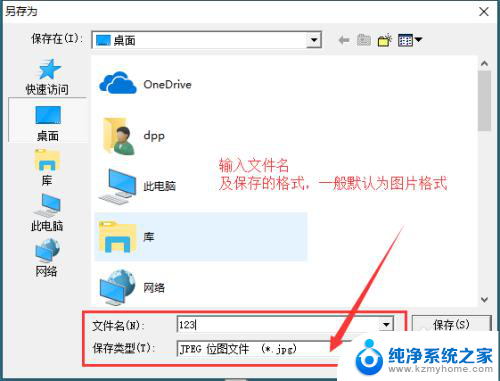
4.在预览框中查看扫描的文件是否清晰合理,如果看到扫描的文件不清晰。那么点击“新扫描”,如果清晰没问题就点击“接受”。
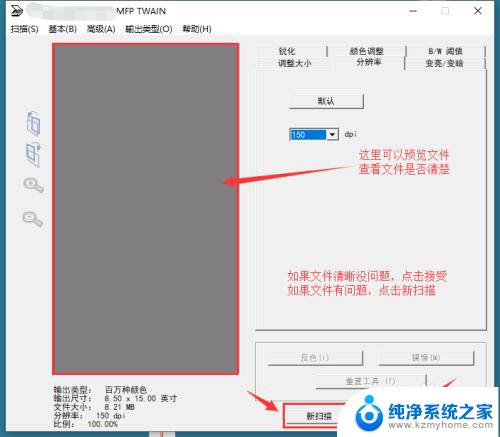
5.在弹出的对话框中,先不要点击。如果你的文件是多页需要扫描,就需要先将第二页的文件先放入扫描框中,然后选择“是”,打印机会重复以上步骤进行扫描。如果只是单页,就可以点击“否”来结束扫描。最后查看一下刚刚文件保存的位置,是否已经保存了扫描的文件。
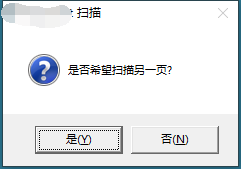
以上就是打印机如何扫描文件到电脑的全部内容,如果你遇到这种情况,可以按照以上方法解决,希望对大家有所帮助。