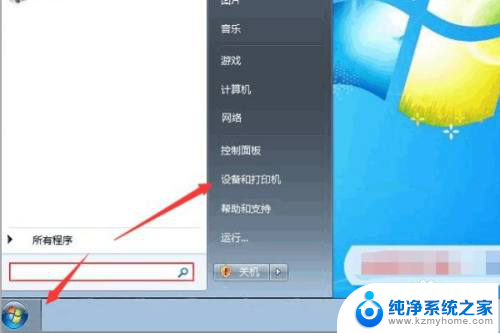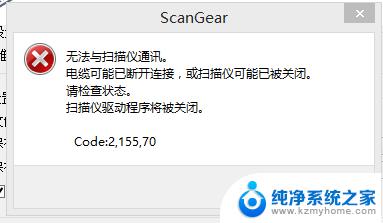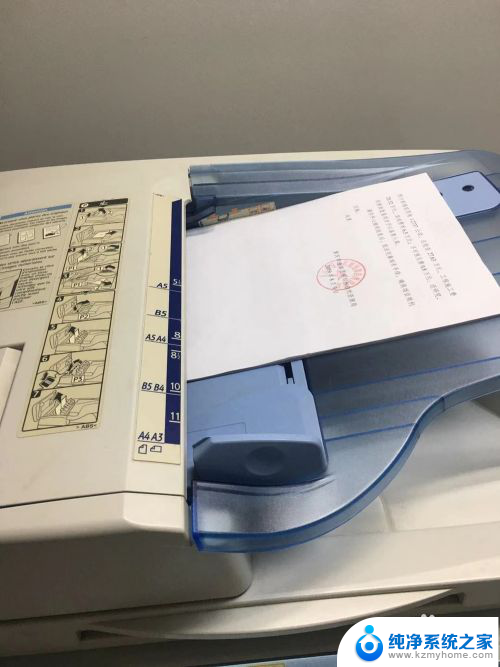打印机扫描到电脑怎么操作 打印机扫描文件到电脑步骤
现在很多打印机都具备扫描功能,可以方便地将文件或图片扫描到电脑中保存,操作起来也并不复杂,只需按照一定的步骤进行操作即可完成。接下来我们来详细介绍一下打印机扫描文件到电脑的具体步骤。
具体方法:
1.前提:安装好打印机,并将打印机连接到网络,电脑能打印文件。
首先将打印机的扫描盖板打开,将文件放入空白的扫描区域,盖上盖子。

2.然后再开始菜单中找到打印机的名称,前提是之前已经安装好了打印机的驱动。
接着在下方找到“扫描到”选项,然后打开它。
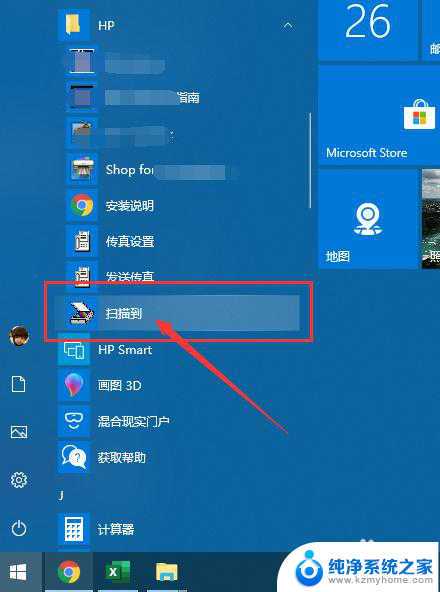
3.在弹出的对话框中,选择“保存至文件”---- 然后点击“扫描按钮”----输入保存的文件名-----确认保存格式(默认为图片)-----点击“保存”
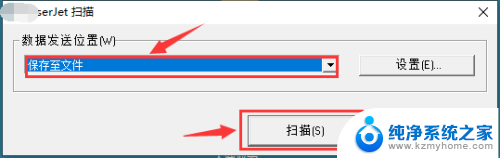
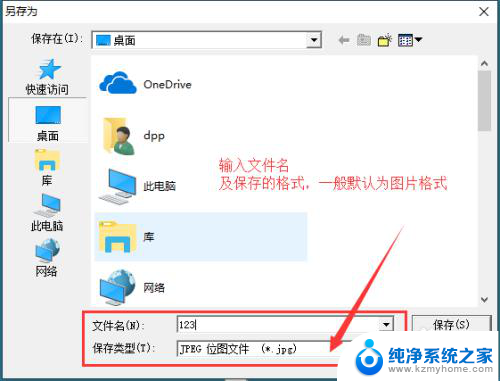
4.在预览框中查看扫描的文件是否清晰合理,如果看到扫描的文件不清晰。那么点击“新扫描”,如果清晰没问题就点击“接受”。
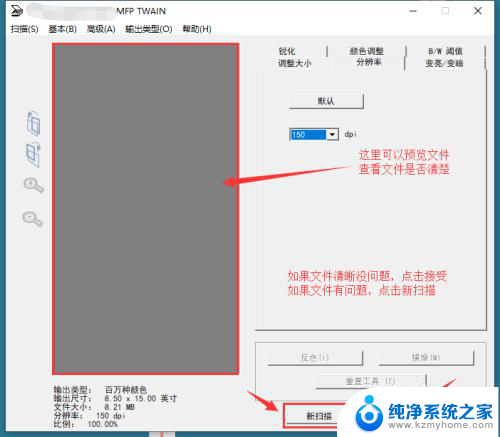
5.在弹出的对话框中,先不要点击。如果你的文件是多页需要扫描,就需要先将第二页的文件先放入扫描框中,然后选择“是”,打印机会重复以上步骤进行扫描。如果只是单页,就可以点击“否”来结束扫描。最后查看一下刚刚文件保存的位置,是否已经保存了扫描的文件。
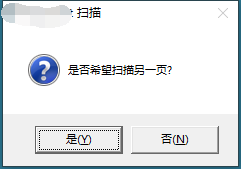
以上就是打印机扫描到电脑的操作步骤,如果有任何问题,请按照以上方法进行操作,希望这些步骤对大家有所帮助。