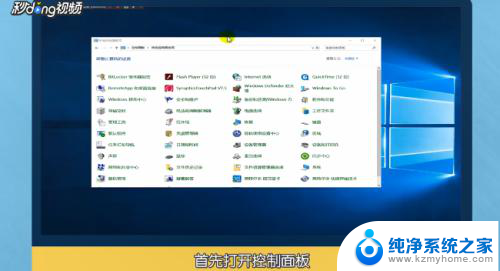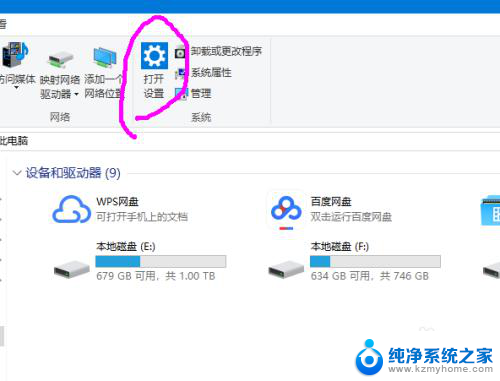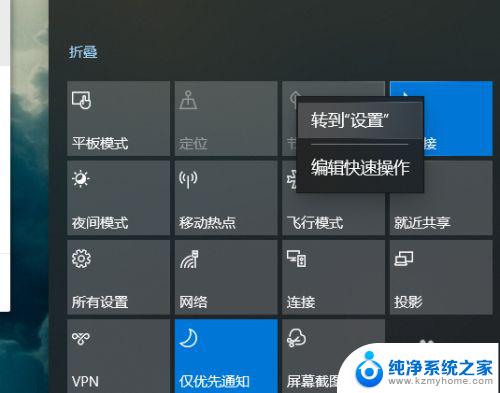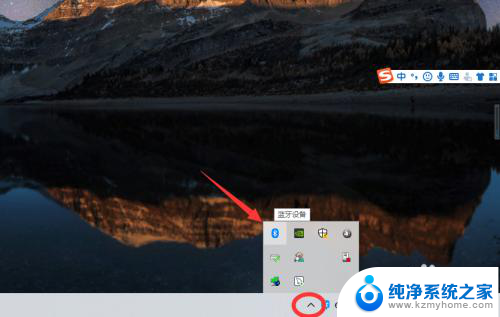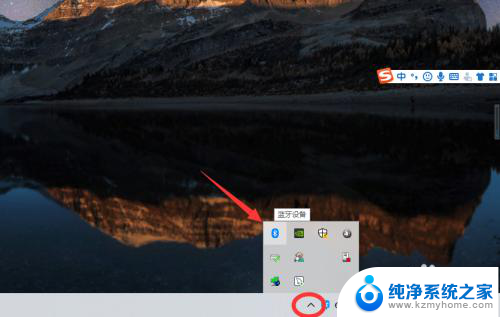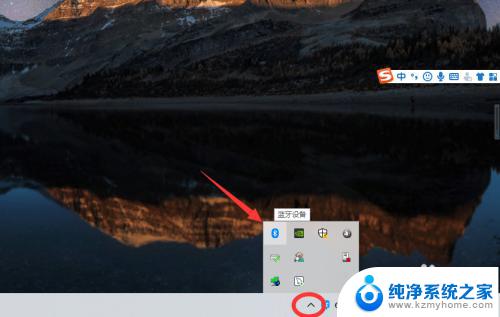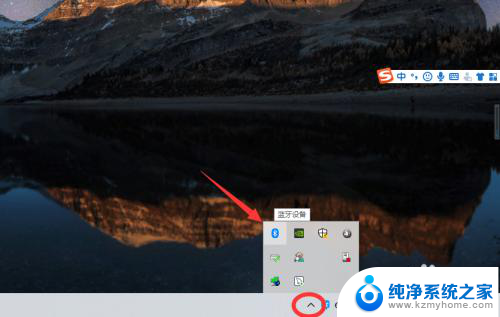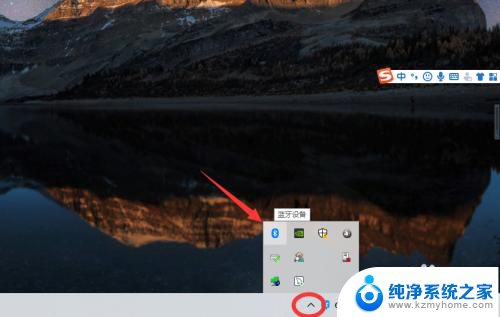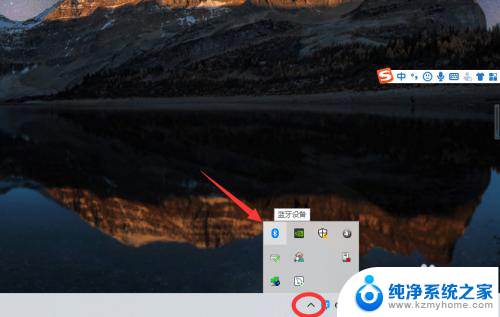w10系统怎么连接蓝牙耳机 win10电脑如何连接蓝牙耳机
在现代科技的推动下,人们对于音乐的需求越来越高,而蓝牙耳机作为一种无线音频设备,受到了越来越多人的青睐。对于使用Win10系统的电脑用户来说,连接蓝牙耳机似乎是一件困扰他们的问题。事实上Win10系统连接蓝牙耳机并不复杂,只要掌握了正确的操作步骤,即可轻松实现无线音乐体验。接下来我们将为大家介绍Win10系统连接蓝牙耳机的方法,让你在享受音乐的同时,也能体验到便捷的无线生活。
方法如下:
1、点击电脑右下角的蓝牙图标;
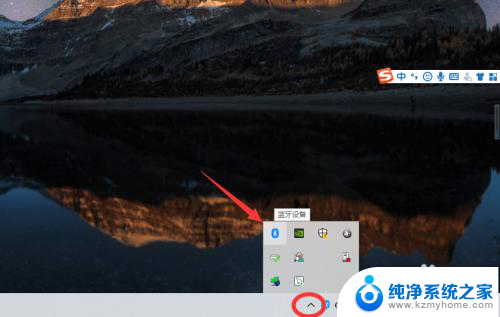
2、如果没有蓝牙图标,先从设置中开启蓝牙功能;
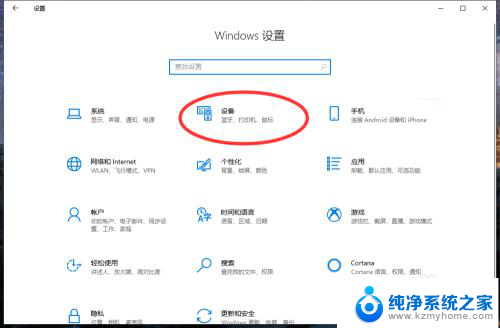
3、然后点击【显示设备】或者【打开设置】;
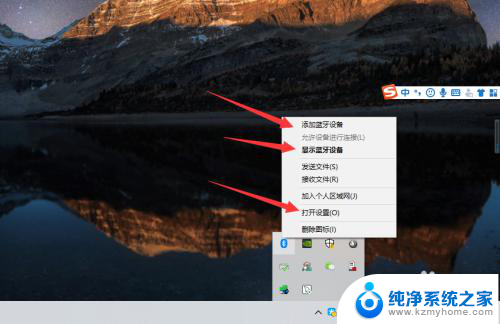
4、点击【添加蓝牙或其他设备】;
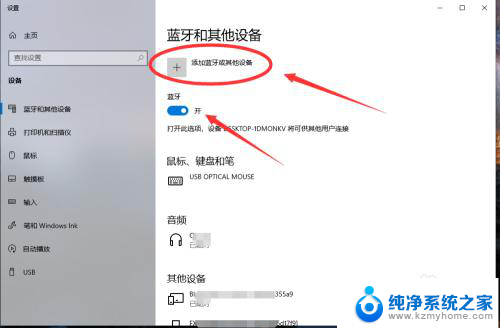
5、在添加设备中选择蓝牙;
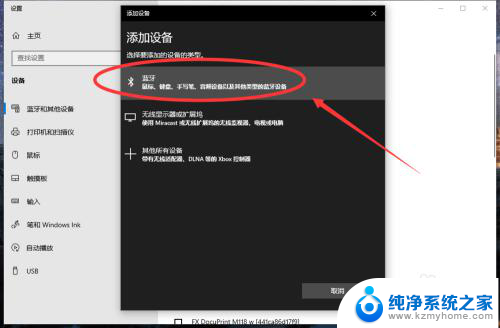
6、搜索到蓝牙设备(蓝牙耳机)并连接;
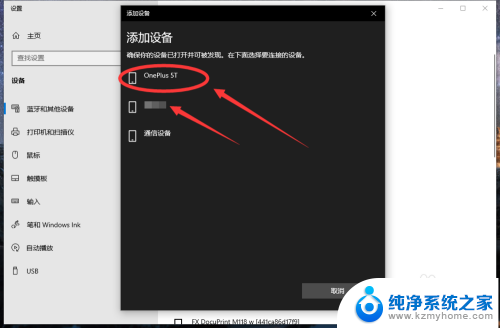
7、在音频设备中,点击连接即可。
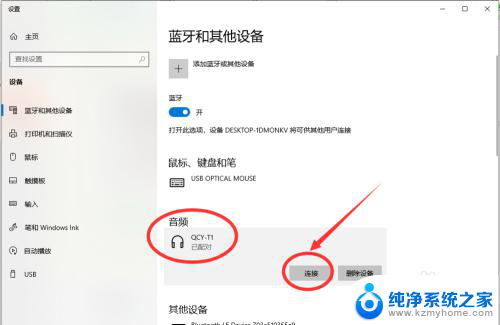
8.总结:
1、点击电脑右下角的蓝牙图标;
2、如果没有蓝牙图标,先从设置中开启蓝牙功能;
3、然后点击【显示设备】或者【打开设置】;
4、点击【添加蓝牙或其他设备】;
5、在添加设备中选择蓝牙;
6、搜索到蓝牙设备(蓝牙耳机)并连接;
7、在音频设备中,点击连接即可。
以上是关于如何连接蓝牙耳机的全部内容,如果您遇到相同问题,可以参考本文中介绍的步骤进行修复,希望这些信息能对大家有所帮助。