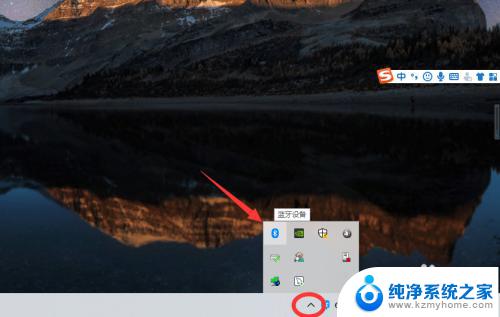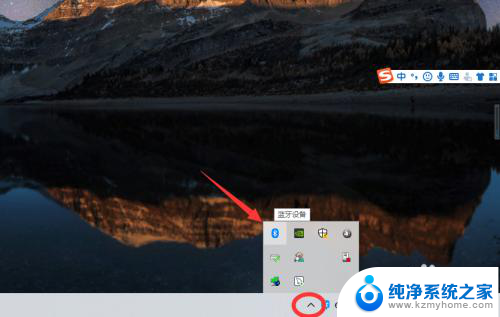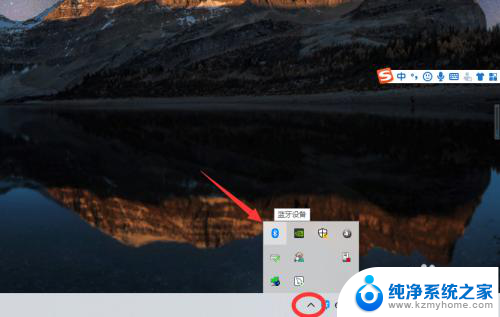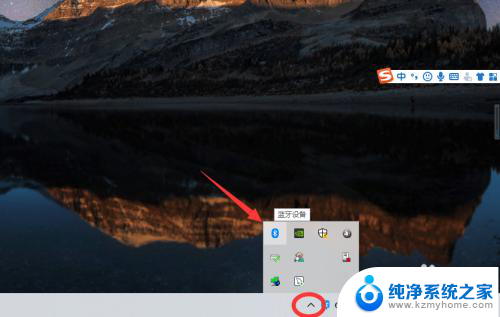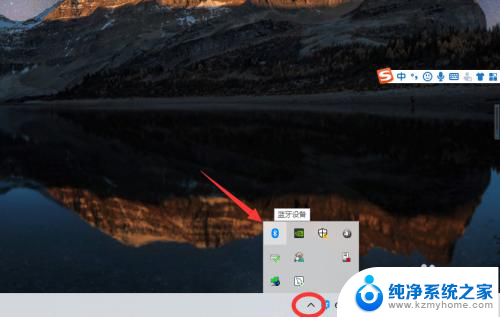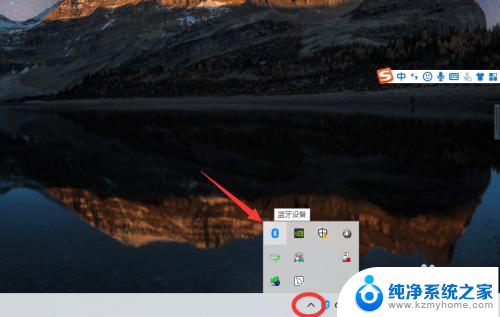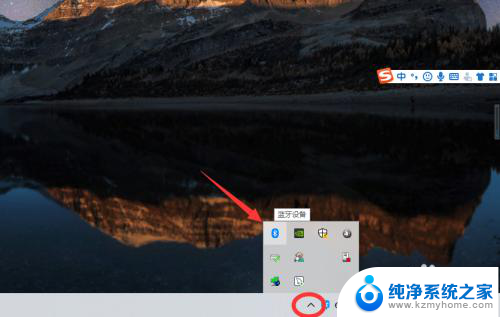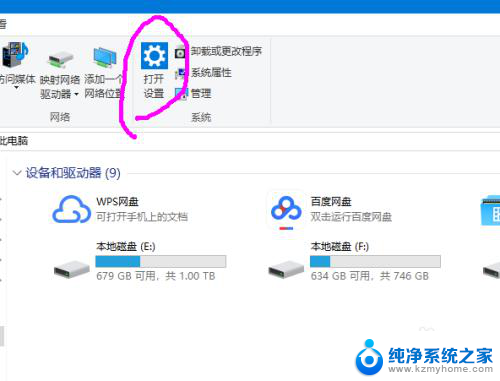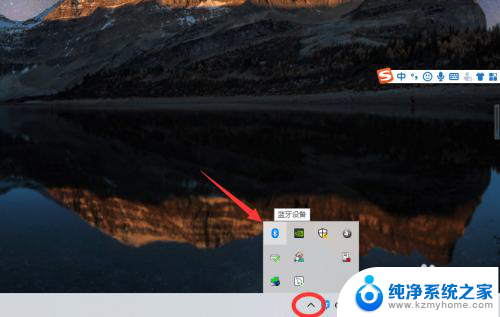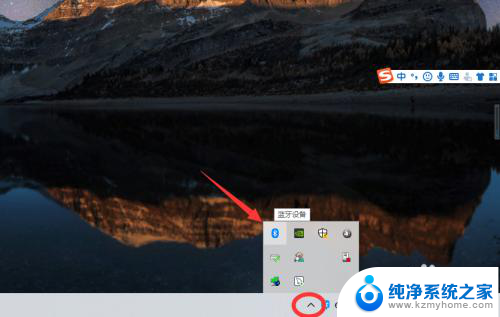咋样在电脑上连接蓝牙耳机 win10电脑连接蓝牙耳机步骤
更新时间:2024-05-07 11:56:58作者:xiaoliu
在如今的数字化时代,蓝牙耳机已成为许多人日常生活中不可或缺的配件,而对于Win10电脑用户来说,连接蓝牙耳机也变得异常简单。只需按照几个简单的步骤,即可轻松实现连接,享受高质量的音乐和通话体验。接下来让我们一起来了解一下Win10电脑连接蓝牙耳机的具体步骤。
操作方法:
1、点击电脑右下角的蓝牙图标;
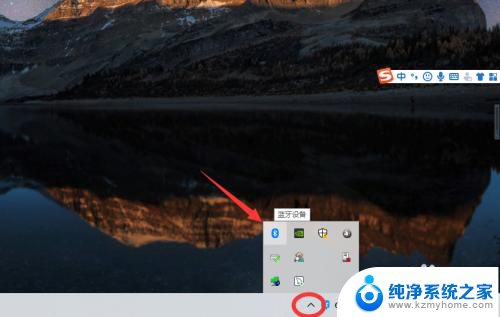
2、如果没有蓝牙图标,先从设置中开启蓝牙功能;
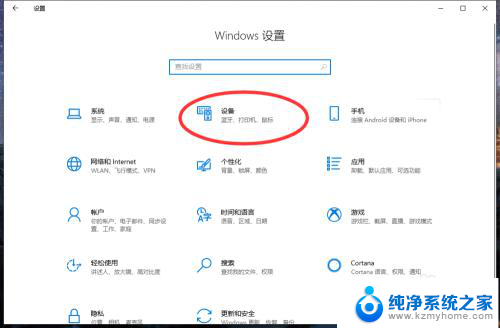
3、然后点击【显示设备】或者【打开设置】;
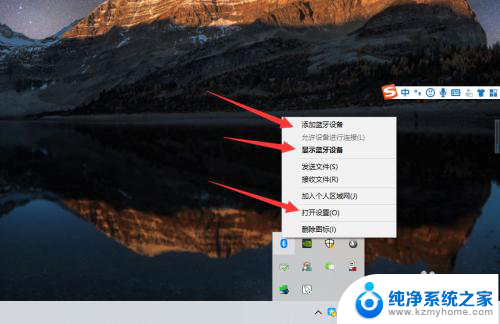
4、点击【添加蓝牙或其他设备】;
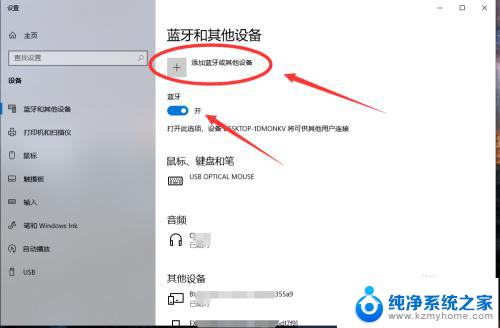
5、在添加设备中选择蓝牙;
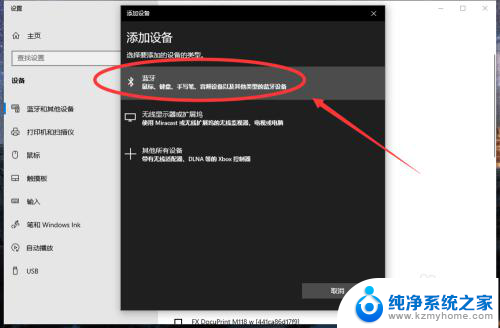
6、搜索到蓝牙设备(蓝牙耳机)并连接;
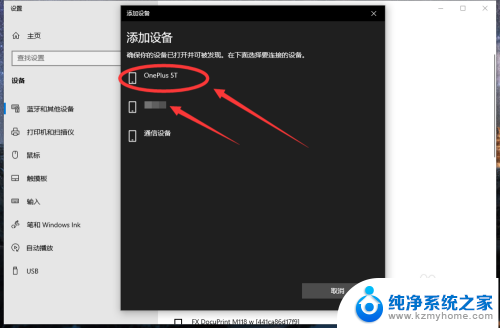
7、在音频设备中,点击连接即可。
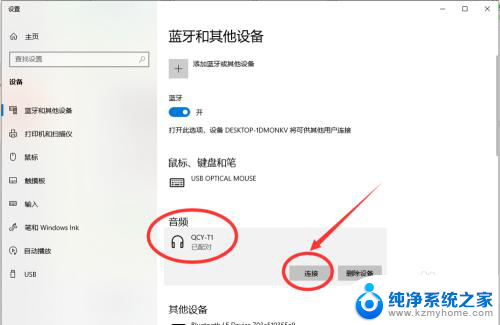
8.总结:
1、点击电脑右下角的蓝牙图标;
2、如果没有蓝牙图标,先从设置中开启蓝牙功能;
3、然后点击【显示设备】或者【打开设置】;
4、点击【添加蓝牙或其他设备】;
5、在添加设备中选择蓝牙;
6、搜索到蓝牙设备(蓝牙耳机)并连接;
7、在音频设备中,点击连接即可。
以上是连接蓝牙耳机的完整步骤,如果您遇到相同的问题,可以参考本文中的步骤进行修复,希望这对大家有所帮助。