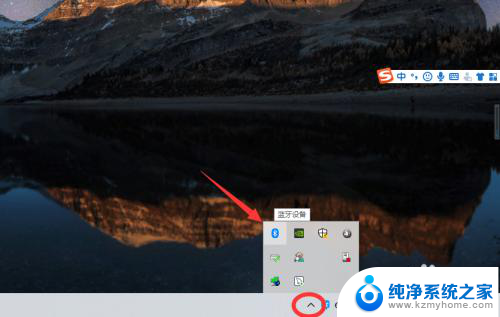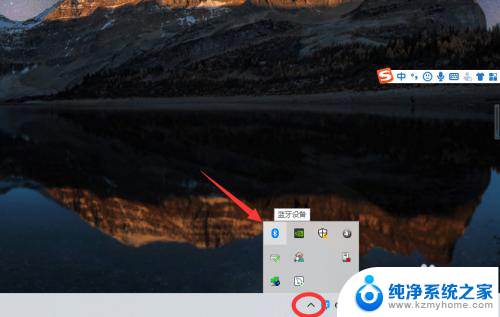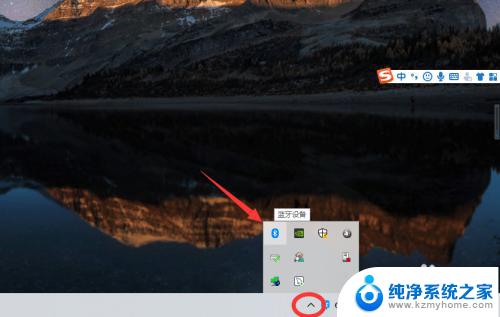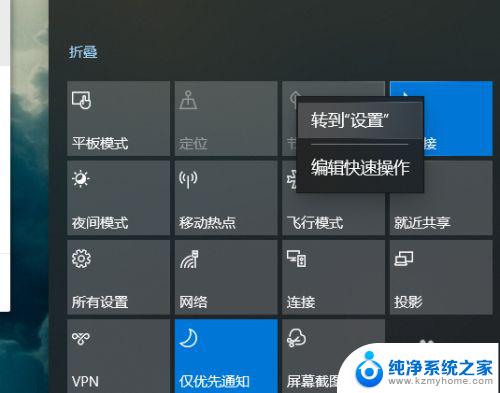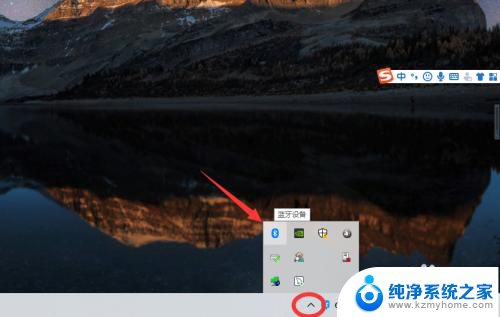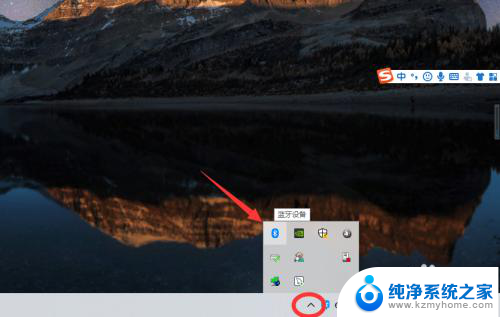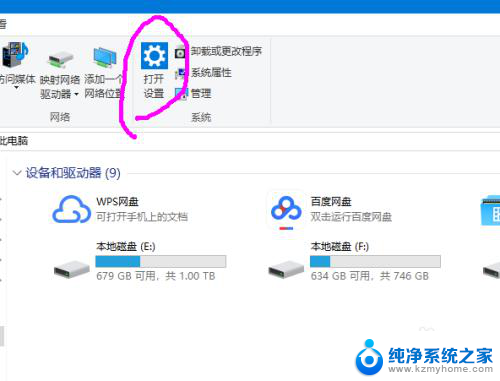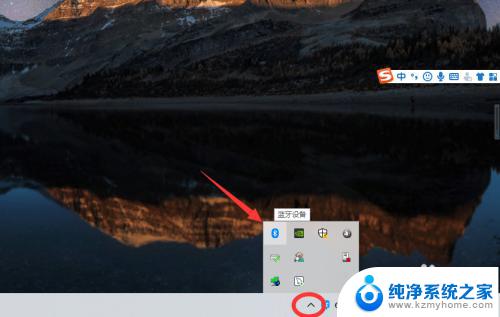电脑如何连上蓝牙耳机 win10电脑连接蓝牙耳机教程
更新时间:2024-07-25 14:57:12作者:yang
在现代社会蓝牙耳机已经成为许多人日常生活中不可或缺的一部分,而对于使用Win10系统的电脑用户来说,连接蓝牙耳机可能是一件有些困扰的事情。只要按照正确的步骤操作,就能轻松实现电脑与蓝牙耳机的连接。接下来我们将为大家详细介绍Win10电脑连接蓝牙耳机的教程,让您能够更便捷地享受无线音乐的乐趣。
具体方法:
1、点击电脑右下角的蓝牙图标;
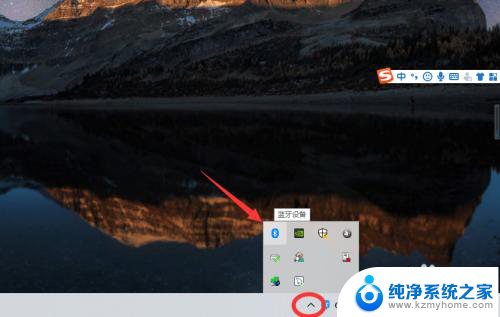
2、如果没有蓝牙图标,先从设置中开启蓝牙功能;
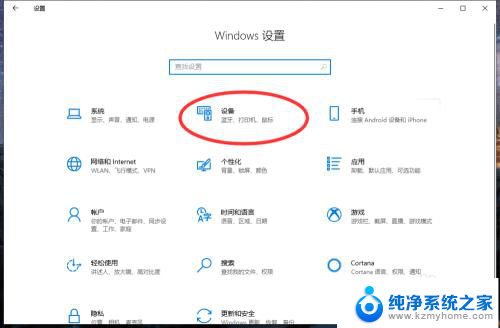
3、然后点击【显示设备】或者【打开设置】;
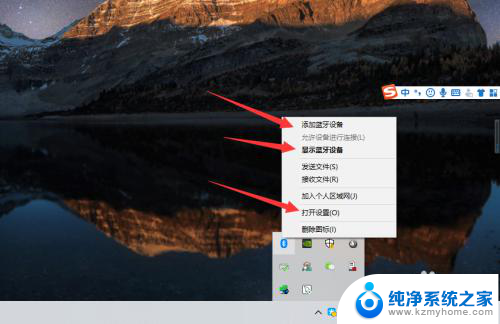
4、点击【添加蓝牙或其他设备】;

5、在添加设备中选择蓝牙;
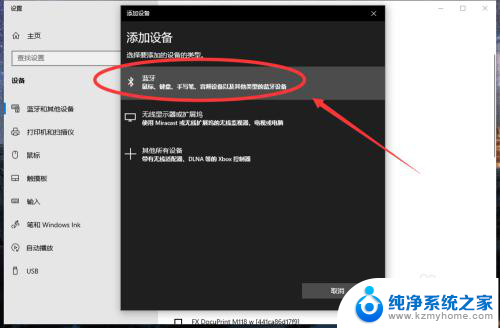
6、搜索到蓝牙设备(蓝牙耳机)并连接;
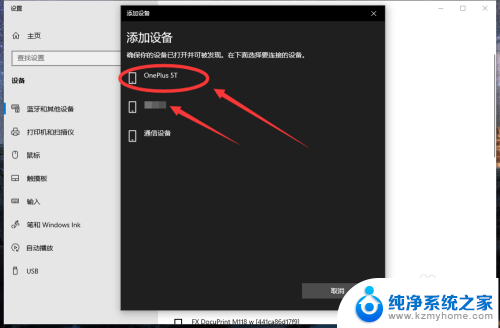
7、在音频设备中,点击连接即可。
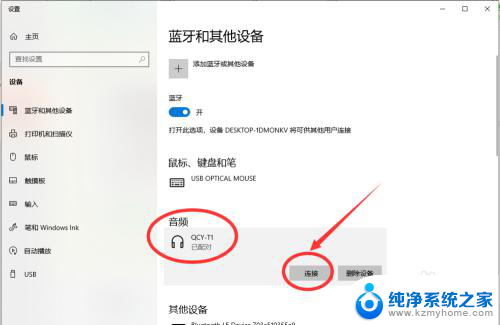
8.总结:
1、点击电脑右下角的蓝牙图标;
2、如果没有蓝牙图标,先从设置中开启蓝牙功能;
3、然后点击【显示设备】或者【打开设置】;
4、点击【添加蓝牙或其他设备】;
5、在添加设备中选择蓝牙;
6、搜索到蓝牙设备(蓝牙耳机)并连接;
7、在音频设备中,点击连接即可。
以上就是如何连接蓝牙耳机的所有内容,如果有任何问题,请根据本文的方法进行操作,希望对大家有所帮助。