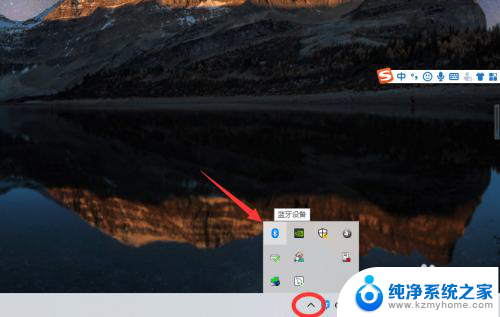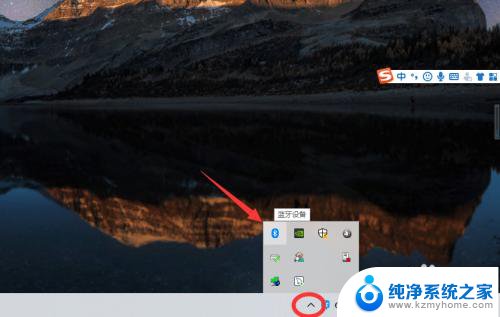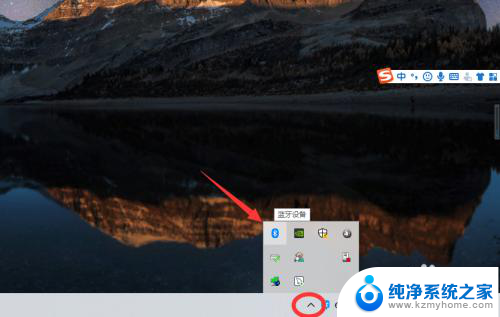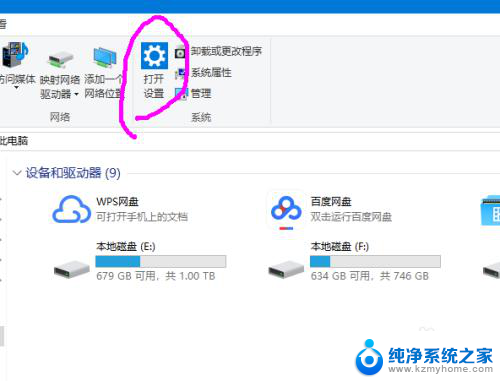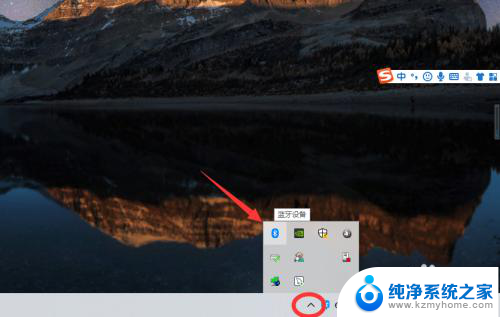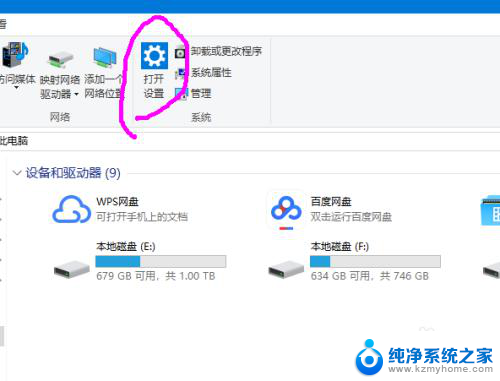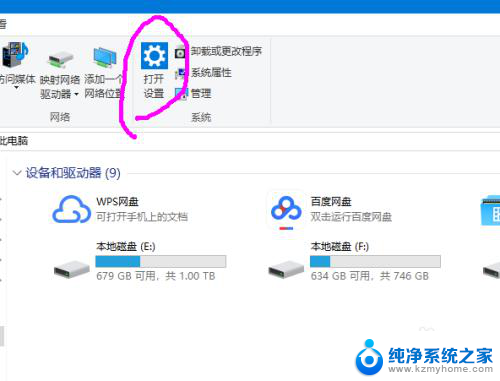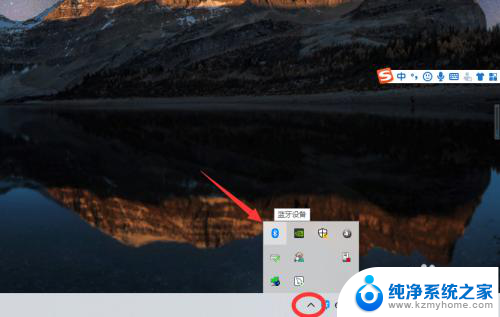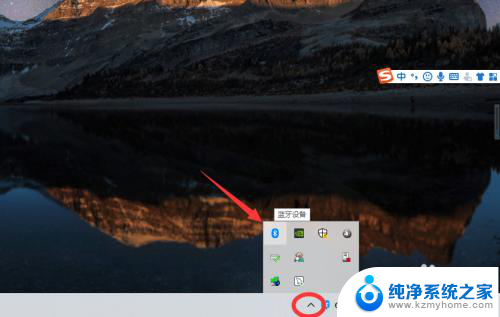电脑台式机怎么连接无线耳机 win10电脑如何连接蓝牙耳机
电脑台式机怎么连接无线耳机,在现代科技的高速发展下,无线耳机已经成为越来越多人使用的音频设备,许多人可能对于如何将无线耳机连接到台式电脑上感到困惑。特别是在使用Windows 10操作系统的电脑上,如何连接蓝牙耳机可能会让人感到头疼。幸运的是Win10操作系统提供了简便的步骤,让我们可以轻松地将蓝牙耳机与电脑进行无线连接。下面我将为大家详细介绍如何连接无线耳机到Win10电脑的步骤,并解答一些常见的问题。
步骤如下:
1、点击电脑右下角的蓝牙图标;
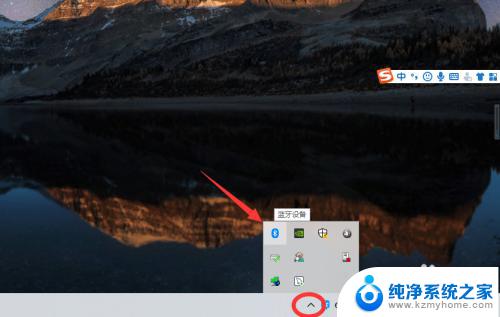
2、如果没有蓝牙图标,先从设置中开启蓝牙功能;
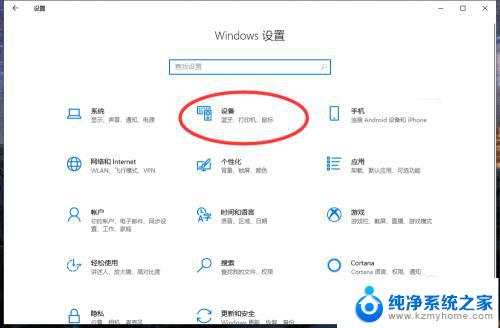
3、然后点击【显示设备】或者【打开设置】;
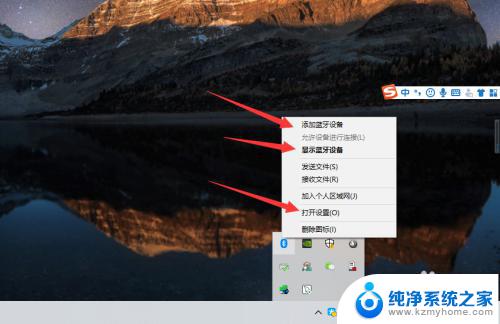
4、点击【添加蓝牙或其他设备】;
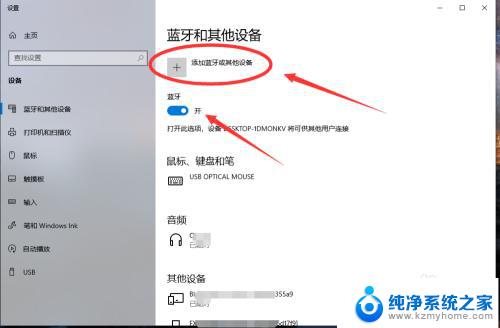
5、在添加设备中选择蓝牙;
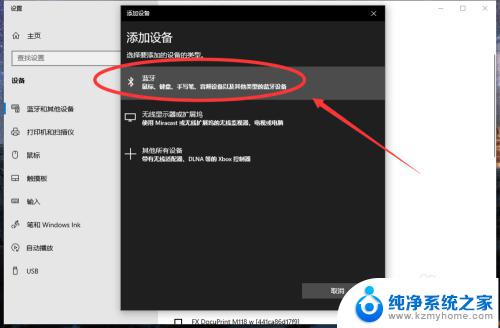
6、搜索到蓝牙设备(蓝牙耳机)并连接;
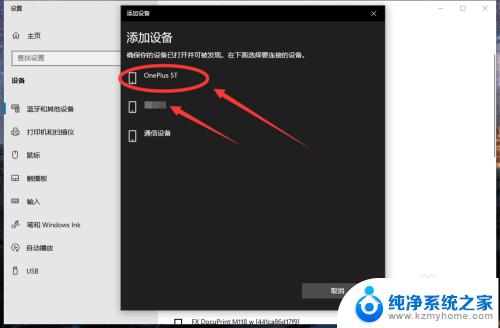
7、在音频设备中,点击连接即可。
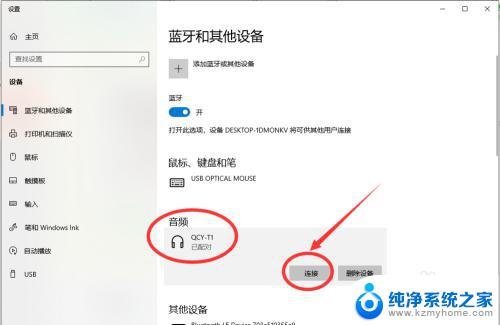
8.总结:
1、点击电脑右下角的蓝牙图标;
2、如果没有蓝牙图标,先从设置中开启蓝牙功能;
3、然后点击【显示设备】或者【打开设置】;
4、点击【添加蓝牙或其他设备】;
5、在添加设备中选择蓝牙;
6、搜索到蓝牙设备(蓝牙耳机)并连接;
7、在音频设备中,点击连接即可。
以上就是电脑台式机如何连接无线耳机的全部内容,有需要的用户可以根据小编的步骤进行操作,希望本文对大家有所帮助。