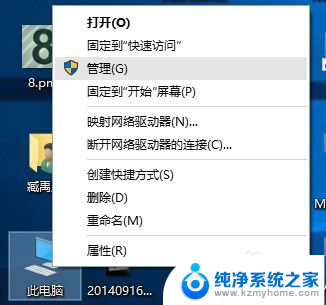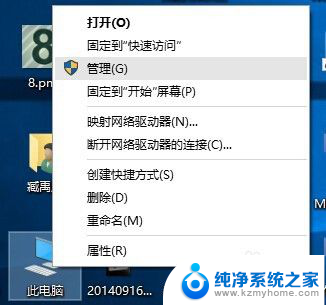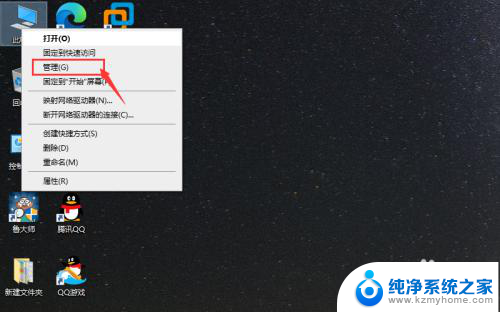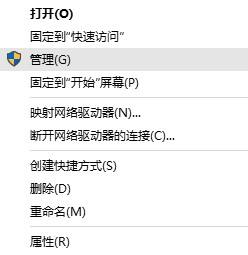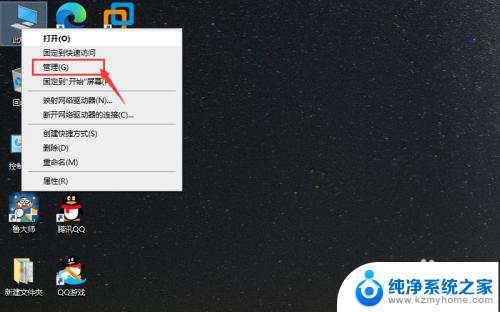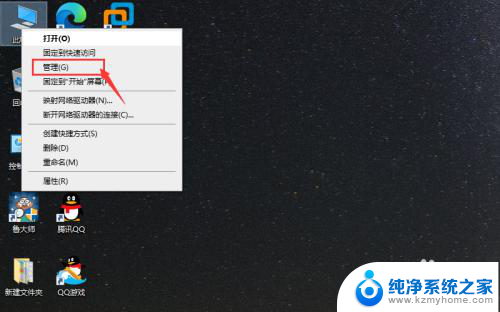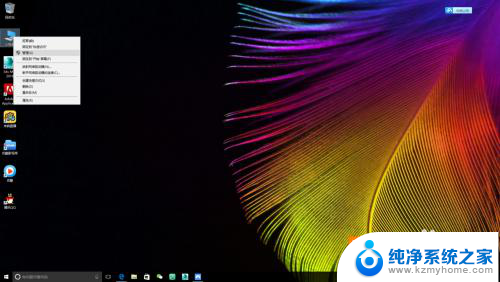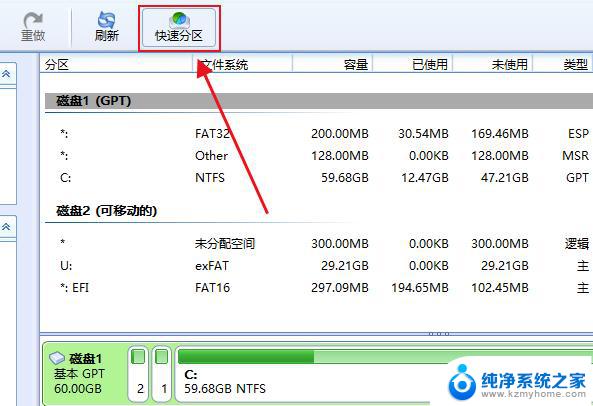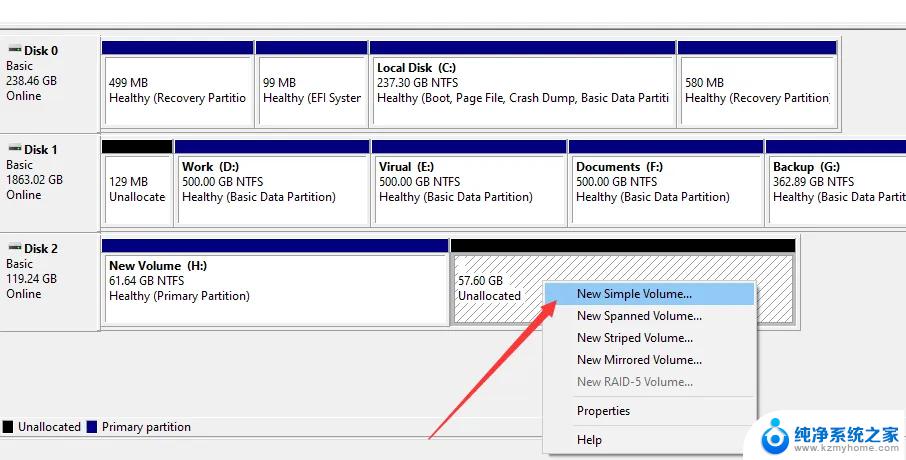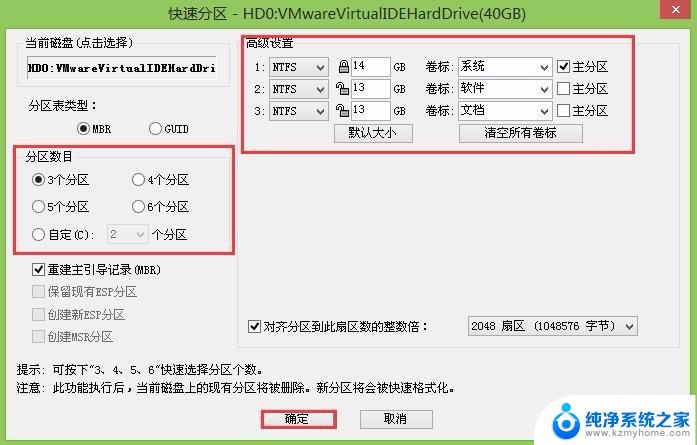电脑硬盘如何合并分区 Windows10如何将两个硬盘分区合并
在使用电脑的过程中,我们常常会遇到需要合并硬盘分区的情况,有时候我们可能会因为需要整合空间或者提高硬盘利用率而需要将两个硬盘分区合并。特别是在Windows10操作系统中,合并硬盘分区是一个比较常见的操作。但是对于一些不熟悉操作系统的用户来说,可能会觉得这个操作有些困难。如何在Windows10中将两个硬盘分区合并呢?接下来我们将详细介绍操作步骤,帮助大家轻松实现硬盘分区的合并。
具体方法:
1.进入管理器
首先,右击“此电脑”,在弹出来的右键菜单这种选择“管理”。您将会在您的系统桌面上发现这一个图标,也就是XP时代的“我的电脑”。Windows7的“计算机”和Windows8.1的“这台电脑”。
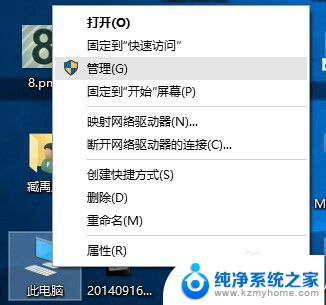
2.进入磁盘管理
在弹出来的窗口中,窗口左侧有一个树形框。点击这一个树形框“储存”分类下的“磁盘管理”。进入磁盘管理界面。
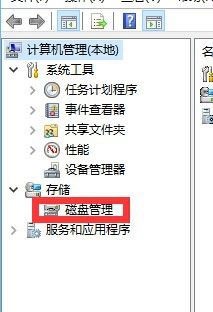
3.删除卷/压缩卷
右键点击一个充裕的磁盘盘符,如果您这个磁盘是没有用的话,建议直接删除卷即可。但是在删除卷之前请检查文件,并且这一关方法成功率比较高。但是如果这一个磁盘是有用的,就需要在弹出来的右键菜单中选择压缩卷。
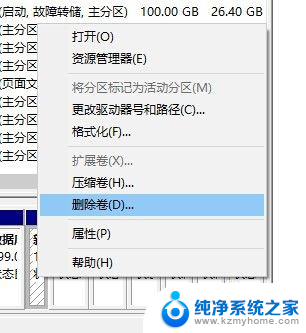
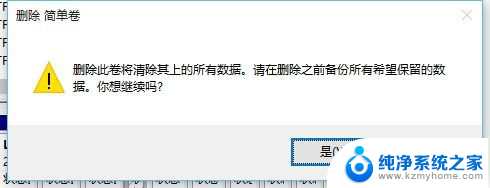
4.扩展卷
当Windows系统已经把您刚才选择的卷删除完毕后,会在“磁盘”表中出现一个朱红色的标识。这个标识就代表刚才删除了并且未分配的盘。右键点击你想扩展的硬盘盘符,在右键菜单中选择“扩展卷”
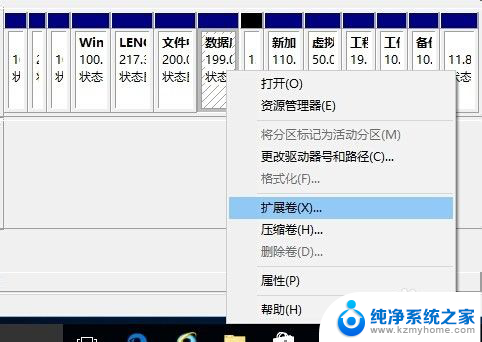
5.进入向导
当一切就绪后,会进入一个名为“扩展卷”的向导。这时硬盘灯会狂闪,但是这属于正常情况,无需害怕。点击向导的下一步,进入下一页。
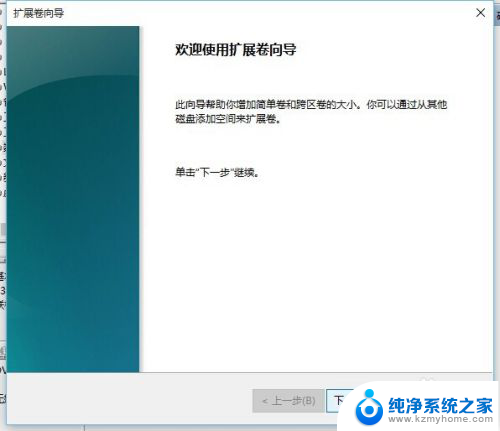
6.添加磁盘
在这一页中,左边选择框代表可以添加进来的空间。而右侧的选择框代表已经添加进来的空间。选择左侧的空间,然后点击“添加”按键。
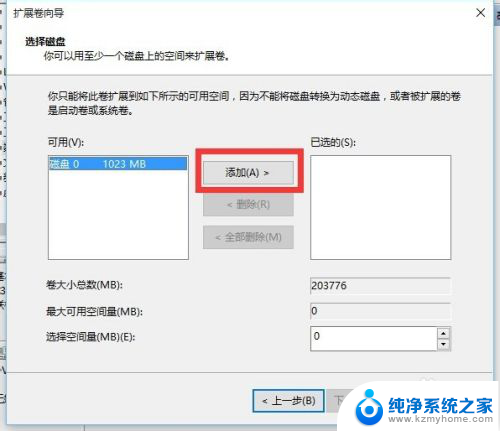
7.输入空间
添加完毕后,在如图所示的编辑框中输入要分配的空间,一切就绪后,点击下一步按钮。
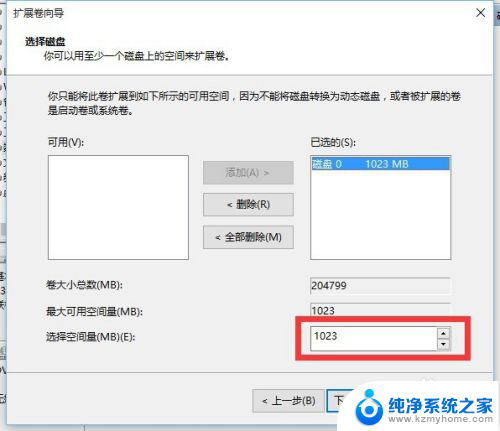
8.大功告成
这一步完全可以直接跳过。点击“完成”按钮。赶快看一下,是不是硬盘的空间增加了!!!
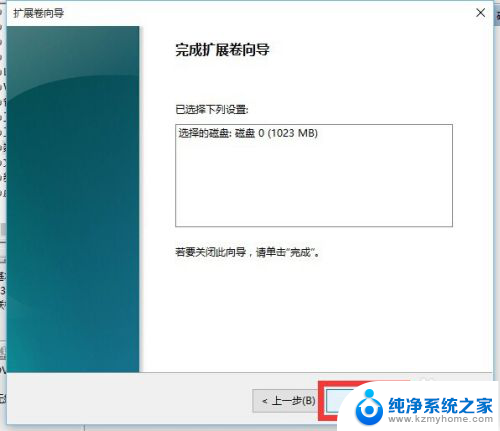
以上是关于如何合并电脑硬盘分区的全部内容,如果您遇到相同的问题,可以参考本文中介绍的步骤来进行修复,希望这对大家有所帮助。