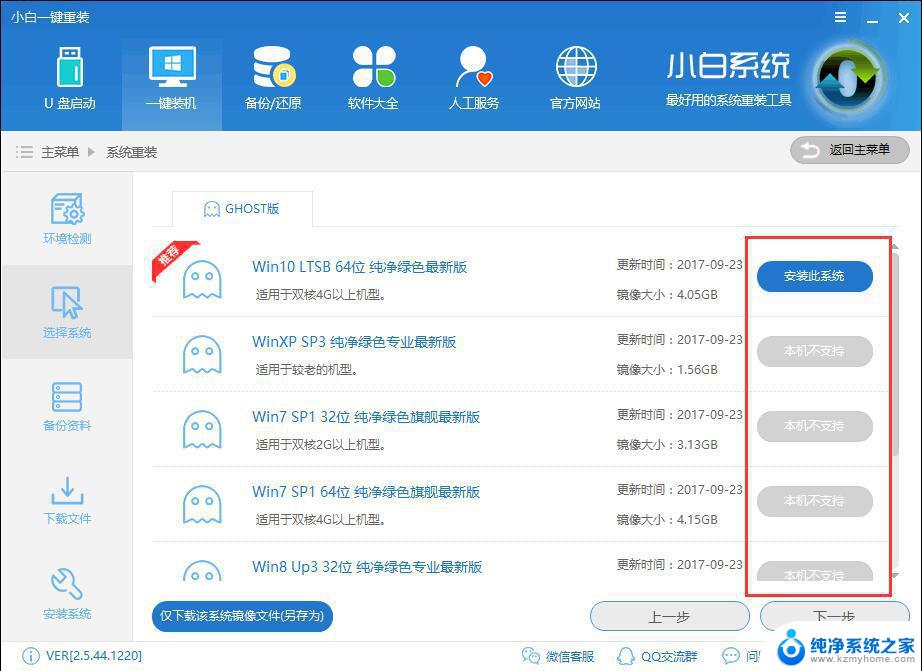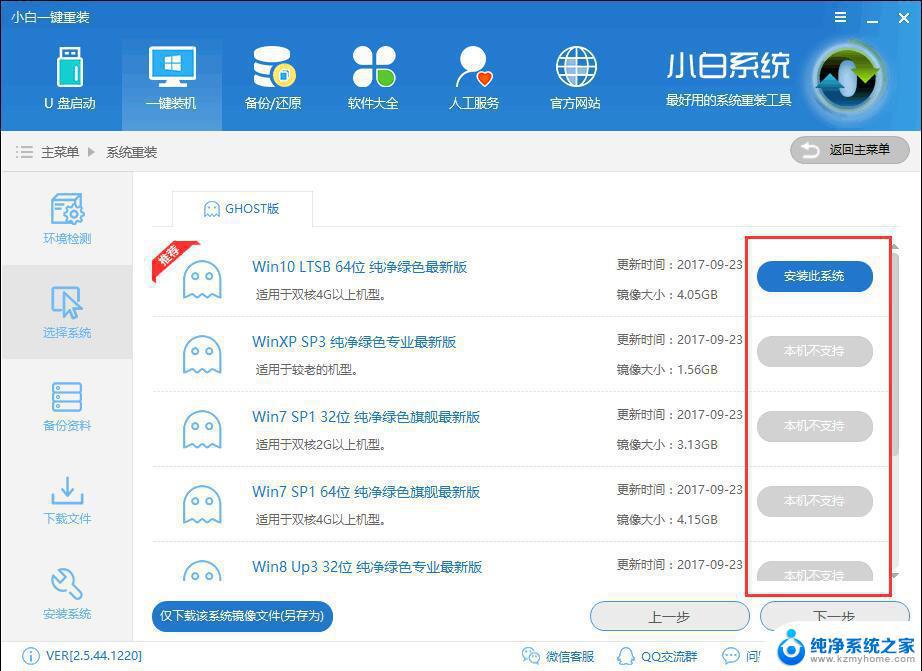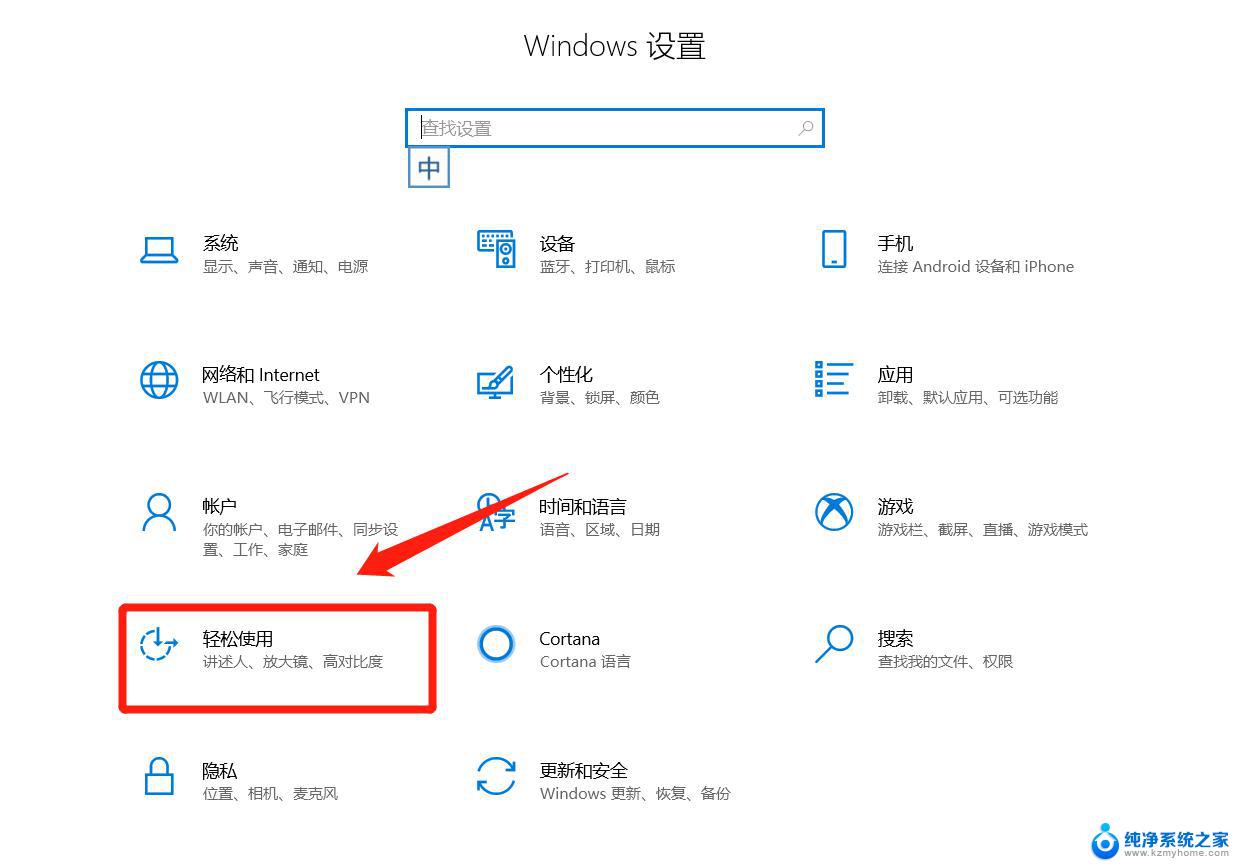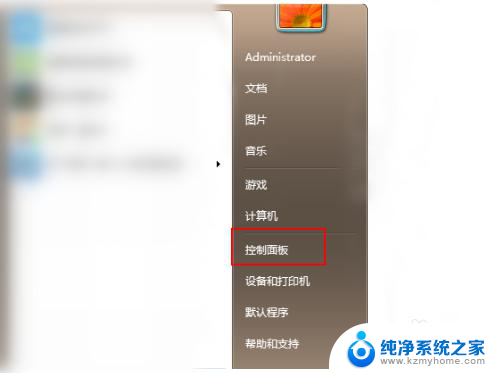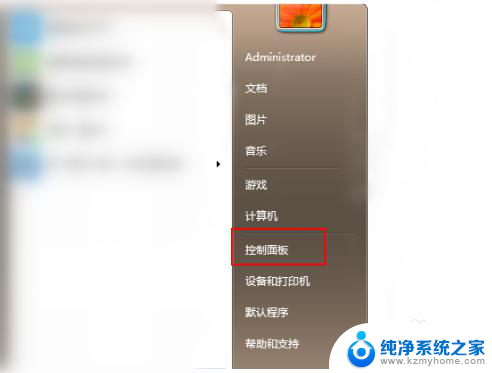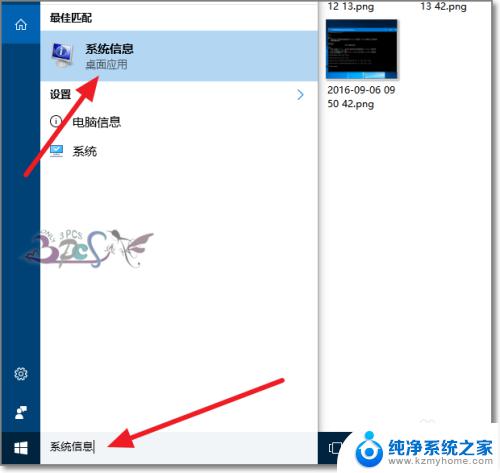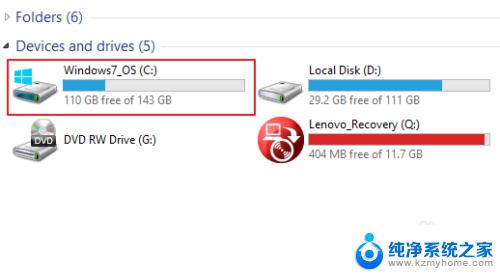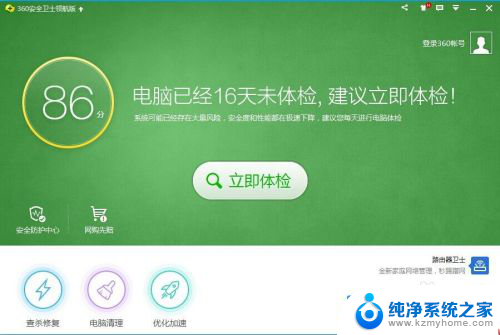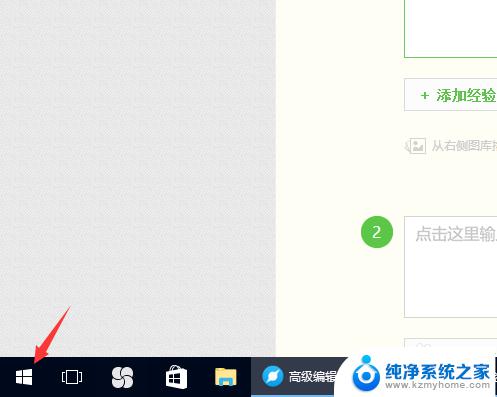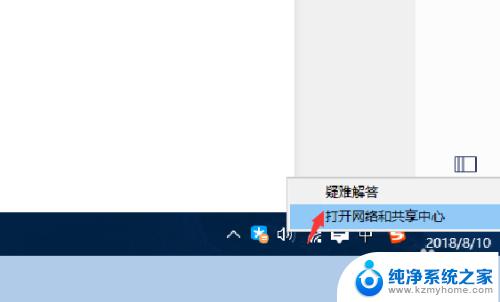win10系统怎么降低系统 win10如何降级回到老系统
win10系统怎么降低系统,随着时间的推移,人们对于电脑操作系统的需求也在不断变化,有些用户可能在升级到Windows 10后,发现新系统的一些功能不符合个人的使用习惯或者不够稳定。为了解决这个问题,很多人开始考虑将Windows 10系统降级回到老系统。如何降低Win10系统?Win10又如何降级回到老系统?本文将会详细介绍这个过程,帮助用户轻松降级回到自己熟悉的操作系统。
步骤如下:
1. 系统降级操作必须是由win7或者是win8升级而来,全新安装的系统是无法直接降级。只能重新安装系统。
首先,我们打开win10的开始菜单。打开设置。
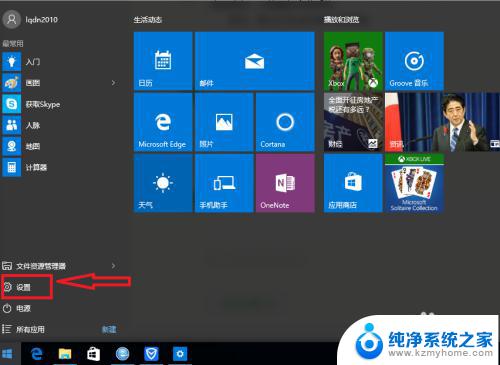
2. 在接下的来窗口中,打开“更新和安全”。
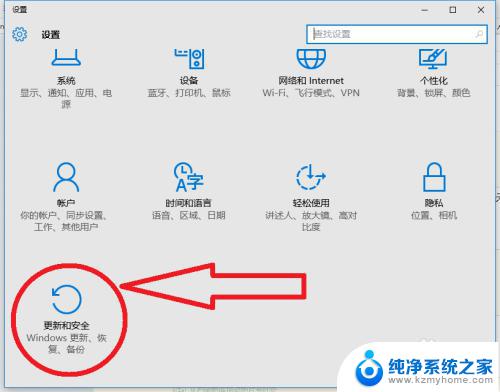
3. 点击打开“恢复”。
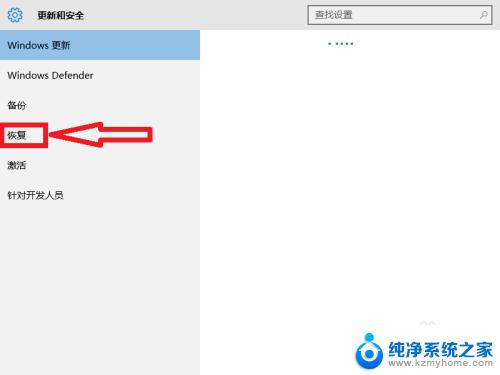
4. 在“退回到windows7",下,选择”开始“。如果你是从win8升级而来,而显示”退回到windows 8.1".
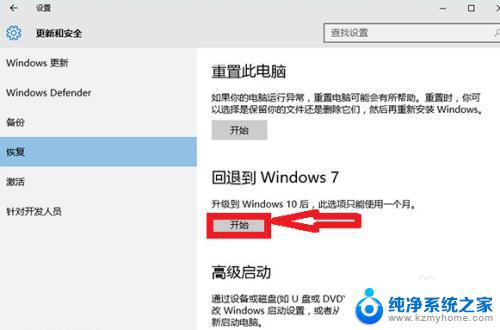
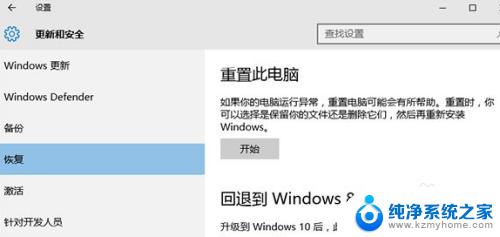
5. 接下来,系统会提示你选择为什么要退回的现由。随便选择一个,然后下一步。
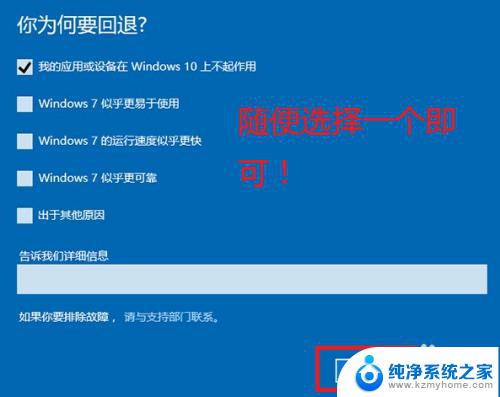
6. 如果你的设备是笔记本或者平板电脑,请插上电源,继续下一步。
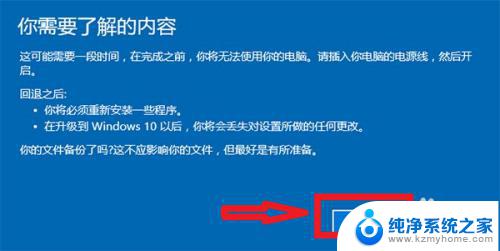
7. 回滚功能提示你要牢记你原来的密码,否则无法登陆。

8. 系统再次提示确认,点击“回退到Windows7(或Windows 8.1“),系统将重新启动。
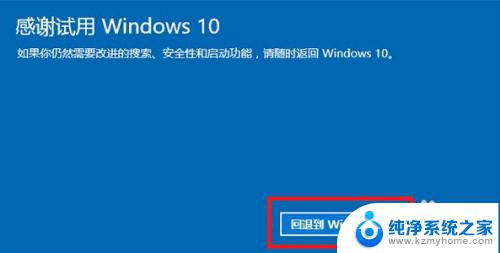
9. 最后,系统出现进度提示。这时保持不要操作计算机,耐心等系统自动完成,所需时间根据个人的电脑配置不同而有所不不同,完成后,原系统就能正常使用了,至此,降级操作完成。

以上就是如何降低Win10系统的全部内容,如果你遇到了这种情况,你可以按照小编的步骤进行解决,这个过程非常简单,快速,一步到位。