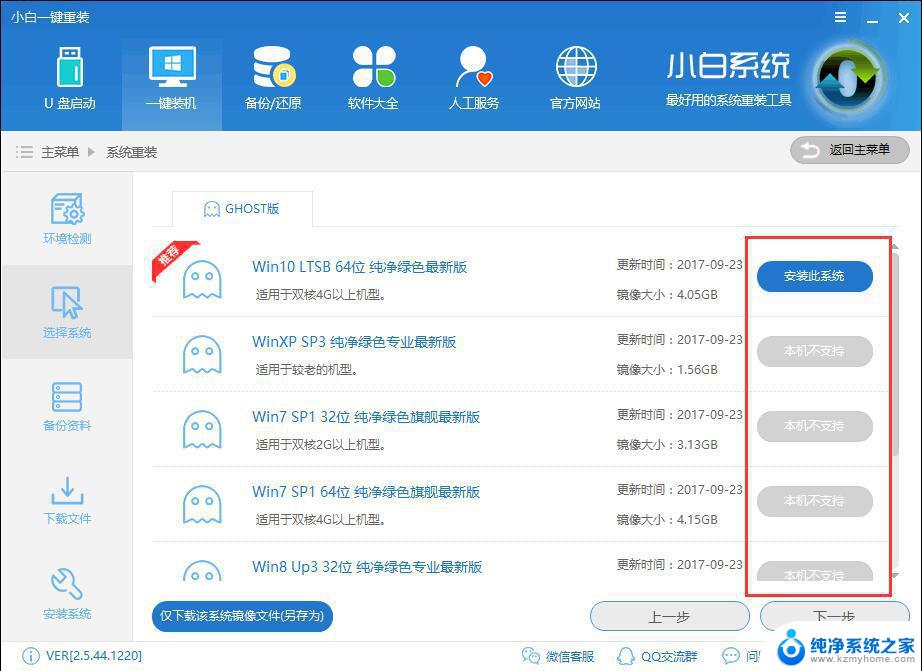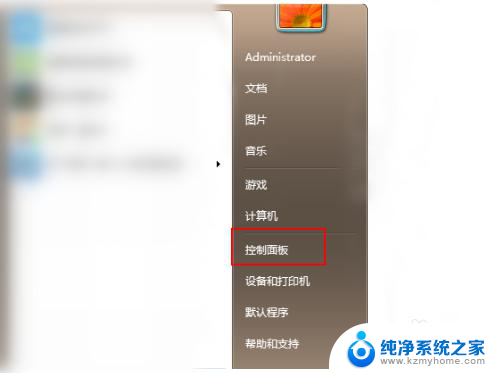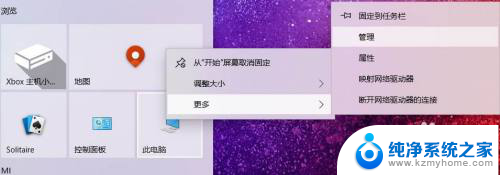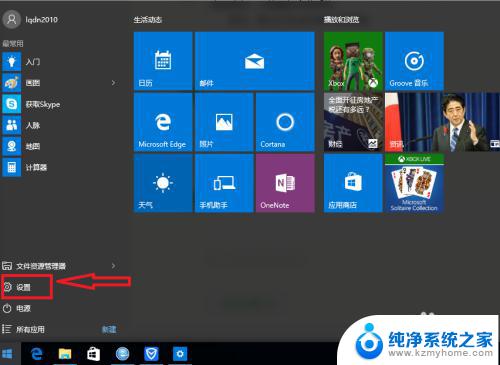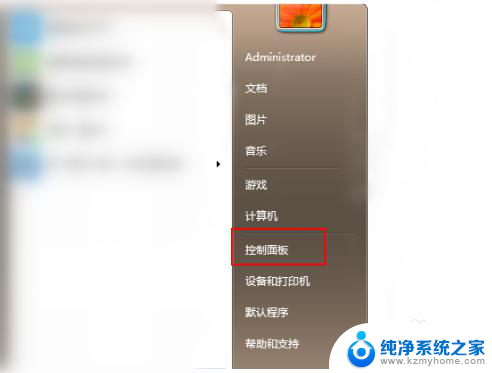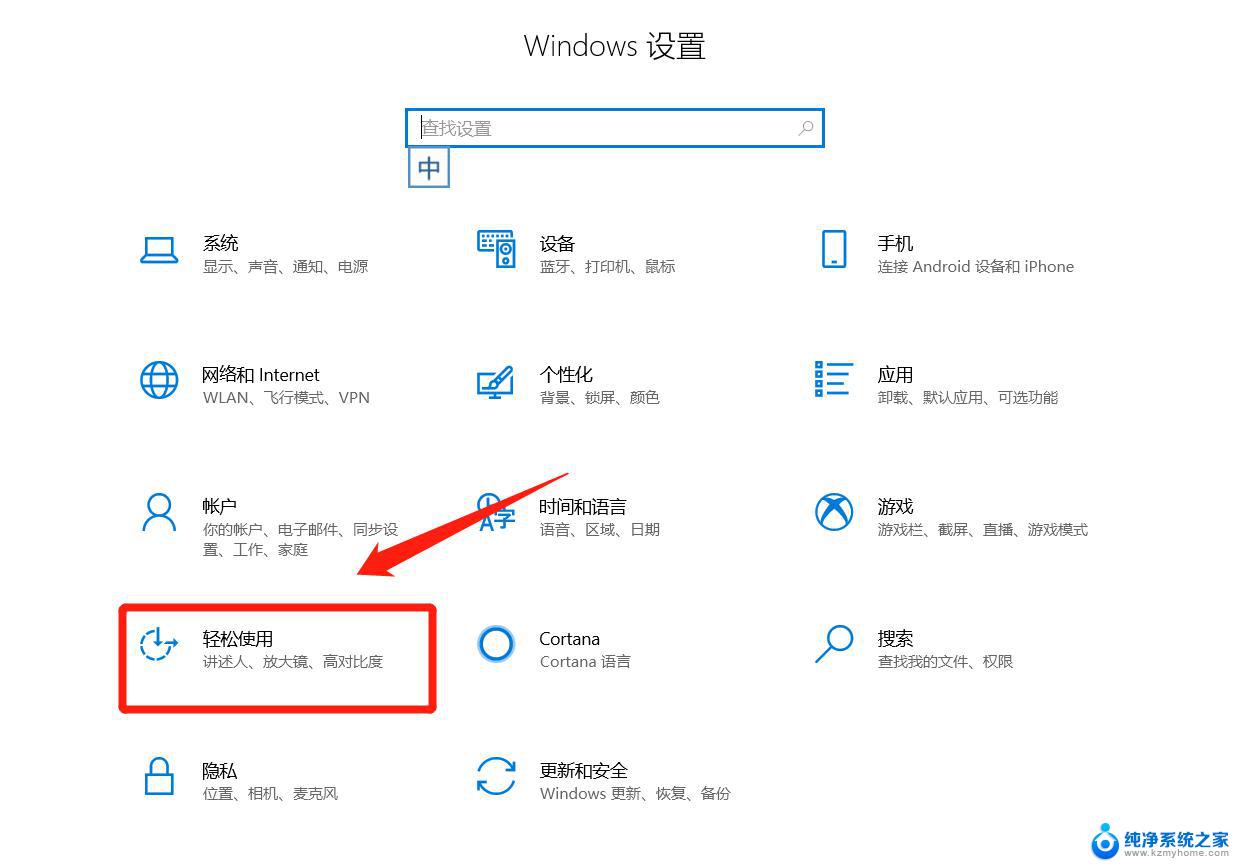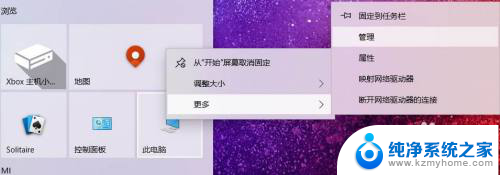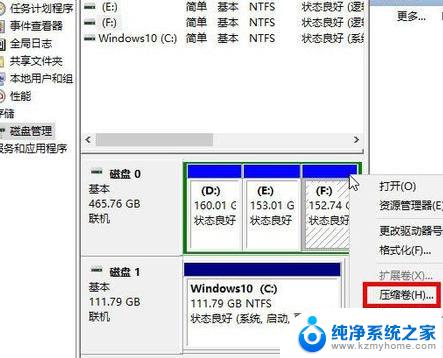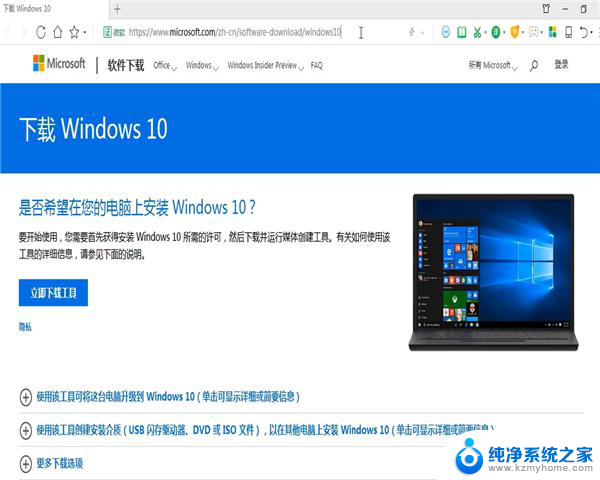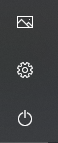u盘win10装win7系统 如何将Windows 10系统降级为Windows 7系统
u盘win10装win7系统,随着Windows 10操作系统的推出,许多用户发现其界面和功能与之前的Windows 7有所不同,因此有些用户希望将自己的电脑系统降级为Windows 7,而使用U盘来安装Windows 7系统则成为一种便捷而有效的方式。本文将介绍如何利用U盘将Windows 10系统降级为Windows 7系统,以帮助那些对Windows 7更为熟悉或习惯的用户重新享受到他们喜爱的操作系统带来的便利与舒适。
win10重装win7可以用两种方式完成,一种是用一键重装系统工具直接在线完成重装。方法如下:
2、运行小白打开一键装机,环境监测完成后点击下一步选择系统后按提示操作几步后软件即可完成下面的全部步骤。具体步骤大家可以看上面的视频教程,方法一样,就是选择自己需要装的系统就行。
如出现下图只能选择安装win8/win10 64位系统的情况,说明你的电脑是gpt+uefi模式电脑。现在大部分的笔记本电脑都是这种。这样的需要用U盘制作启动盘进入PE转换格式与BIOS里面修改uefi为传统的模式才能装win7系统。
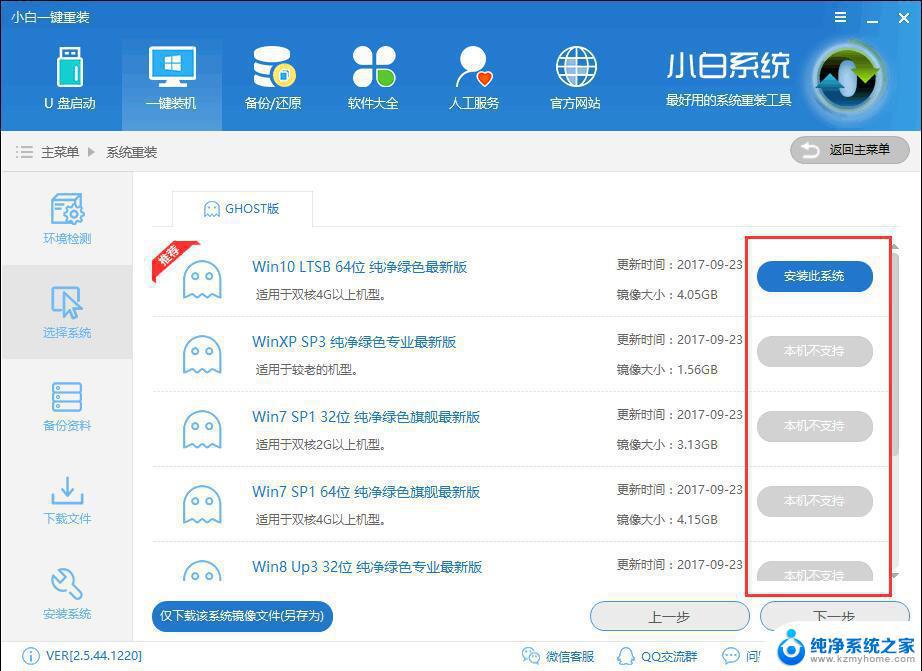
下面给大家介绍用U盘win10装回win7的方法。
在电脑上插入启动U盘,重启后不停按F12、F11、Esc等快捷键选择从U盘启动。如果无法找到U盘选项,参照操作准备的第4点修改BIOS设置

装回电脑图解1
启动进入U盘主菜单,选择【02】回车运行PE系统
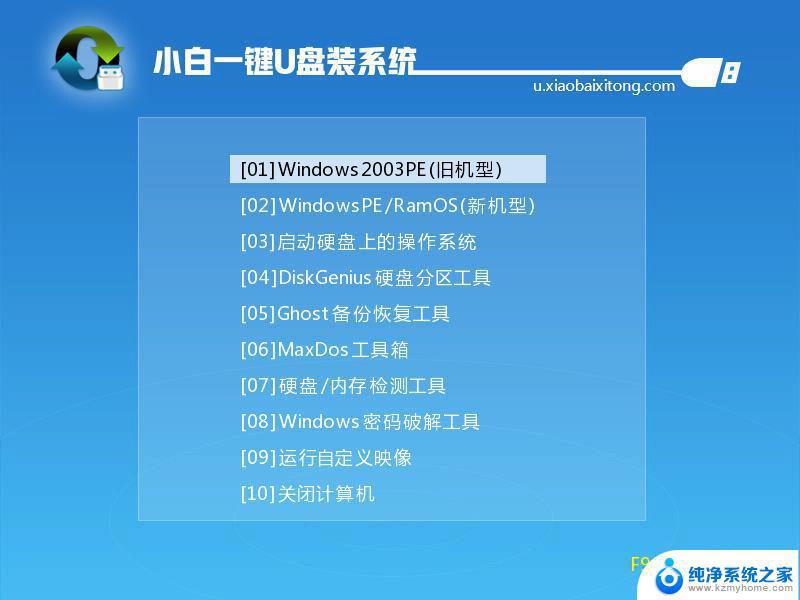
win7电脑图解2
在PE桌面打开【DiskGenius分区工具】,点击【硬盘】—【转换分区表类型为MBR格式】(如果是灰色。直接跳到第4步),根据提示进行操作,然后再点击【快速分区】重新分区
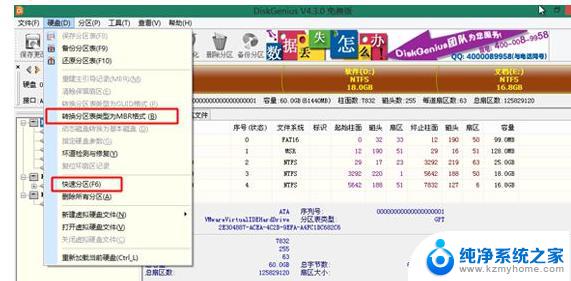
装回电脑图解3
完成分区后,打开【PE一键装机】,选择映像路径win7.gho,选择系统安装位置,一般是C盘,确定
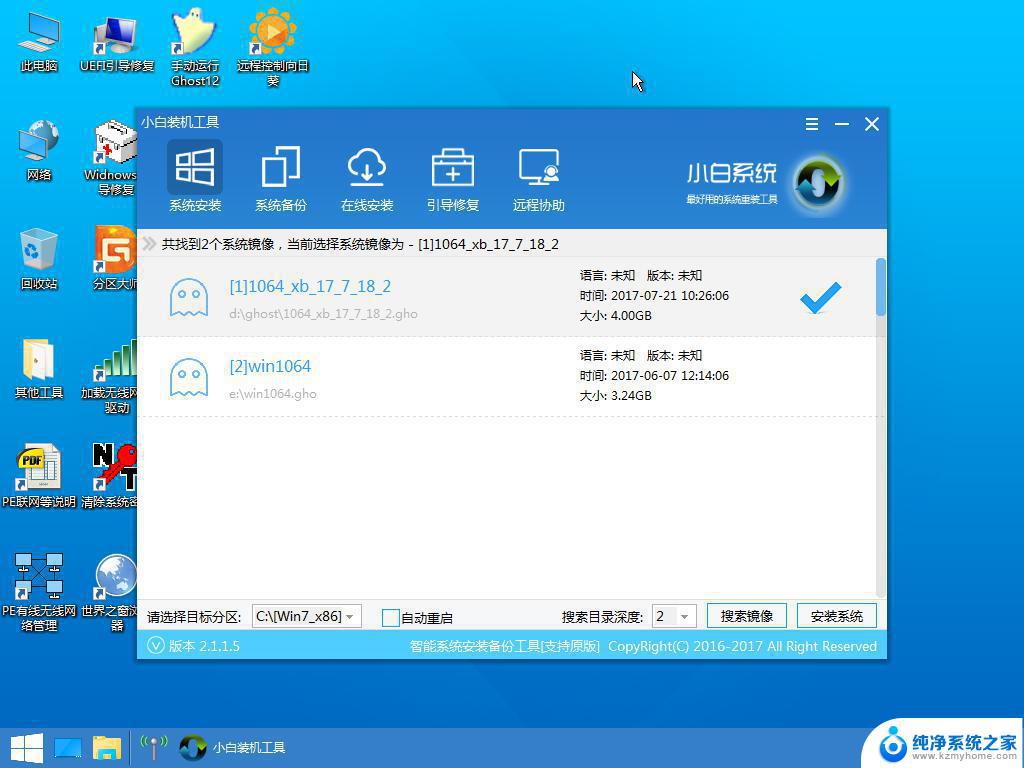
win7电脑图解4
在这个界面执行系统的解压操作
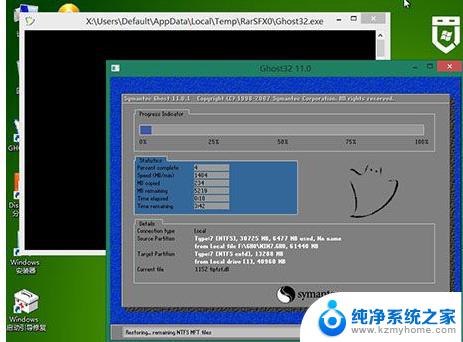
重装系统电脑图解5
解压完成后电脑自动重启,拔出U盘,自动执行win7系统组件和驱动程序的安装
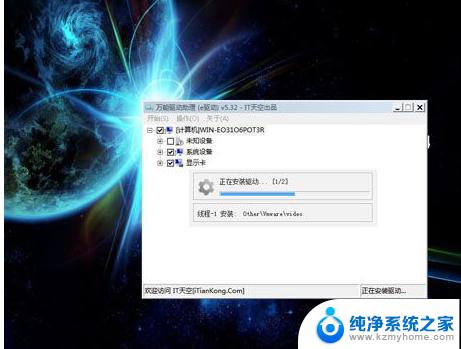
win10电脑图解6
后续过程将自动完成,最后重启进入win7系统桌面,win10就重装回win7系统了。

重装系统电脑图解7
以上是如何通过U盘在Win10上安装Win7系统的全部内容,如果还有不清楚的地方,您可以按照本文的方法进行操作,希望能够帮助到大家。