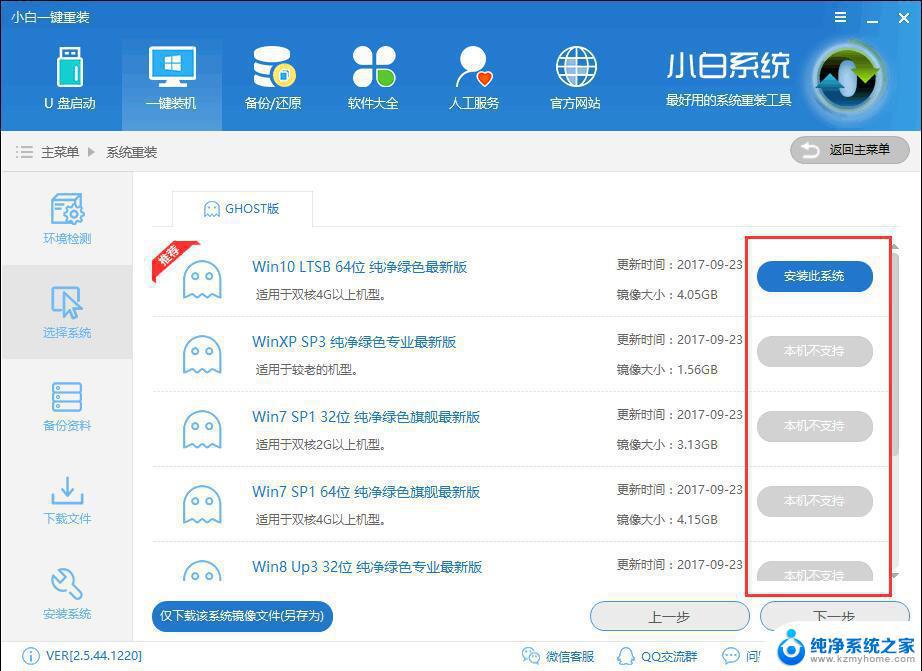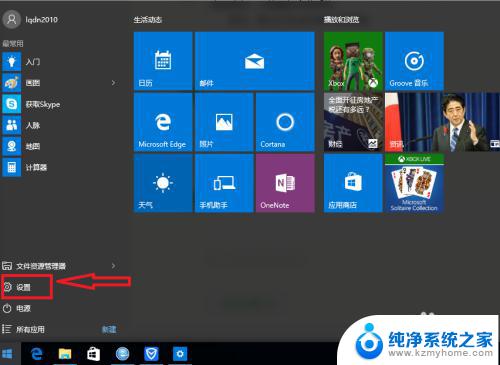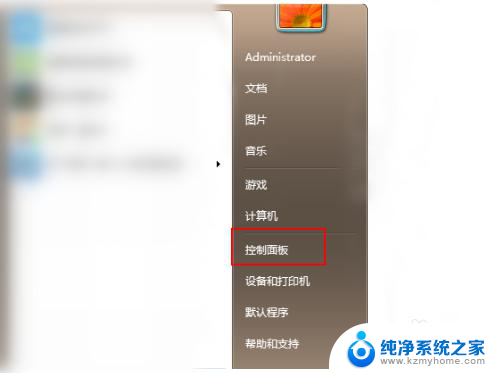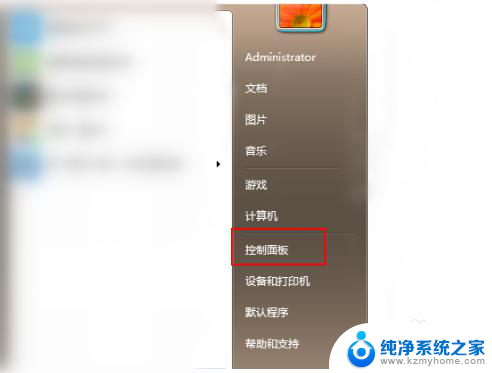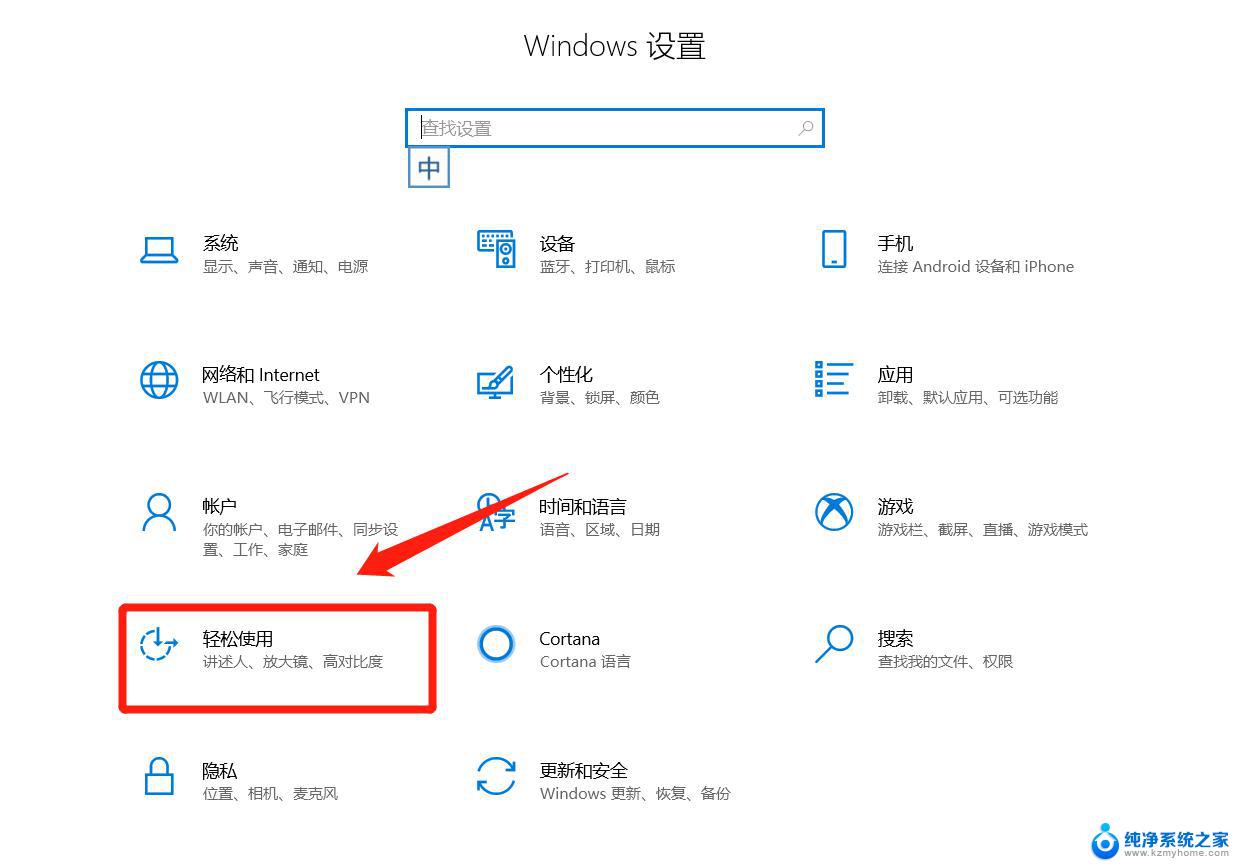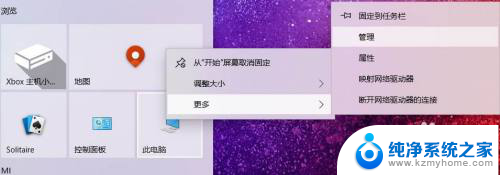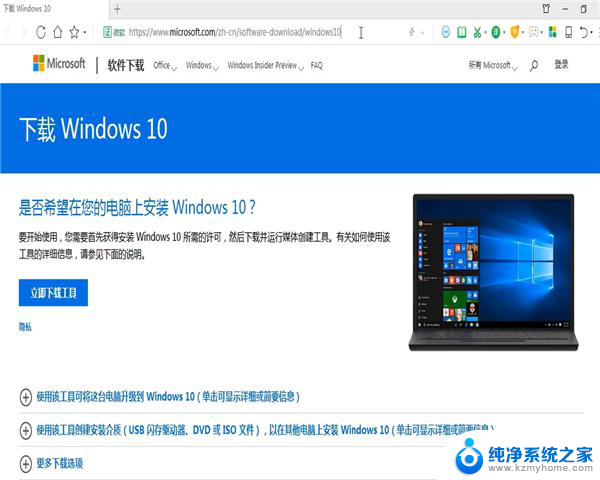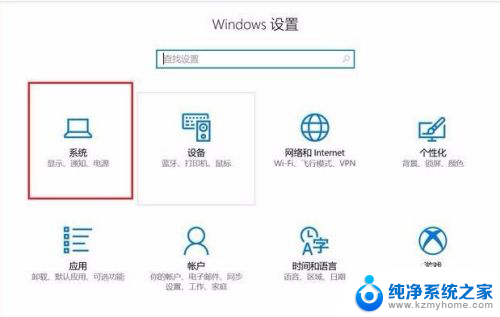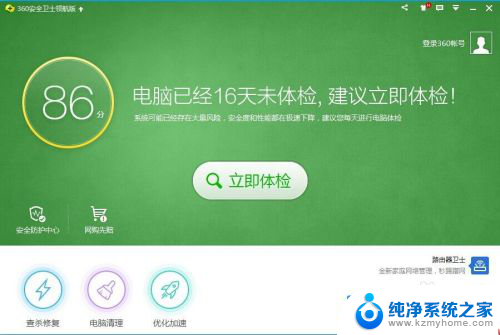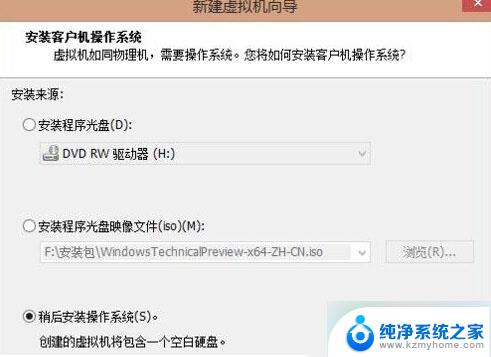u盘win10装win7系统 win10系统如何降级为win7系统
在日常使用电脑的过程中,有时候我们可能会遇到需要降级系统的情况,比如一些用户可能在U盘中安装了Windows 10系统,但由于个人偏好或者其他原因,希望将系统降级为Windows 7系统。如何操作才能顺利实现Win10系统向Win7系统的降级呢?接下来我们就来详细讨论一下这个问题。
win10重装win7可以用两种方式完成,一种是用一键重装系统工具直接在线完成重装。方法如下:
2、运行小白打开一键装机,环境监测完成后点击下一步选择系统后按提示操作几步后软件即可完成下面的全部步骤。具体步骤大家可以看上面的视频教程,方法一样,就是选择自己需要装的系统就行。
如出现下图只能选择安装win8/win10 64位系统的情况,说明你的电脑是gpt+uefi模式电脑。现在大部分的笔记本电脑都是这种。这样的需要用U盘制作启动盘进入PE转换格式与BIOS里面修改uefi为传统的模式才能装win7系统。
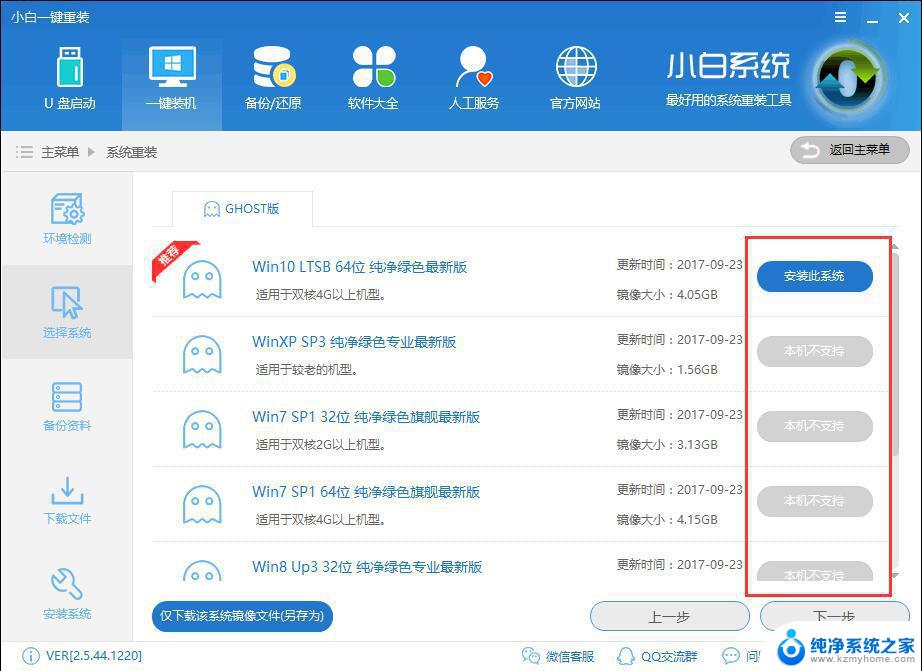
下面给大家介绍用U盘win10装回win7的方法。
在电脑上插入启动U盘,重启后不停按F12、F11、Esc等快捷键选择从U盘启动。如果无法找到U盘选项,参照操作准备的第4点修改BIOS设置

装回电脑图解1
启动进入U盘主菜单,选择【02】回车运行PE系统

win7电脑图解2
在PE桌面打开【DiskGenius分区工具】,点击【硬盘】—【转换分区表类型为MBR格式】(如果是灰色。直接跳到第4步),根据提示进行操作,然后再点击【快速分区】重新分区

装回电脑图解3
完成分区后,打开【PE一键装机】,选择映像路径win7.gho,选择系统安装位置,一般是C盘,确定

win7电脑图解4
在这个界面执行系统的解压操作

重装系统电脑图解5
解压完成后电脑自动重启,拔出U盘,自动执行win7系统组件和驱动程序的安装

win10电脑图解6
后续过程将自动完成,最后重启进入win7系统桌面,win10就重装回win7系统了。

重装系统电脑图解7
以上就是u盘win10装win7系统的全部内容,碰到同样情况的朋友们赶紧参照小编的方法来处理吧,希望能够对大家有所帮助。