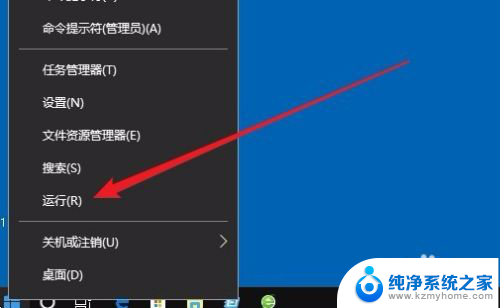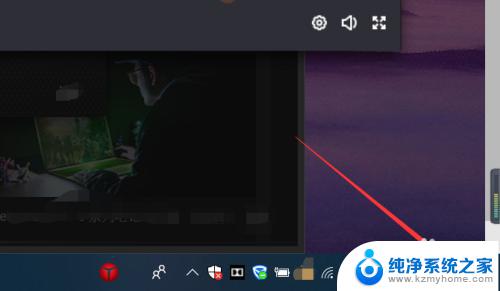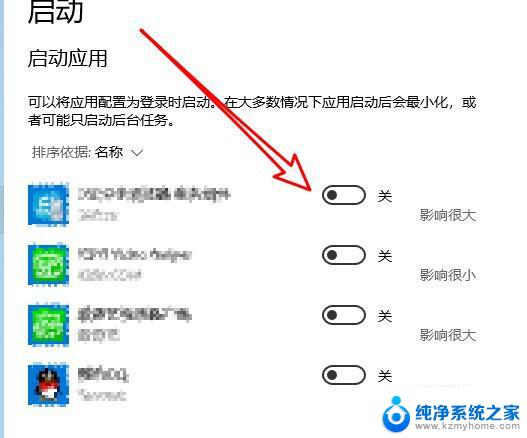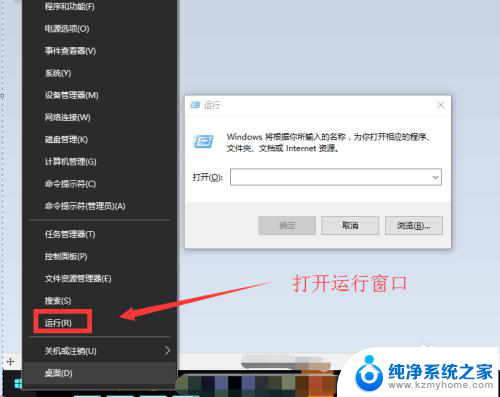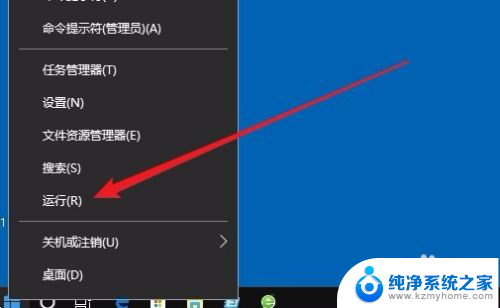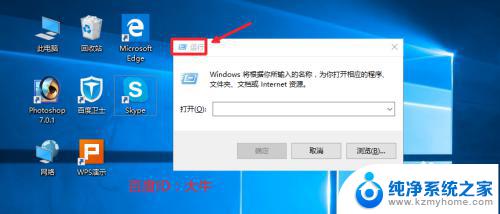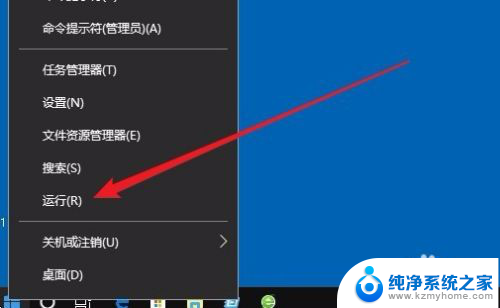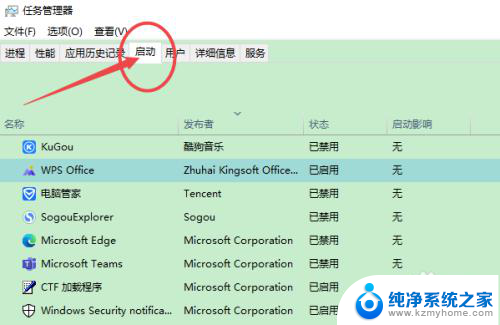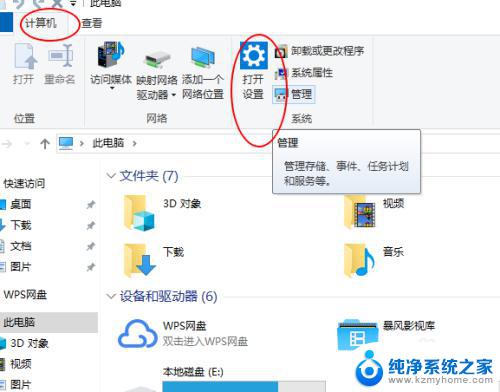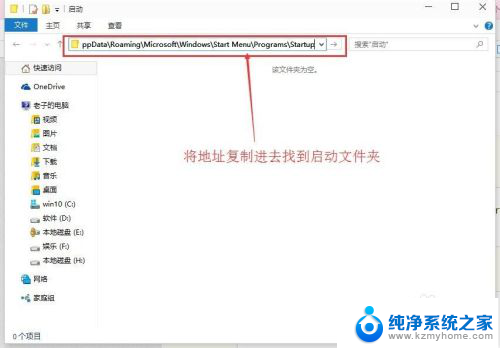win10怎么看开机自启动软件 Win10如何查看开机自动启动的程序
更新时间:2023-11-14 13:02:12作者:yang
win10怎么看开机自启动软件,随着Windows 10操作系统的普及使用,许多用户对于开机自启动软件产生了一些疑问,希望能够了解并掌握如何查看这些程序,开机自启动软件是指在计算机开机时自动启动的程序,它们可以为我们提供一些便利,但有时也可能成为我们电脑启动变慢的原因之一。了解如何查看开机自启动的程序显得尤为重要。下面将介绍一些简单的方法,帮助您轻松查看和管理开机自启动的软件。
具体步骤:
1.在电脑下方的任务栏中点击【右键】,在右键菜单中选择“任务管理器”
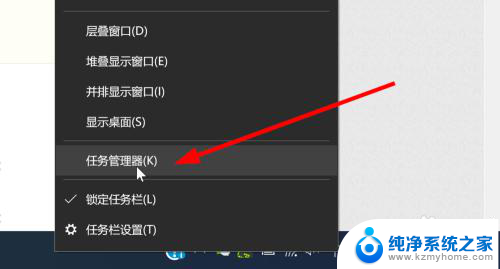
2.在打开的任务管理窗口中点击“详细信息”按钮
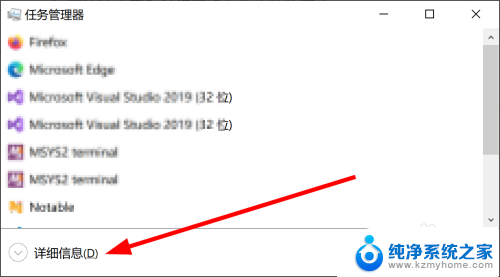
3.在打开详细的任务管理窗口中点击“启动”选项卡,这里会列出当前电脑系统自动启动的程序列表。可以通过“状态”列查看程序的启动状态
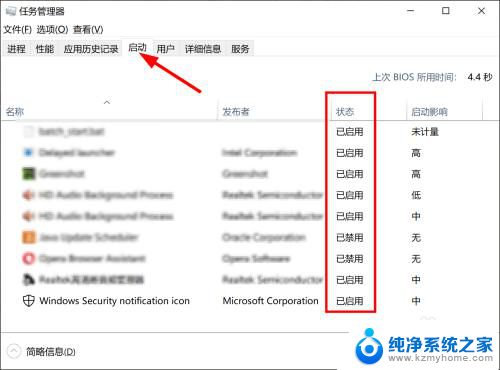
4.如果想对某个程序禁用开机启动,选中程序后点击右键。然后选择“禁用”

5.在禁用后如果想再次打开,同样方法在右键菜单中选择“启用”
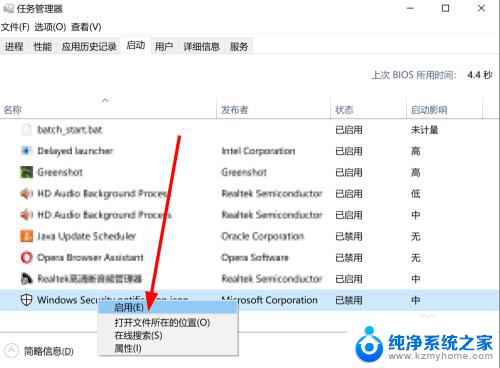
以上是关于如何查看 Windows 10 开机自启动软件的全部内容,如果您遇到了相同的问题,可以按照小编的方法来解决。