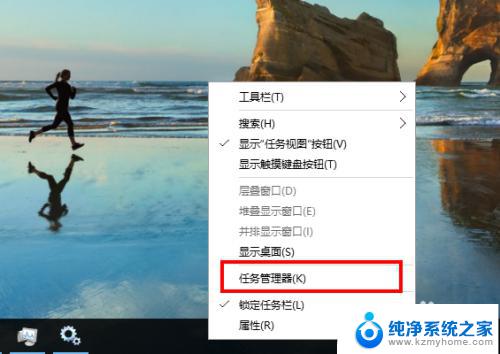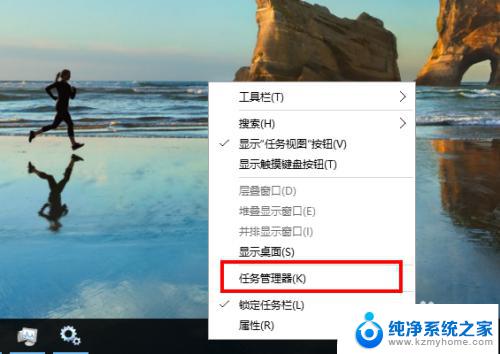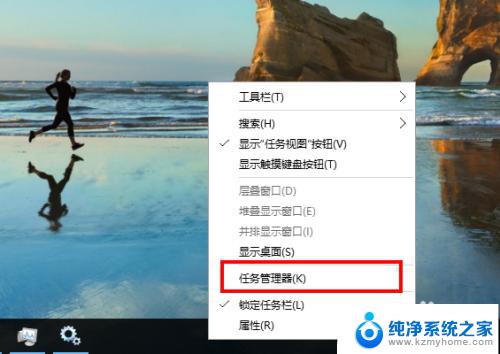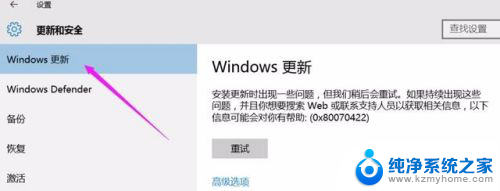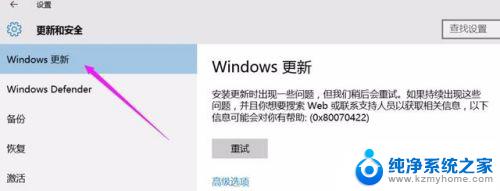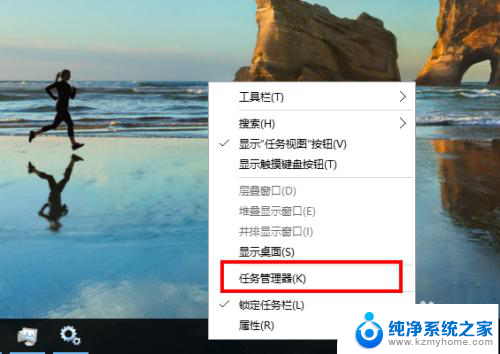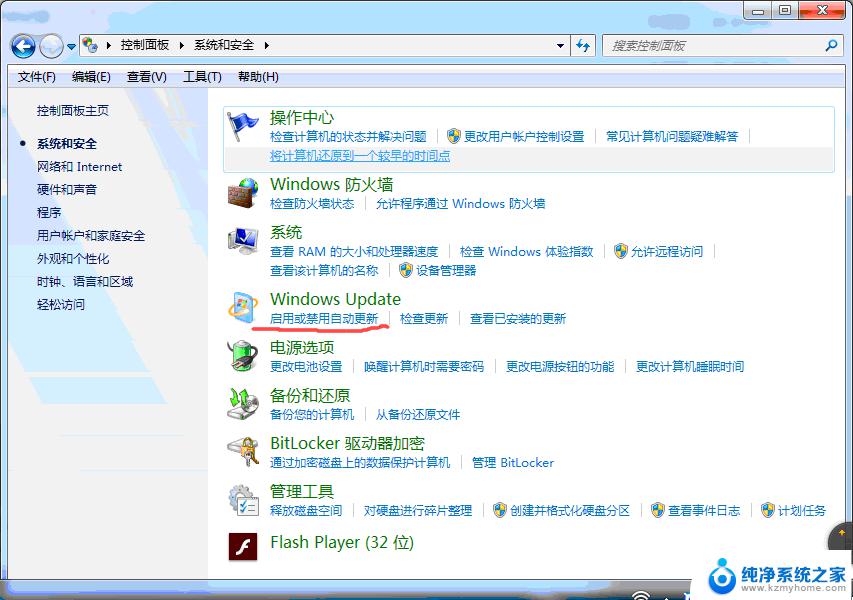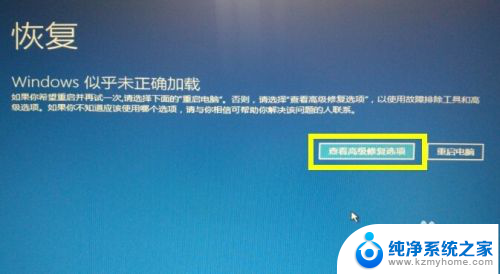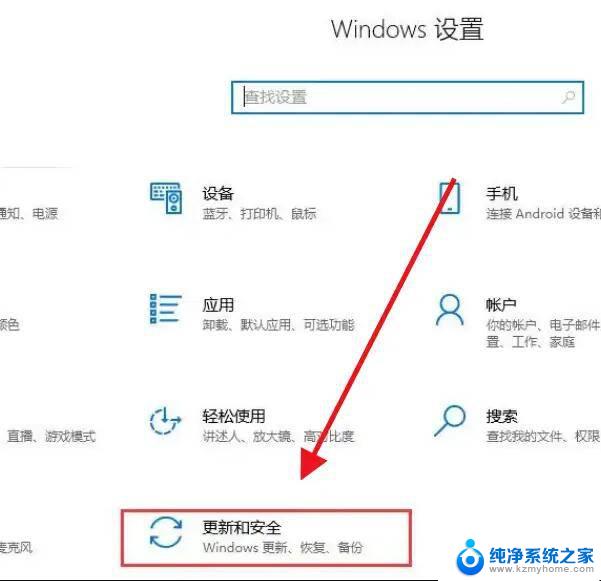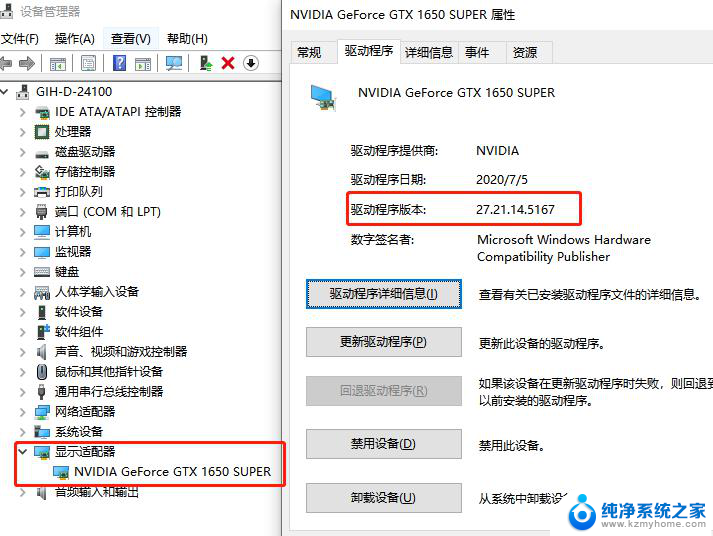win10更新怎么打开 win10自动更新开启步骤
win10更新怎么打开,如今Windows 10作为最新一代的操作系统,受到了广大用户的热烈欢迎,随着时间的推移,为了保持系统的稳定性和安全性,我们需要及时进行系统更新。如何打开Win10的自动更新功能呢?接下来我们将介绍一下Win10自动更新的开启步骤,让您轻松掌握。无论是系统补丁还是新功能的发布,自动更新将为您提供更好的系统体验。让我们一起来看看如何开启自动更新吧!
具体步骤:
1.鼠标放桌面任务栏上右键,然后左键选择“任务管理器”打开。
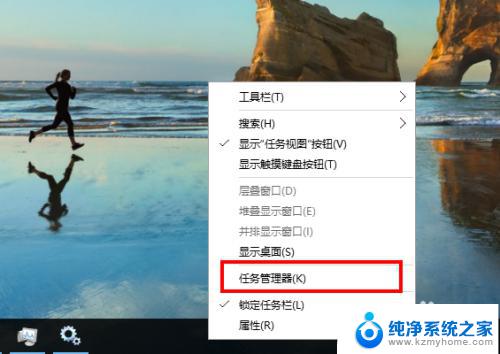
2.在任务管理器窗口主方选项中左键选择“服务”。
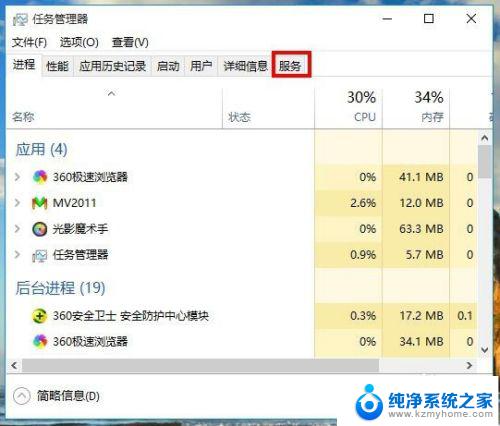
3.在任务管理器服务选项窗口下方左键选择“打开服务”。
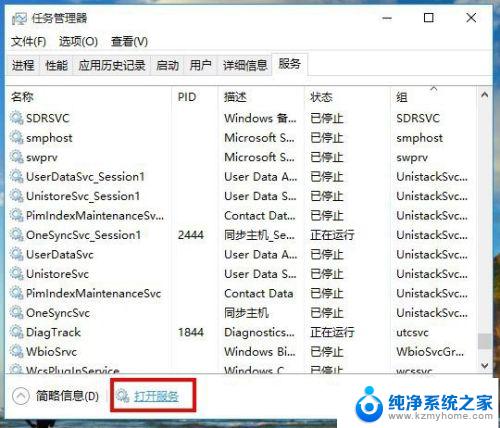
4.在新打开的服务窗口中拉动右侧的滑杆找到名为“Windows Update”的服务项,然后左键双击打开它的属性窗口。
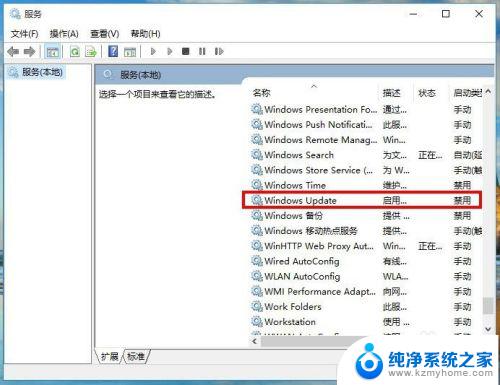
5.在Windows Update的属性窗口中,把启动类型从“禁用”改为“自动”。然后左键右下角的“应用”按钮。
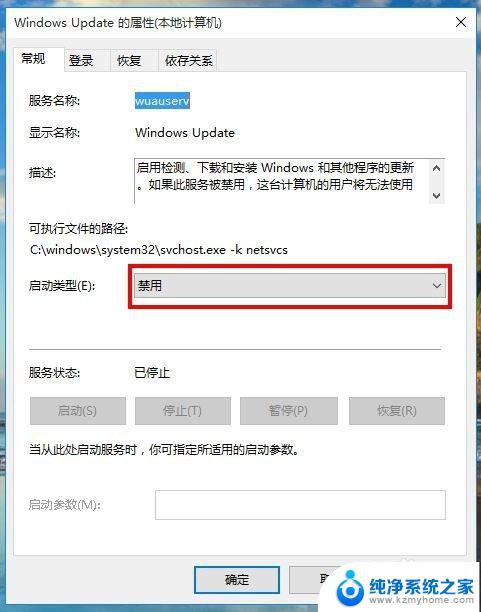
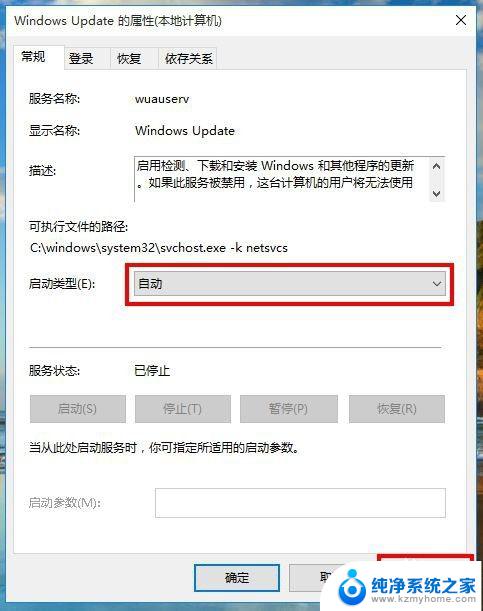
6.接着,在Windows Update的属性窗口中,左键服务状态下列选项的“启动”,待启动完毕后再左键窗口下方“确定”完成设置。
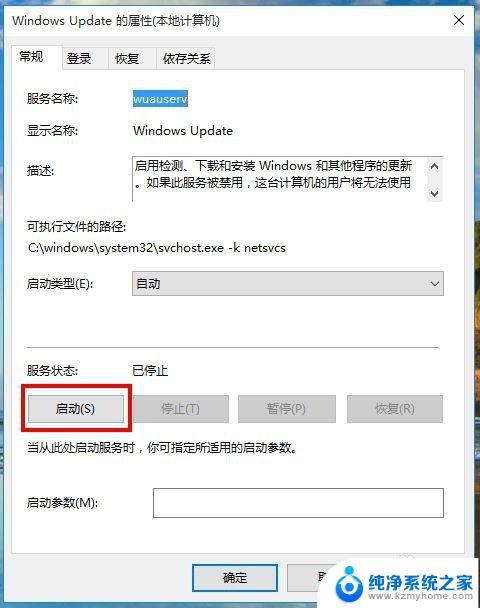
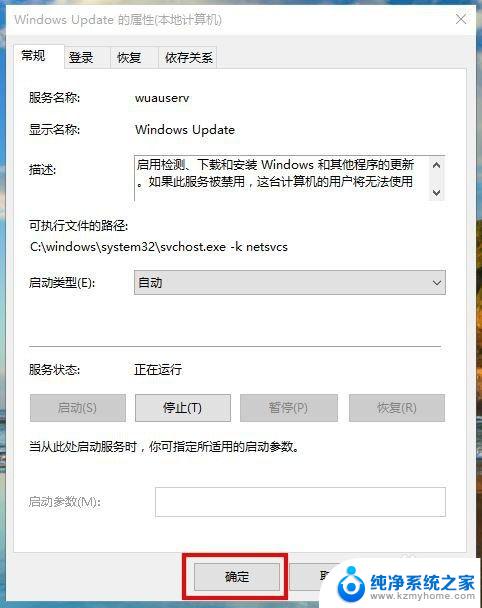
7.重启电脑后,win10系统就可以进行自动更新了。
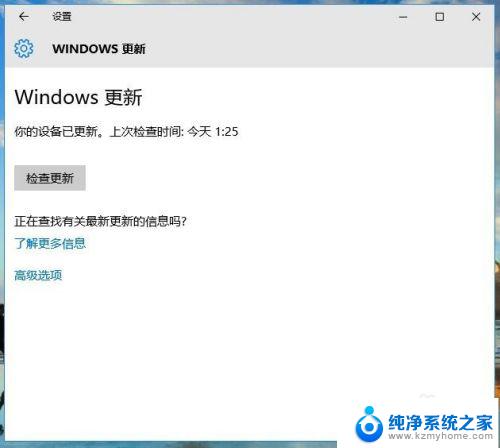
以上就是Win10更新的方法,如果你遇到了同样的问题,请参照小编的方法处理,希望本文对大家有所帮助。