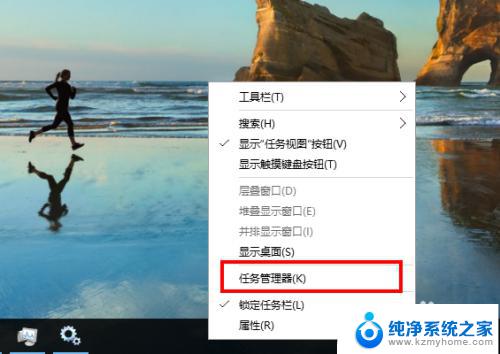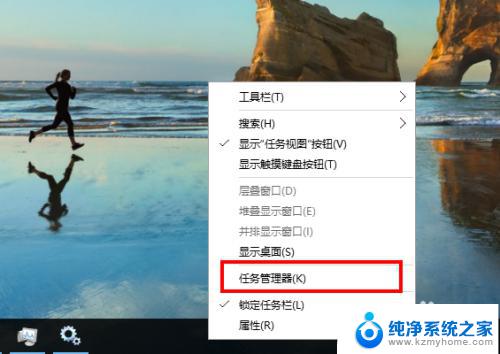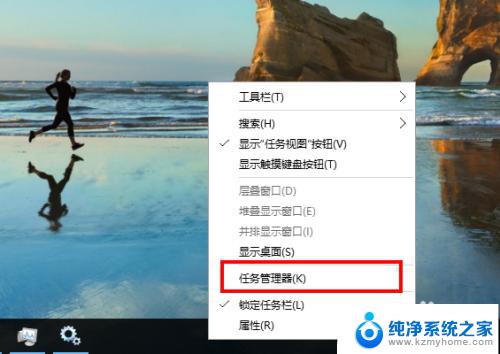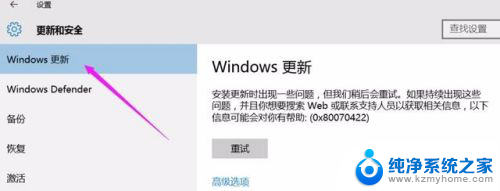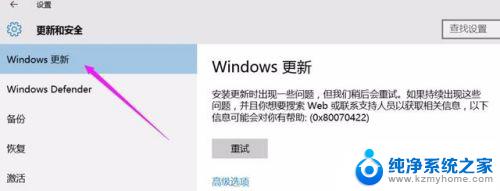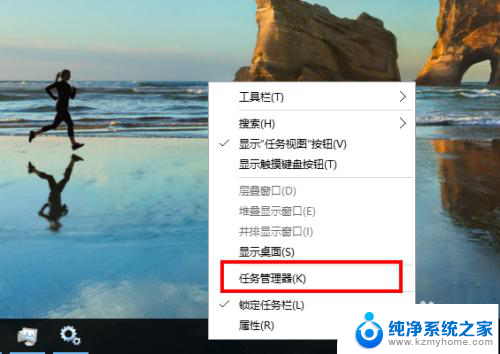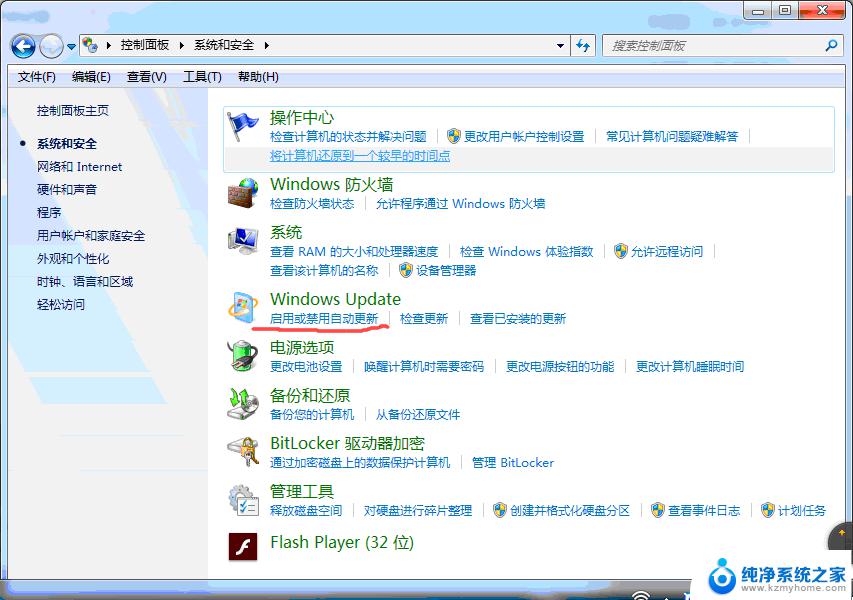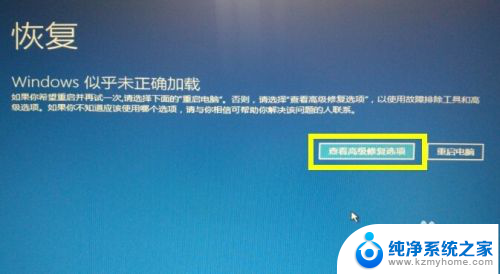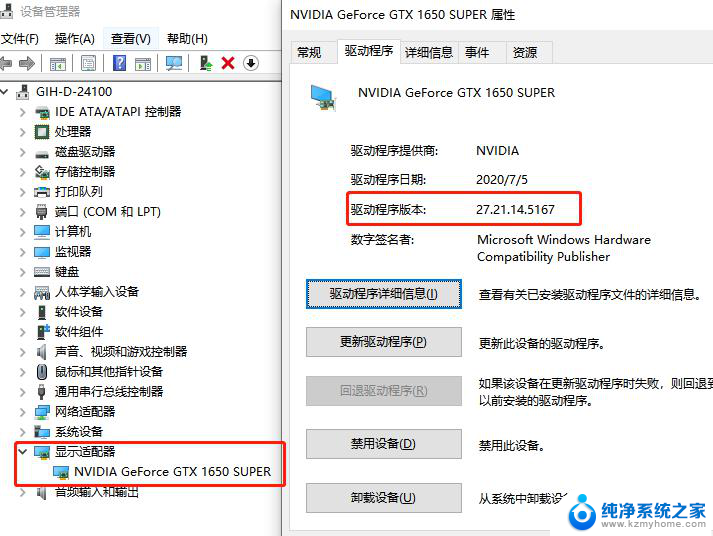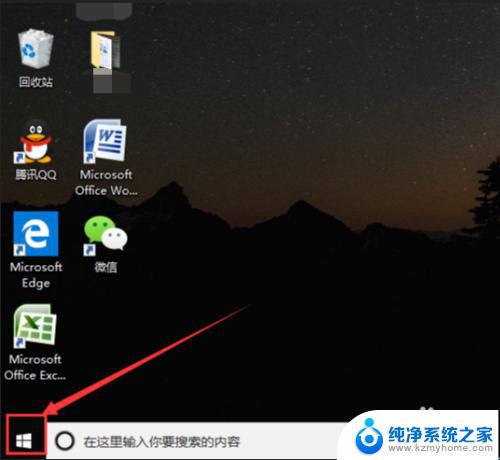打开win10更新 win10自动更新开启步骤
现如今随着科技的不断发展,操作系统也在不断更新和升级,其中微软的Windows 10操作系统备受广大用户的喜爱和青睐。为了确保系统的稳定性和安全性,微软推出了Windows 10的自动更新功能。通过打开Win10更新,用户可以方便地获取最新的系统补丁和功能更新,以提升系统的性能和用户体验。Win10自动更新的开启步骤是什么呢?接下来我们将一一为您介绍。
具体方法:
1.鼠标放桌面任务栏上右键,然后左键选择“任务管理器”打开。
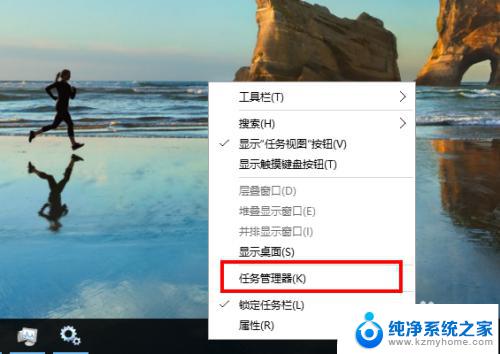
2.在任务管理器窗口主方选项中左键选择“服务”。
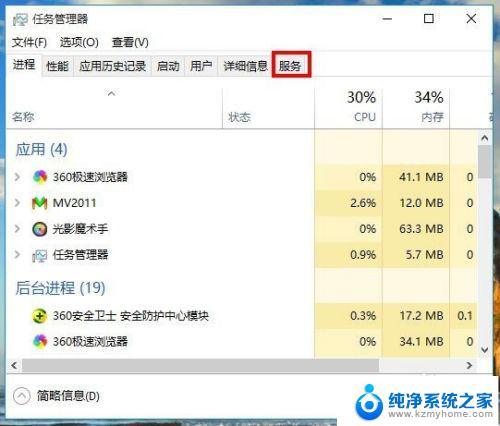
3.在任务管理器服务选项窗口下方左键选择“打开服务”。
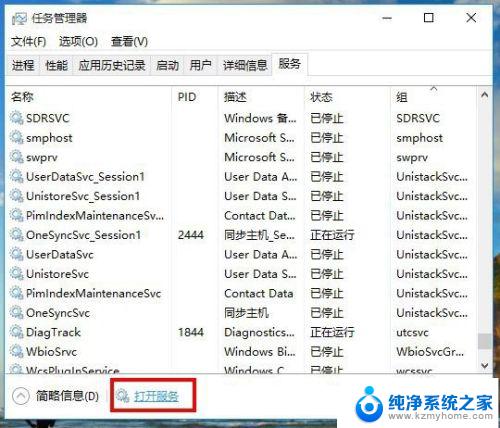
4.在新打开的服务窗口中拉动右侧的滑杆找到名为“Windows Update”的服务项,然后左键双击打开它的属性窗口。
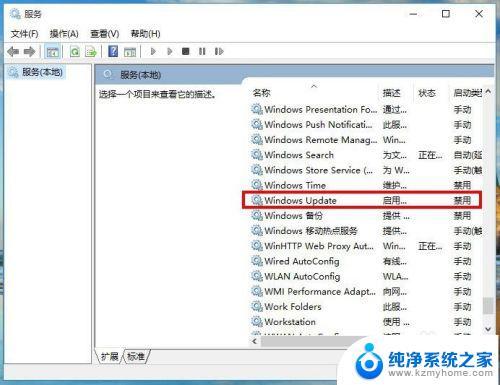
5.在Windows Update的属性窗口中,把启动类型从“禁用”改为“自动”。然后左键右下角的“应用”按钮。
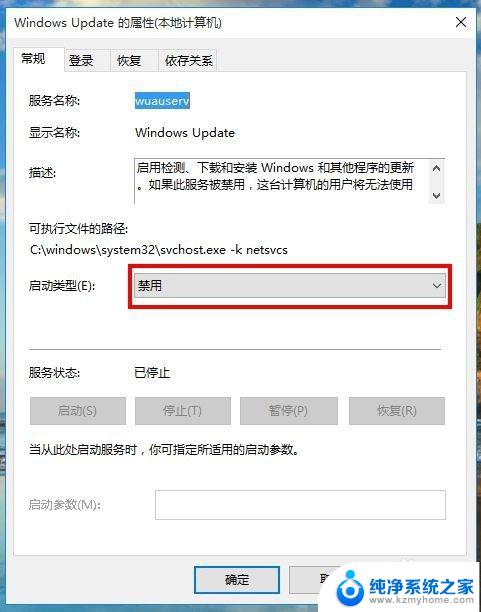
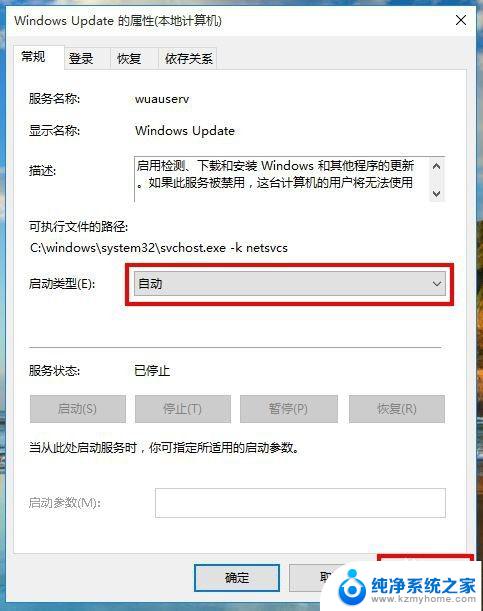
6.接着,在Windows Update的属性窗口中,左键服务状态下列选项的“启动”,待启动完毕后再左键窗口下方“确定”完成设置。
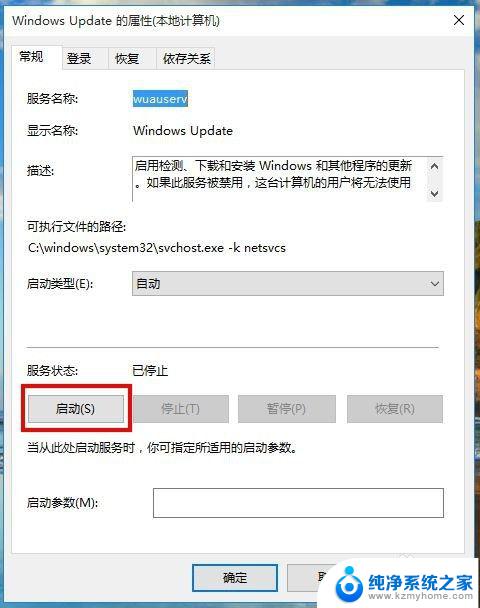
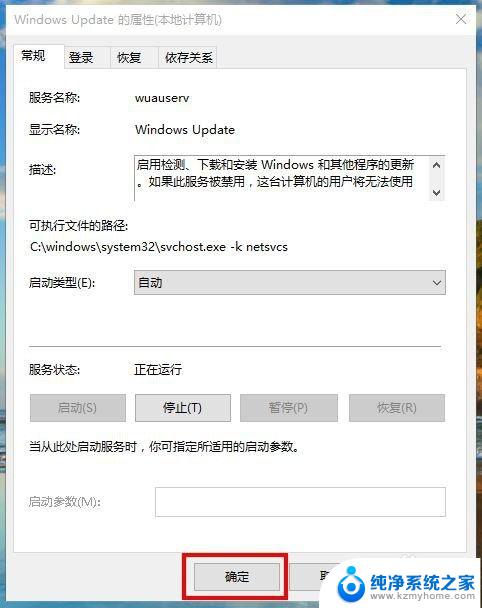
7.重启电脑后,win10系统就可以进行自动更新了。
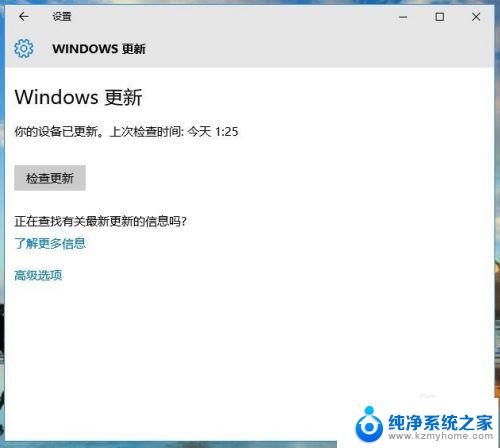
以上是打开Win10更新的全部内容,对于遇到相同问题的用户,请参考本文中介绍的步骤进行修复,希望这些信息能帮助到您。