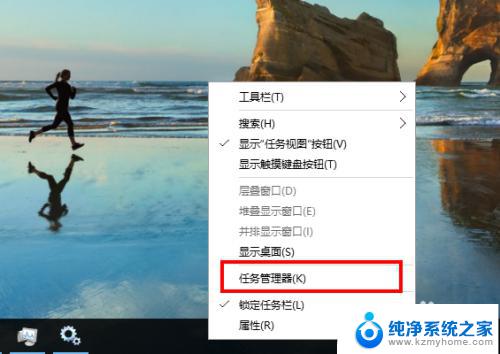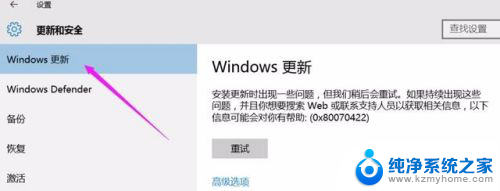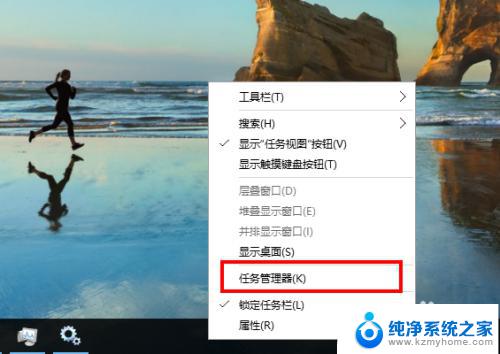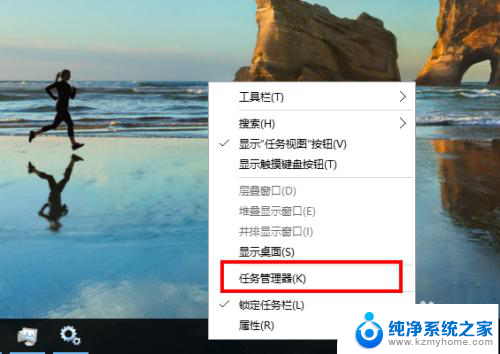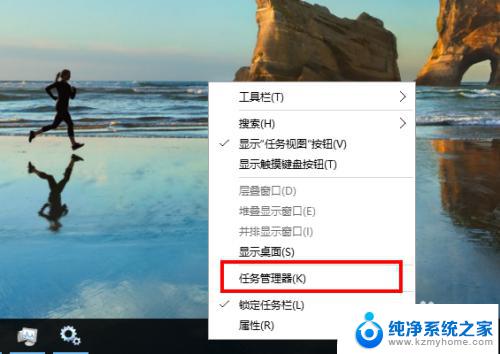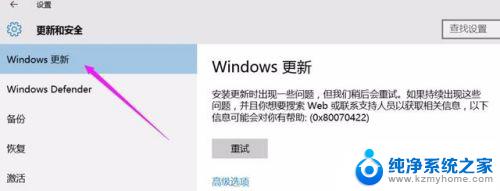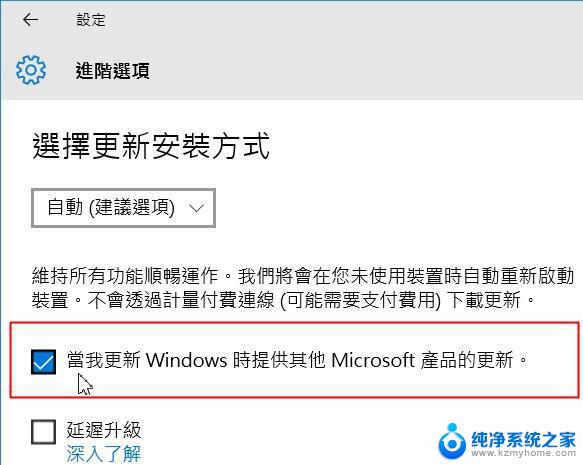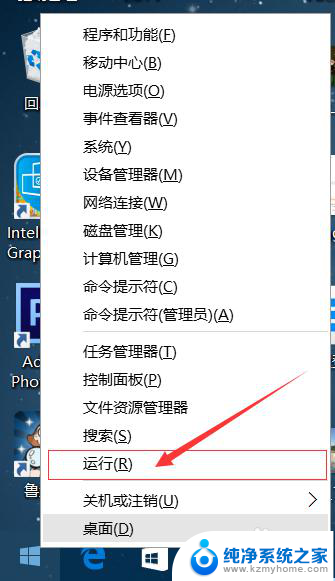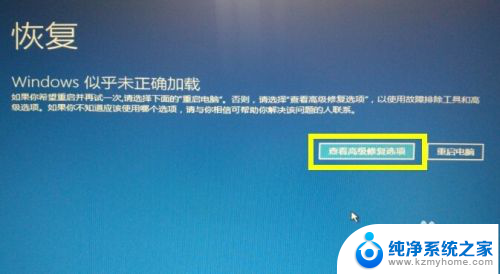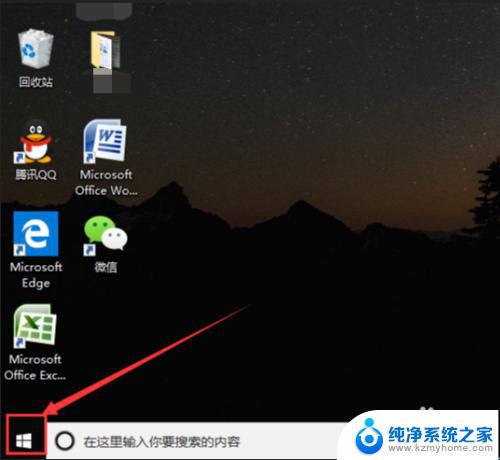windows自动更新怎么打开 如何开启win10自动更新功能
windows自动更新怎么打开,在现代科技的发展下,Windows操作系统成为了我们日常生活中不可或缺的一部分,为了提高系统的稳定性和安全性,微软公司经常推出Windows的更新补丁。而对于许多用户来说,手动更新操作繁琐且易被忽略,因此了解如何打开Windows自动更新功能显得尤为重要。特别是针对最新的Windows 10系统,开启自动更新功能不仅可以确保您的电脑时刻保持最新的安全性,还能享受到最新功能的体验。接下来我们将介绍如何打开Windows自动更新功能,让您轻松畅享系统的便利与安全。
具体步骤:
1.鼠标放桌面任务栏上右键,然后左键选择“任务管理器”打开。
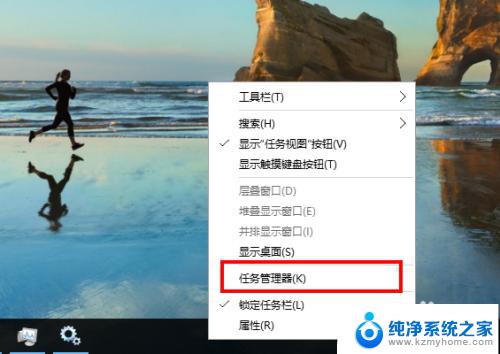
2.在任务管理器窗口主方选项中左键选择“服务”。
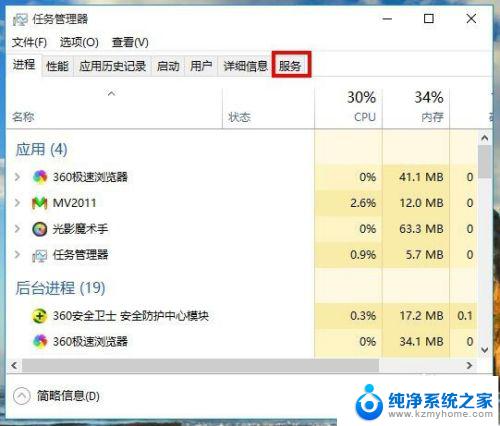
3.在任务管理器服务选项窗口下方左键选择“打开服务”。
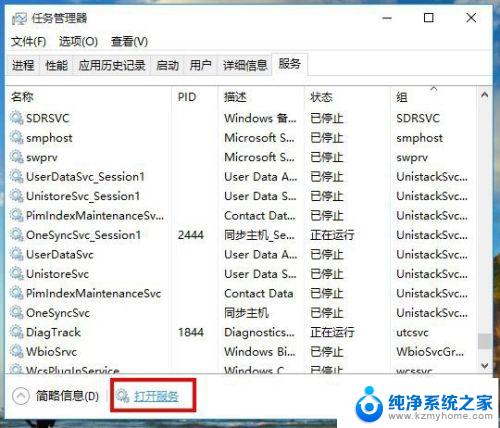
4.在新打开的服务窗口中拉动右侧的滑杆找到名为“Windows Update”的服务项,然后左键双击打开它的属性窗口。
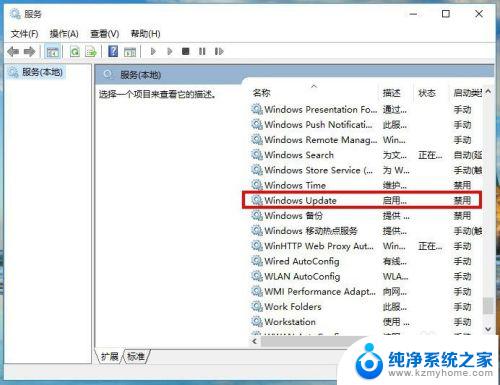
5.在Windows Update的属性窗口中,把启动类型从“禁用”改为“自动”。然后左键右下角的“应用”按钮。
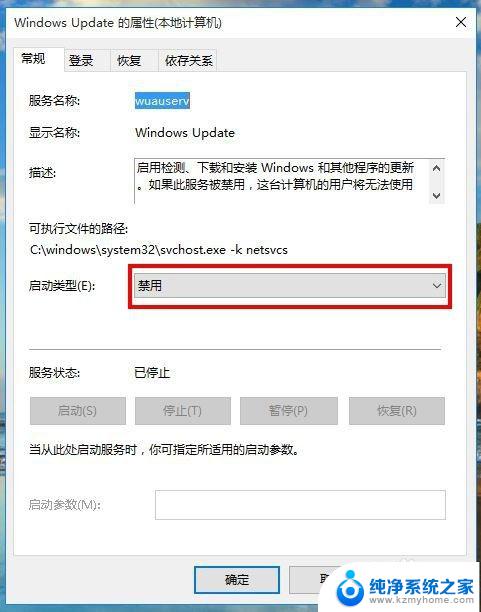
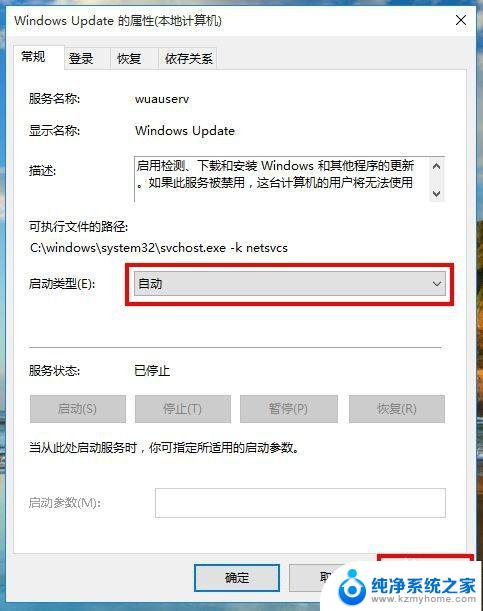
6.接着,在Windows Update的属性窗口中,左键服务状态下列选项的“启动”,待启动完毕后再左键窗口下方“确定”完成设置。
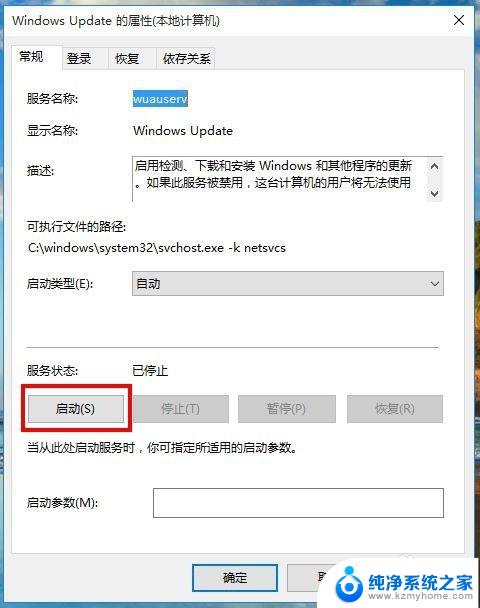
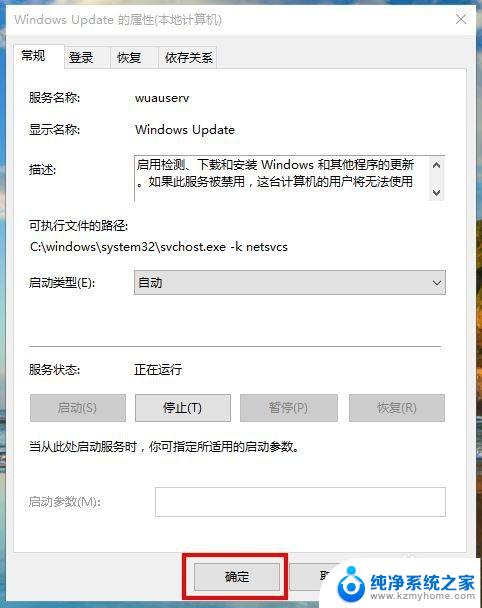
7.重启电脑后,win10系统就可以进行自动更新了。
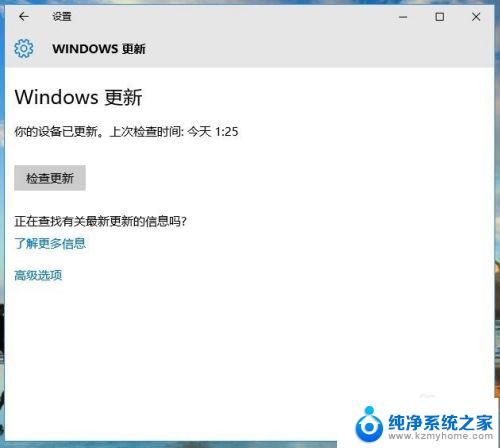
以上就是如何打开Windows自动更新的全部内容,如果您遇到这种情况,您可以根据本文提供的步骤进行解决,这些步骤非常简单和快捷,让您一步到位。