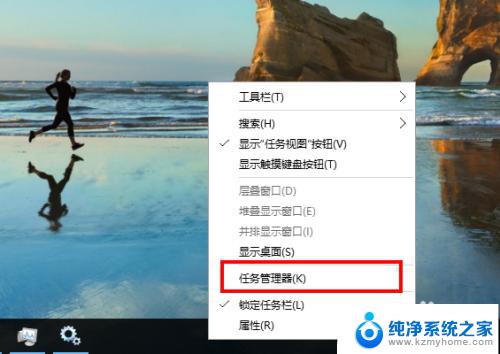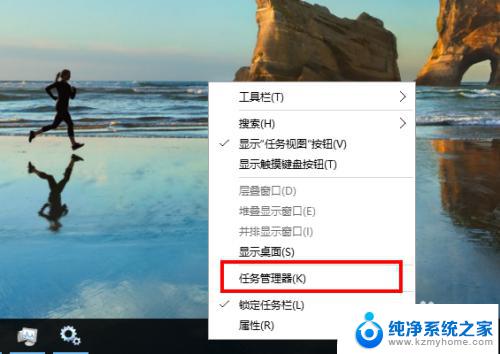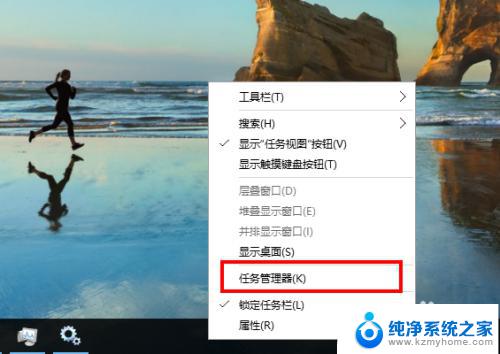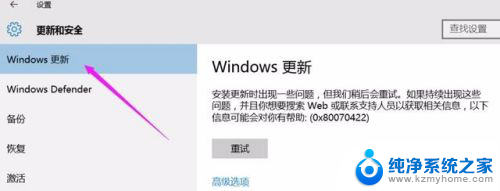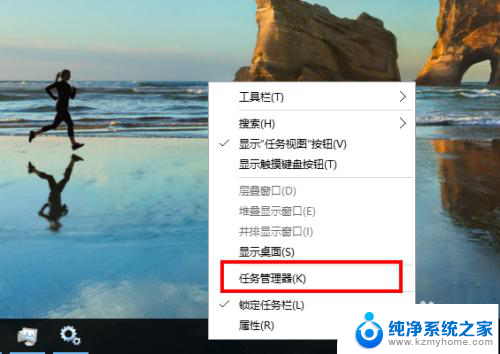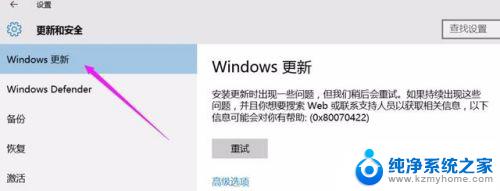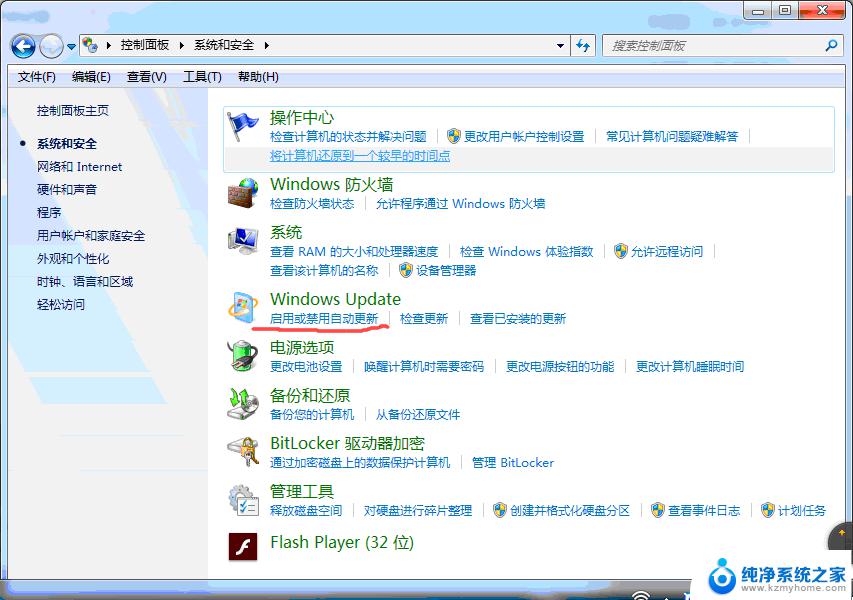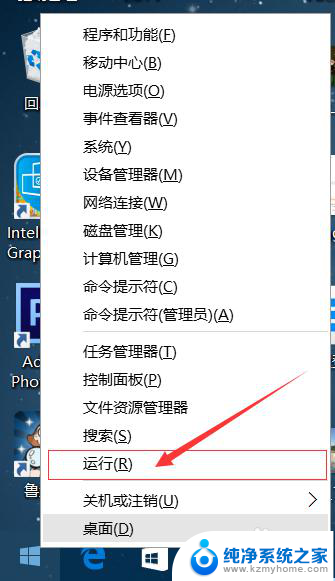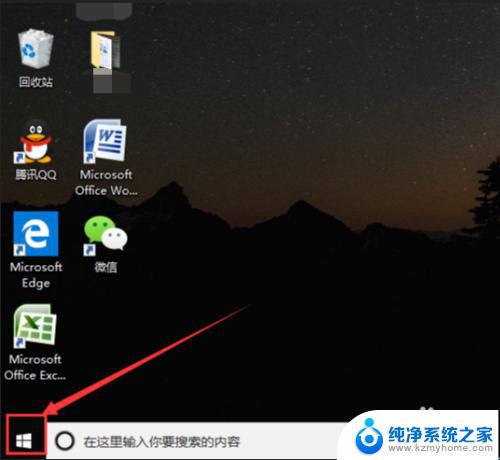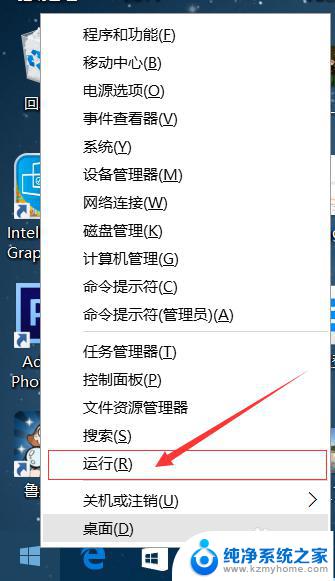如何开启windows自动更新 win10自动更新开启步骤
在现今信息爆炸的时代,电脑已成为人们生活中不可或缺的工具之一,为了保证电脑的正常运行和安全性,操作系统的更新变得尤为重要。而在Windows系统中,自动更新功能的开启更是必不可少的一项任务。对于使用Windows 10操作系统的用户来说,了解如何开启Windows自动更新并掌握相应的步骤显得尤为重要。只有在正确地开启了Windows 10自动更新功能后,我们才能及时获得最新的安全补丁和功能更新,从而提升电脑的性能和安全性。接下来我们将一起探讨如何开启Windows自动更新,为我们的电脑保驾护航。
操作方法:
1.鼠标放桌面任务栏上右键,然后左键选择“任务管理器”打开。
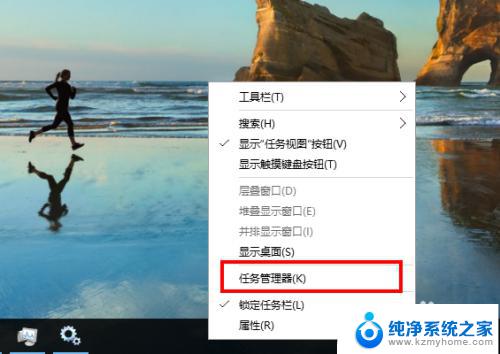
2.在任务管理器窗口主方选项中左键选择“服务”。
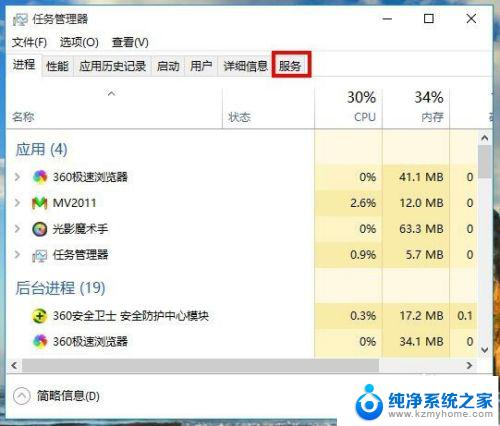
3.在任务管理器服务选项窗口下方左键选择“打开服务”。
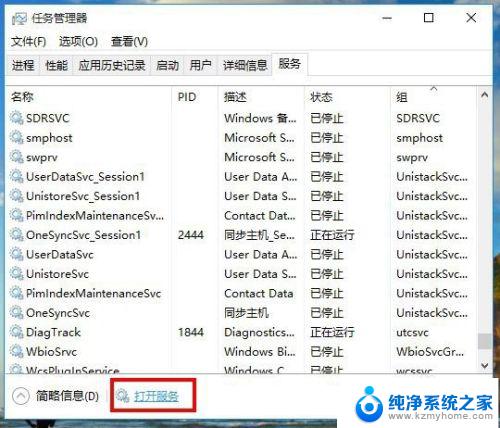
4.在新打开的服务窗口中拉动右侧的滑杆找到名为“Windows Update”的服务项,然后左键双击打开它的属性窗口。
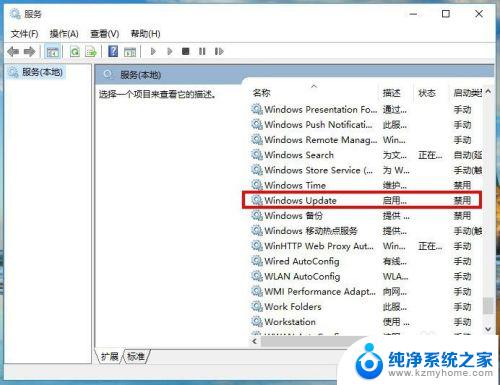
5.在Windows Update的属性窗口中,把启动类型从“禁用”改为“自动”。然后左键右下角的“应用”按钮。
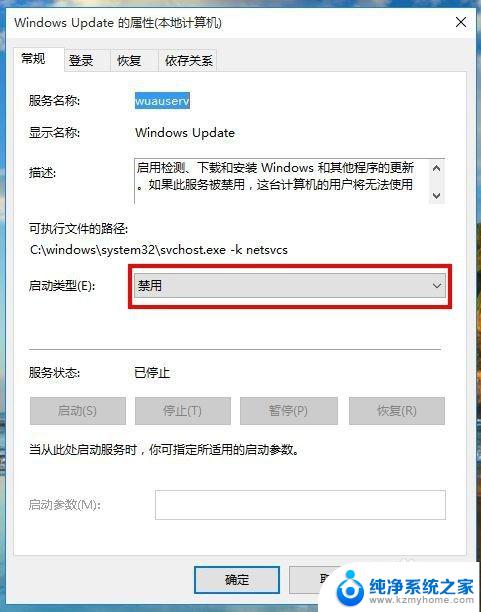
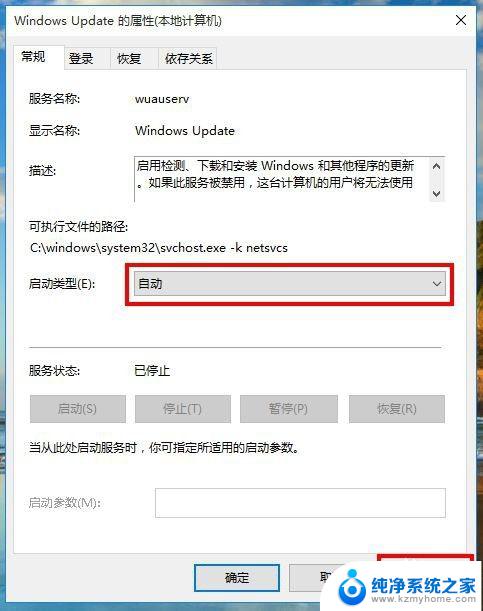
6.接着,在Windows Update的属性窗口中,左键服务状态下列选项的“启动”,待启动完毕后再左键窗口下方“确定”完成设置。
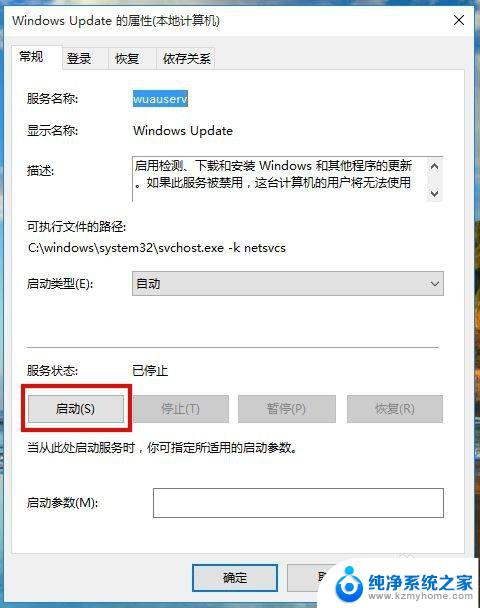
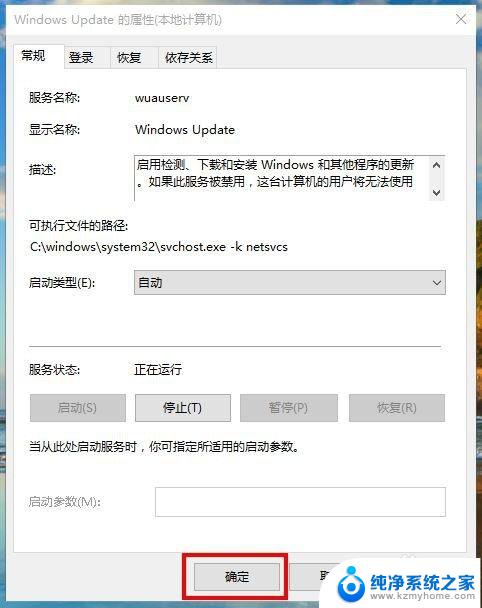
7.重启电脑后,win10系统就可以进行自动更新了。
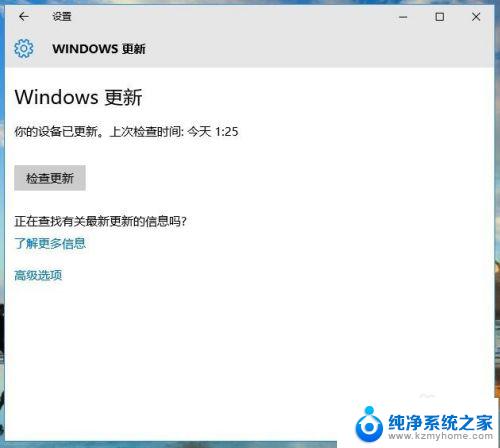
以上是如何开启Windows自动更新的全部内容,如果遇到此类问题,您可以按照本文提供的步骤进行解决,简单快捷,一步到位。