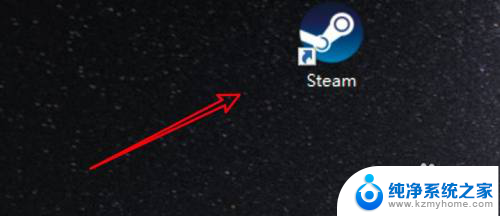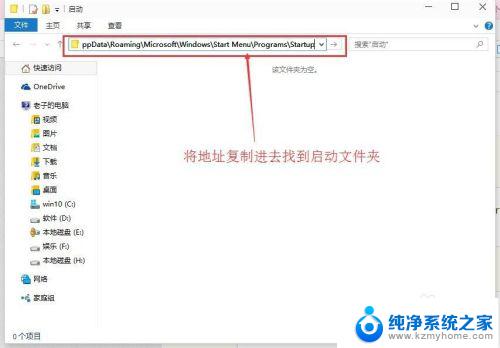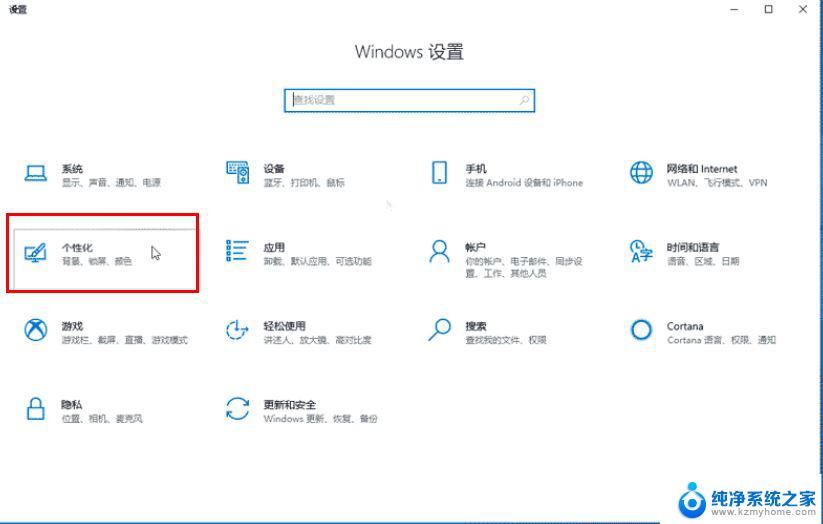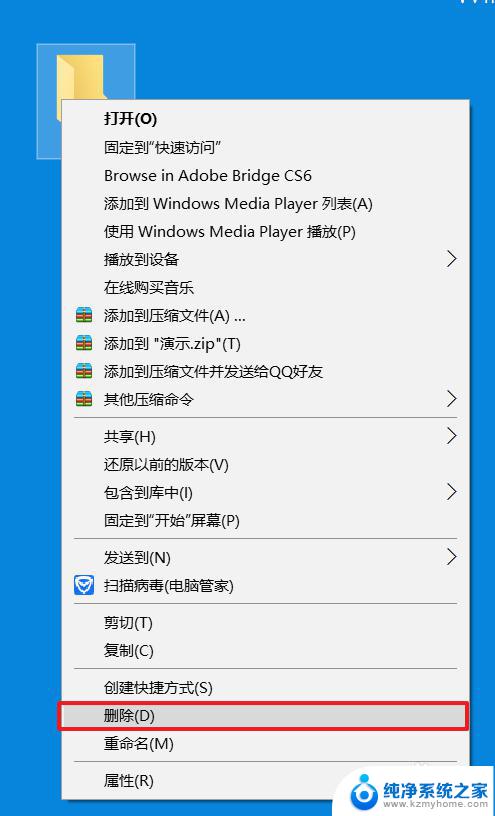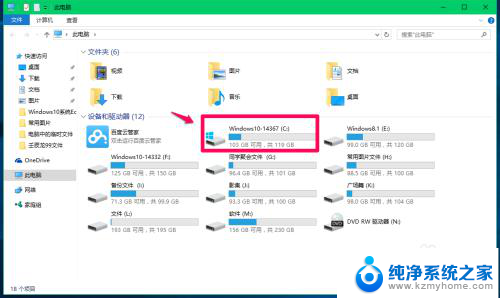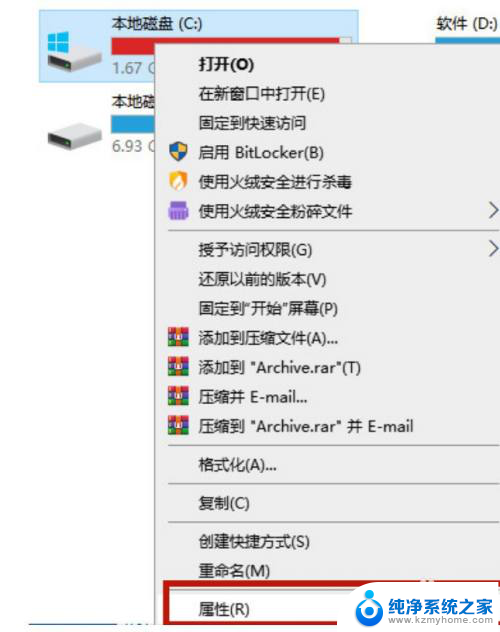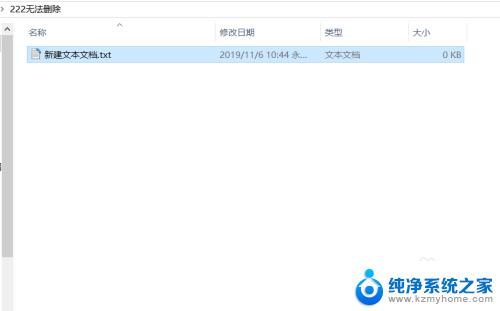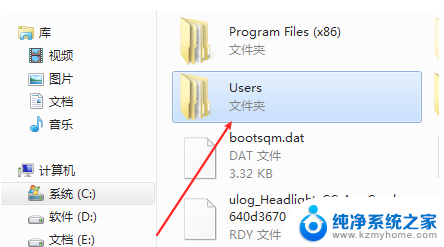win10开始文件夹怎么删除 如何在Win10开始菜单中删除文件夹
更新时间:2024-04-01 11:01:59作者:jiang
在Win10开始菜单中删除文件夹是一个很简单的操作,只需要几个简单的步骤就可以完成,打开开始菜单,找到需要删除的文件夹,右键点击文件夹,然后选择从此列表中取消固定。接着再次右键点击该文件夹,在弹出的选项中选择从磁贴组中移除。这样就可以成功删除Win10开始菜单中的文件夹了。
具体方法:
1、首先打开开始菜单,找到需要删除的文件夹点开它;

2、展开文件夹后在任意程序上单击右键,选择【更多】-【打开文件所在位置】;
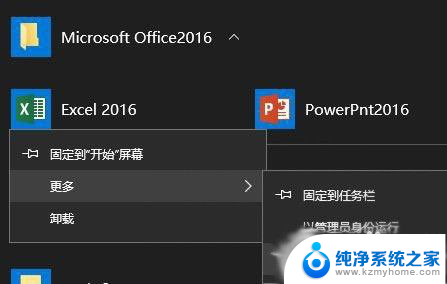
3、此时打开一个文件夹,点击【上移到“xxx”】按钮。如图:
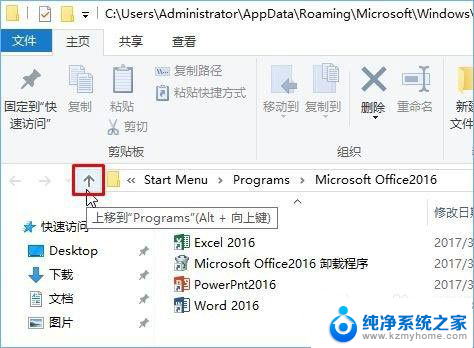
4、然后找到需要删除的文件夹,单击右键,选择【删除】即可!
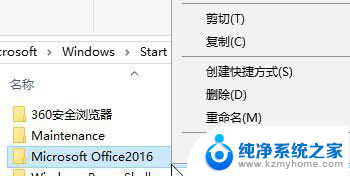
5、操作完成后重新打开开始菜单,该文件夹就不见了!
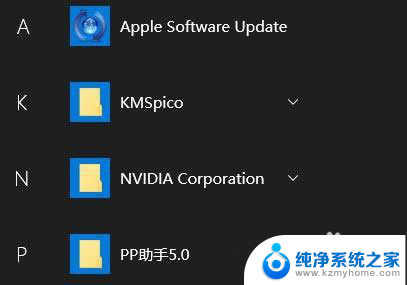
6.有遇到Win10开始菜单文件夹无法删除的伙伴,可以按照小编描述的方法来删除Win10开始菜单中的文件夹。
以上是如何删除Win10的开始文件夹的全部内容,如果您遇到相同的问题,可以参考本文中介绍的步骤进行修复,希望对您有所帮助。