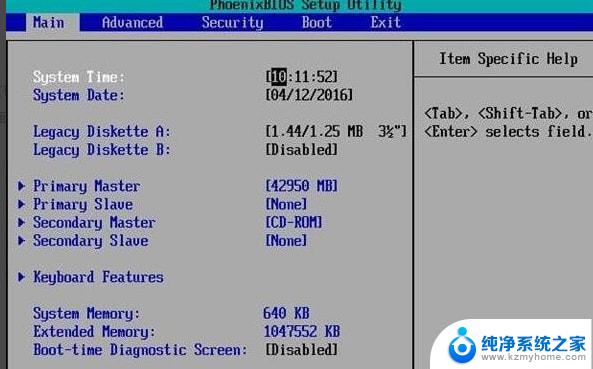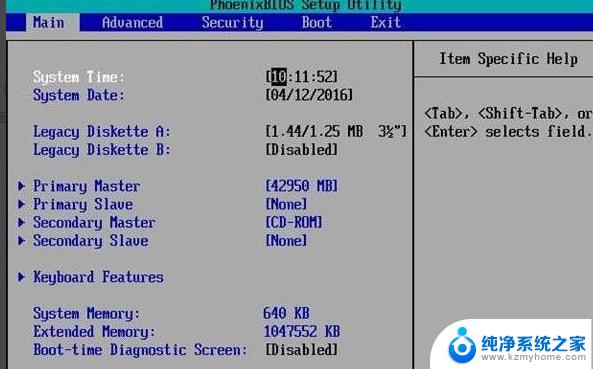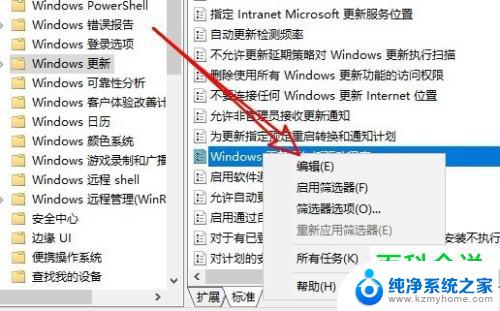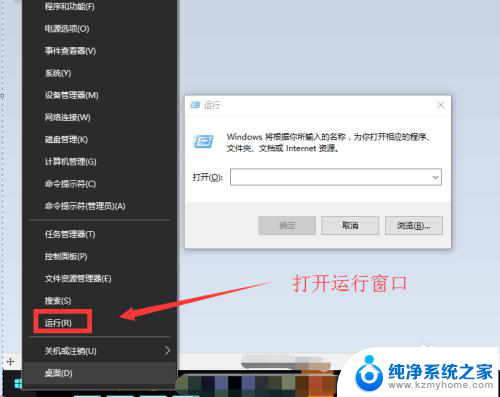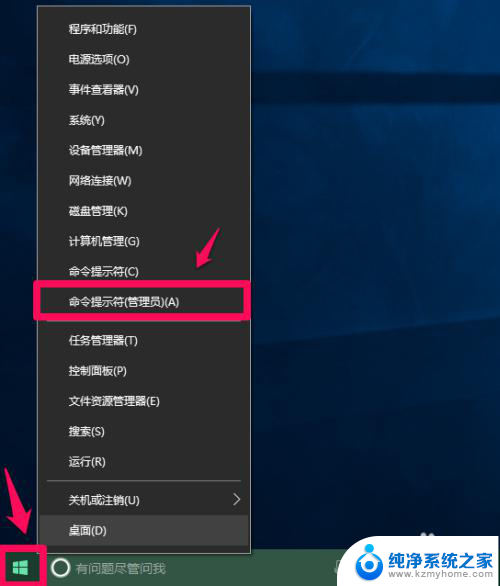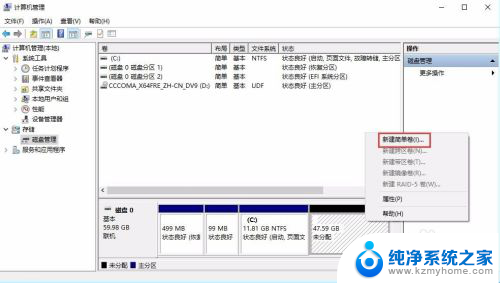如何设置启动硬盘中的系统 win10设置硬盘启动顺序
更新时间:2024-03-26 11:47:42作者:xiaoliu
在使用电脑时,有时候我们需要设置启动硬盘中的系统,特别是在安装新系统或修复系统时,在Win10系统中,设置硬盘启动顺序是非常重要的一步。通过调整硬盘启动顺序,我们可以确保系统能够从指定的硬盘中启动,避免出现启动失败的情况。接下来就让我们一起来了解如何设置启动硬盘中的系统,让电脑更加顺畅地运行吧。
具体方法:
1.第一步,启动电源。按照各个电脑品牌快捷键,例如F2或者F12进入BIOS模式(注意及时摁键,否则稍纵即逝)。

2.第二步,在BIOS界面通过键盘方向键进入Boot界面。将想设置的硬盘通过F5,F6调至最上面,即设置为第一启动项。



3.第三步,摁下F10。点击“yes”,会保存更改并退出BIOS,并通过第一启动项进行启动了。
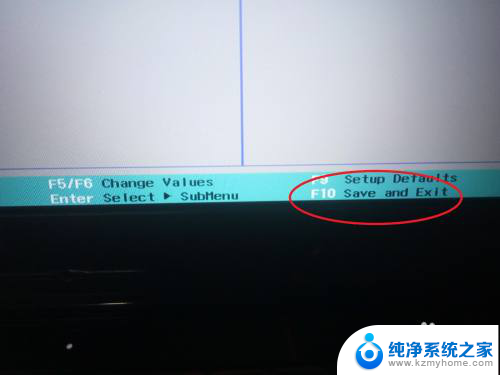

以上就是关于如何设置启动硬盘中的系统的全部内容。如果有遇到相同情况的用户,可以按照以上方法解决: