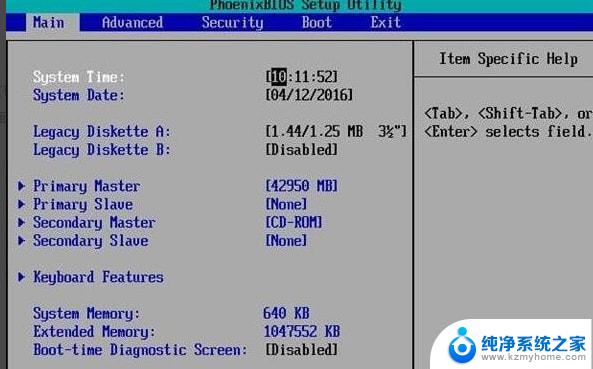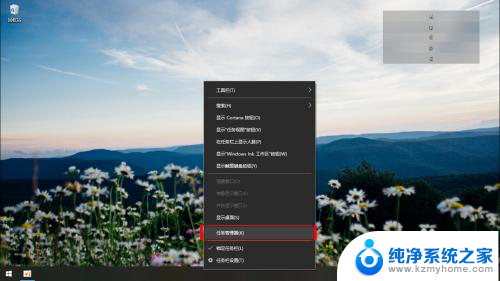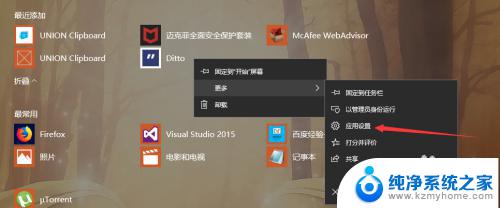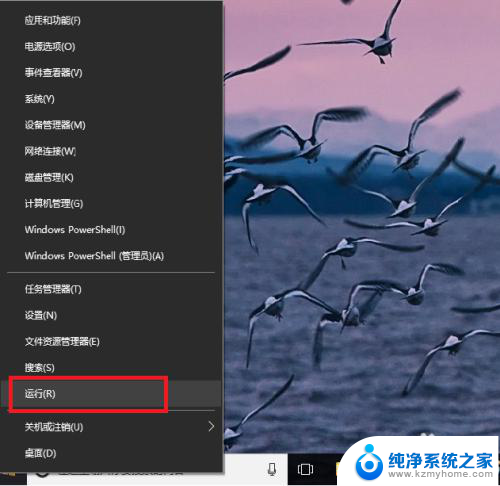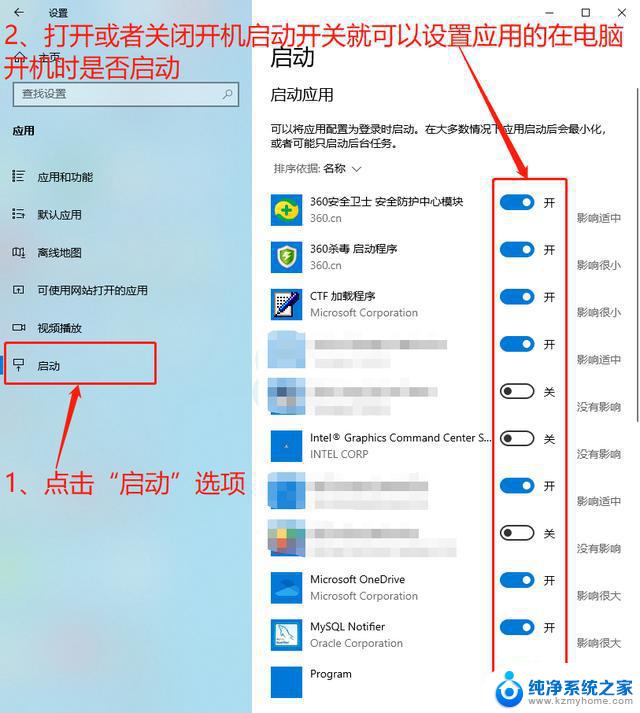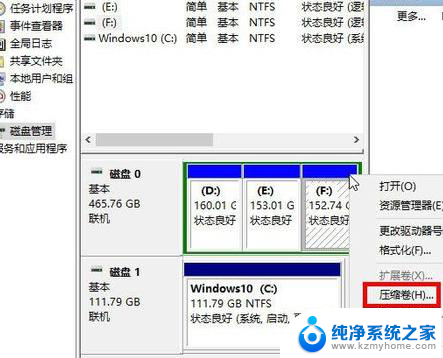怎么设置第一启动硬盘 如何在Win10中设置硬盘为第一启动项
更新时间:2024-05-05 15:03:30作者:jiang
在Win10系统中,设置硬盘为第一启动项是一个比较常见的操作,通过设置硬盘为第一启动项,可以让计算机在启动时首先读取硬盘中的操作系统,从而加快启动速度。要设置硬盘为第一启动项,首先需要进入计算机的BIOS界面,在启动选项中选择硬盘为第一启动项,并保存设置即可。这样在下次启动时,计算机就会自动从硬盘中读取操作系统,实现快速启动的效果。
具体方法:
1.第一步,启动电源。按照各个电脑品牌快捷键,例如F2或者F12进入BIOS模式(注意及时摁键,否则稍纵即逝)。

2.第二步,在BIOS界面通过键盘方向键进入Boot界面。将想设置的硬盘通过F5,F6调至最上面,即设置为第一启动项。



3.第三步,摁下F10。点击“yes”,会保存更改并退出BIOS,并通过第一启动项进行启动了。
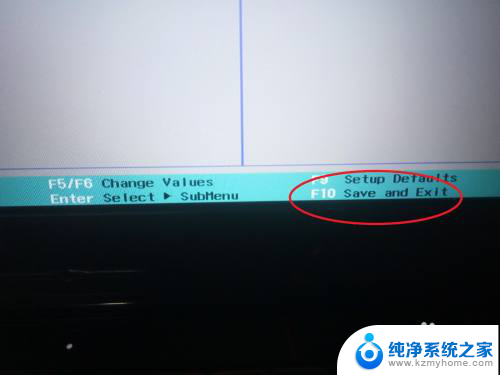

以上就是如何设置第一启动硬盘的全部内容,如果遇到这种情况,你可以按照以上步骤解决,非常简单快速。