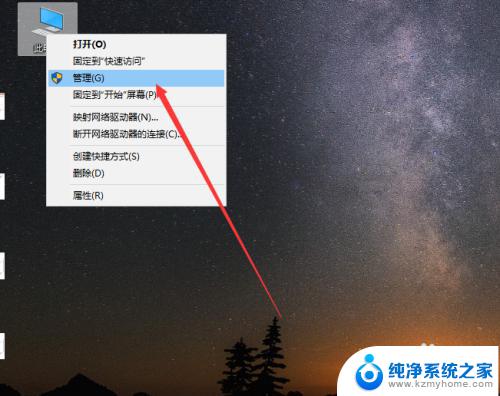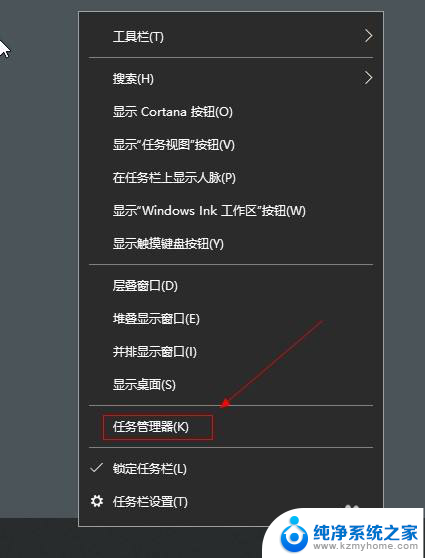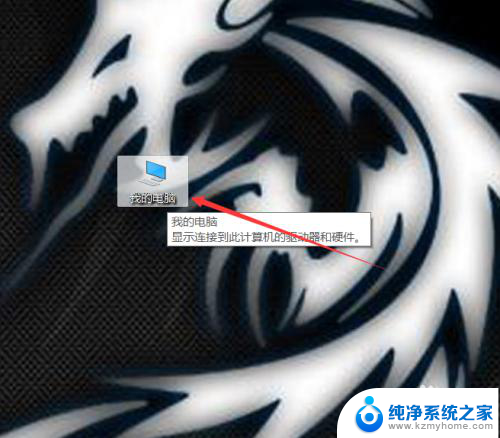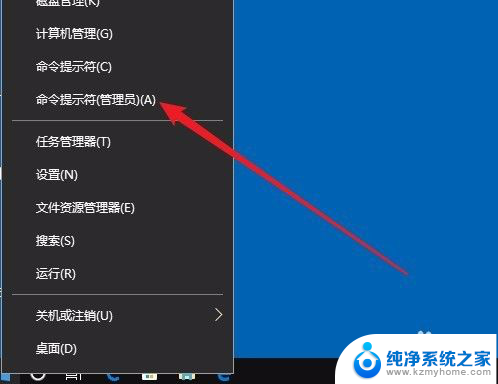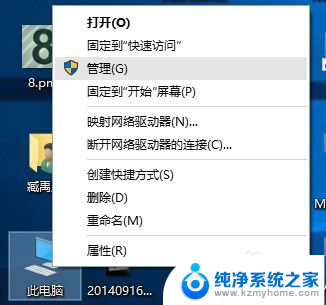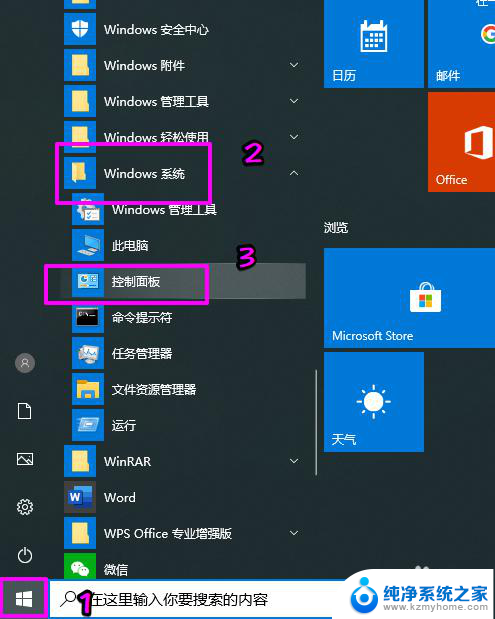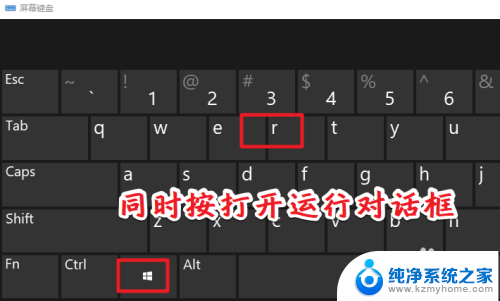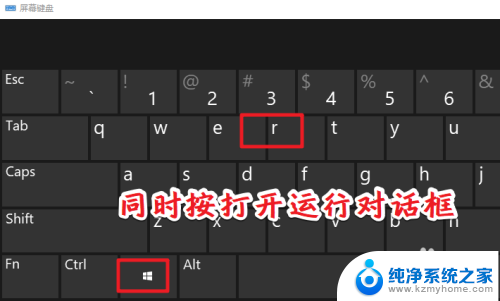win10的硬盘在哪里 固态硬盘在电脑中的位置如何查看
当我们使用Win10系统的电脑时,有时候会需要查看硬盘的位置,特别是固态硬盘,固态硬盘作为一种新型的存储设备,在电脑中的位置可能会有所不同。要查看固态硬盘在电脑中的具体位置,我们可以通过一些简单的步骤来进行查看。这样可以帮助我们更好地了解电脑的硬件配置,方便我们在需要时进行维护或更换。如果您也想了解Win10系统中固态硬盘的位置,不妨继续阅读下文,了解详细的查看方法。

首先找到电脑桌面上的【此电脑】,右键点击后在弹出页面点击【属性】
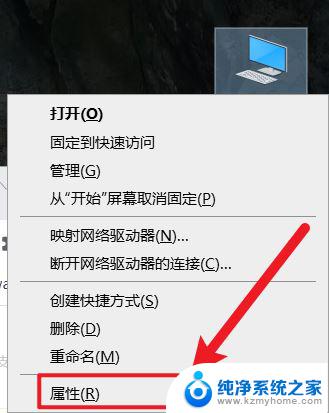
进入关于页面后,滑动到下方,点击【设备管理器】
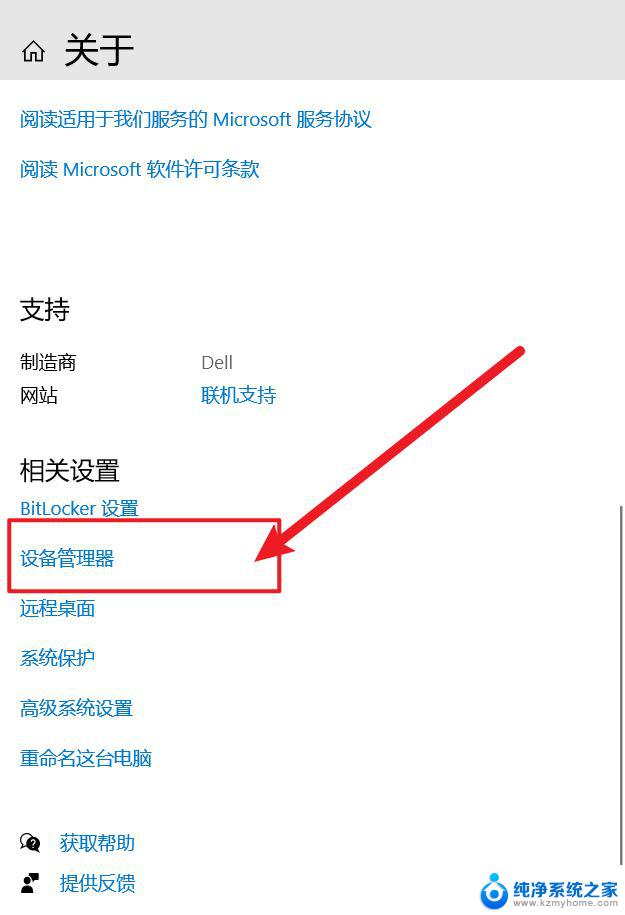
进入设备管理器页面后,点击【磁盘驱动管理器】
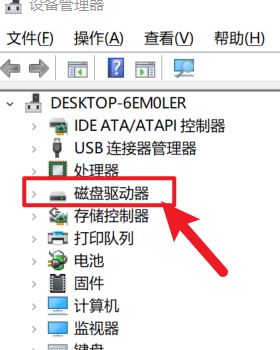
在展开选项下,如果有没有看到SSD字母,如果有则表示有固态硬盘;
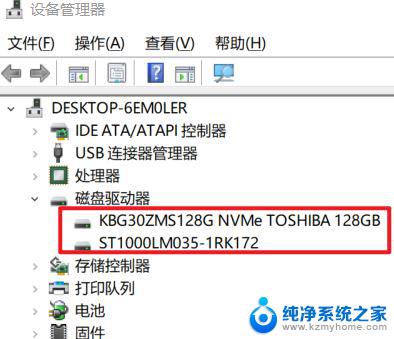
1、打开电脑,点击桌面上的“此电脑”图标,选择“管理”;
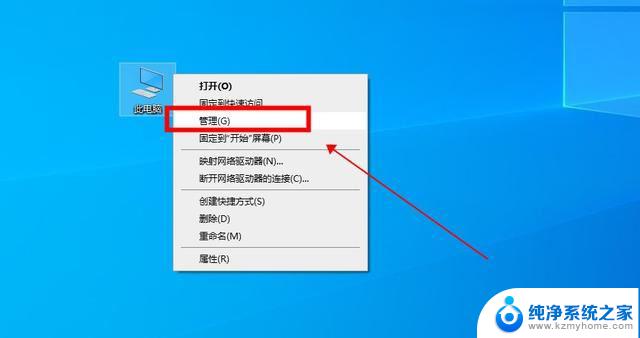
2、在计算机管理的界面,点击左侧的“磁盘管理”;
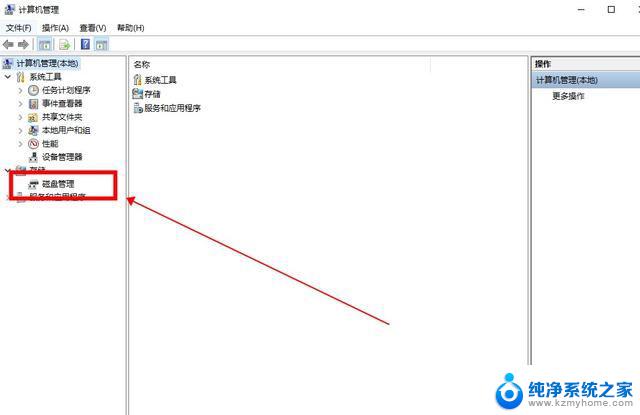
3、这样根据自己的需求选择对应的硬盘进行查看即可。
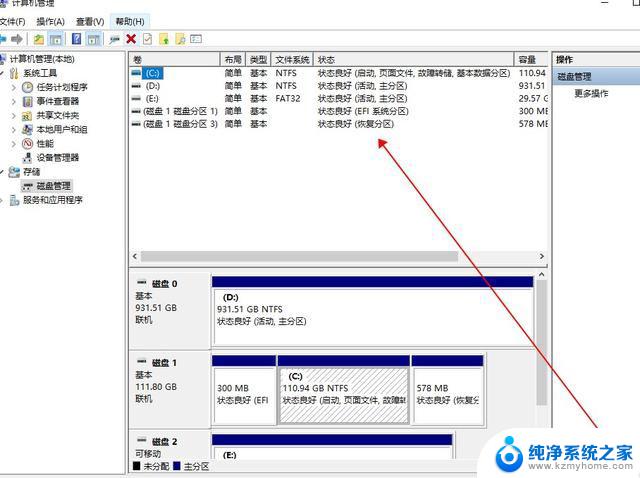
1、我们首先在桌面空白处右击,选择“显示设置”;
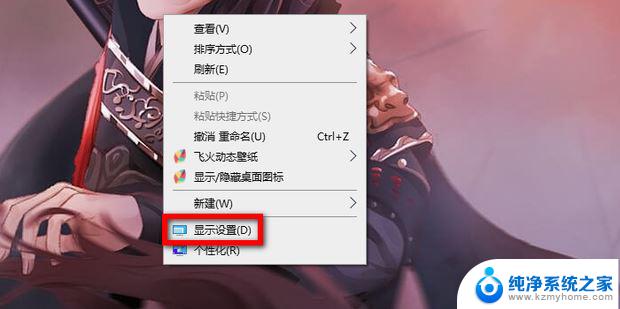
2、进入电脑设置窗口中,点击左侧的“关于”;
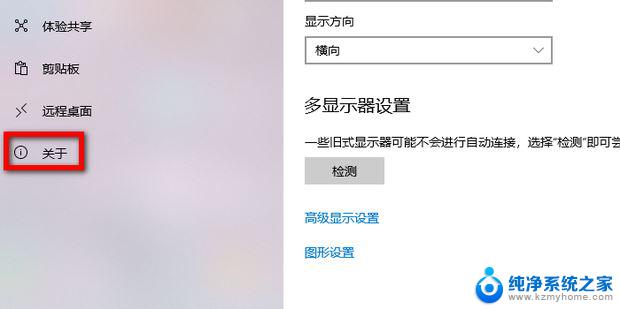
3、接着点击右侧的“系统信息”;
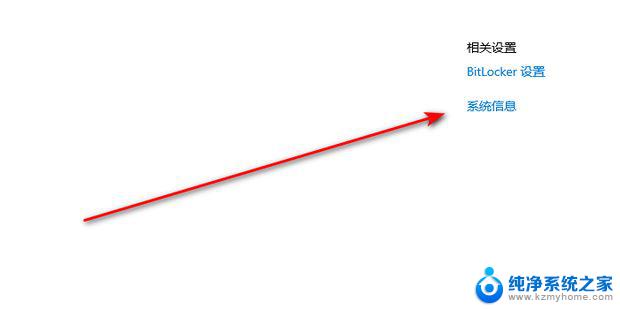
4、这样我们就可以查看到电脑硬盘信息。
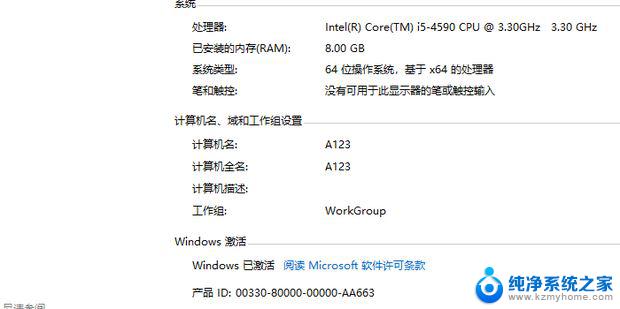
1、按下电脑键盘win+R打开运行,在运行中输入cmd并回车;
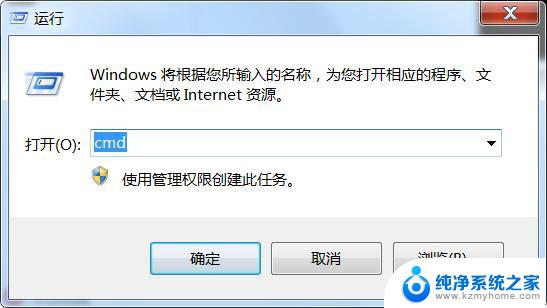
2、在命令提示符中,我们输入diskpart并回车;
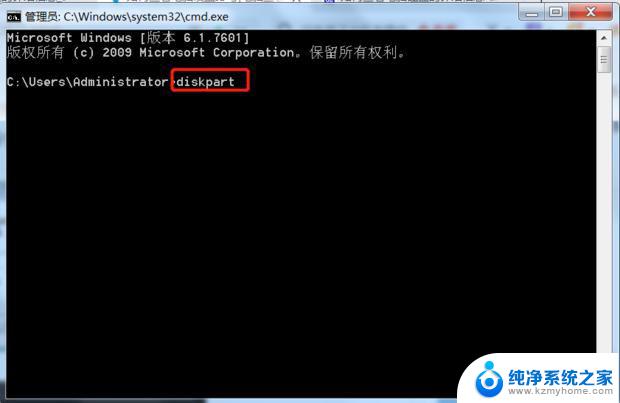
3、接着我们输入list disk,并按回车;
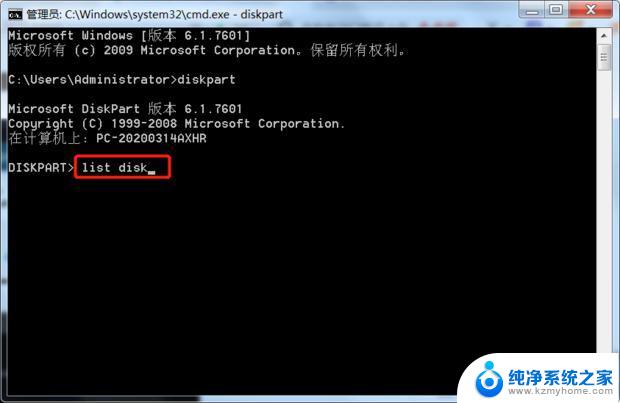
4、继续在窗口中输入select disk 0,按回车;
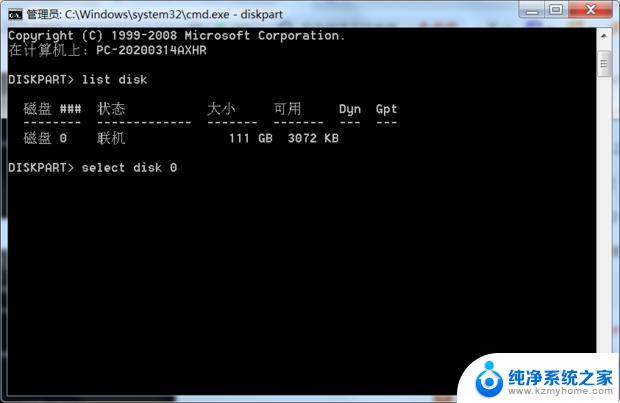
5、接着还需要输入detail disk,按回车
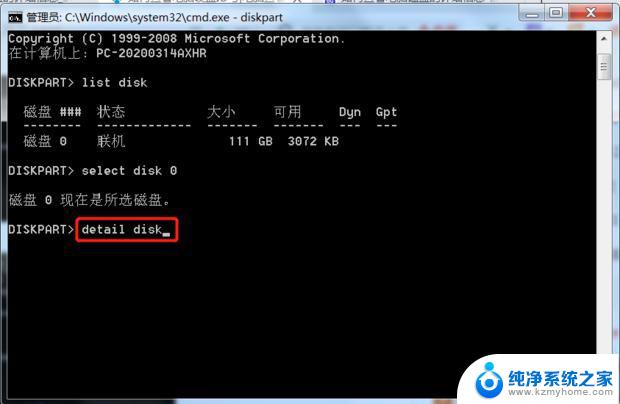
6、等待程序运行完,我们即可看到磁盘信息。
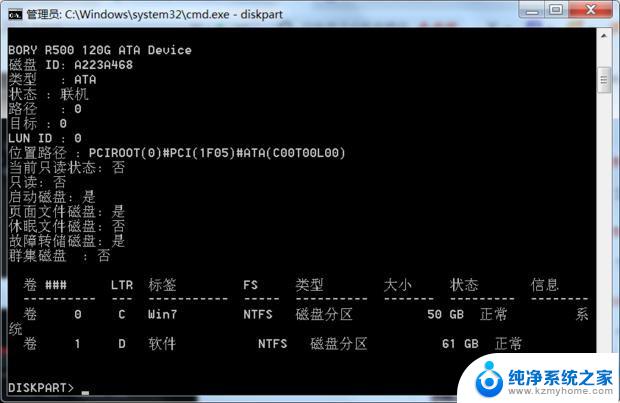
1. 然后我们打开电脑中的鲁大师,进入主界面之后我们点击上方的【硬件检测】。
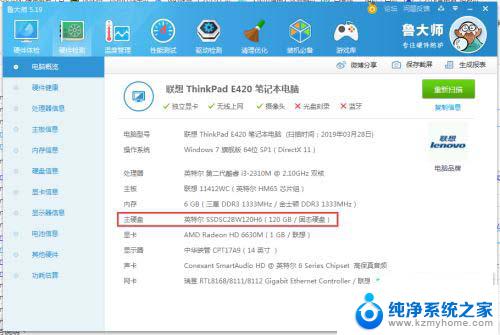
2. 在该界面我们即可查看自己的主硬盘 了。
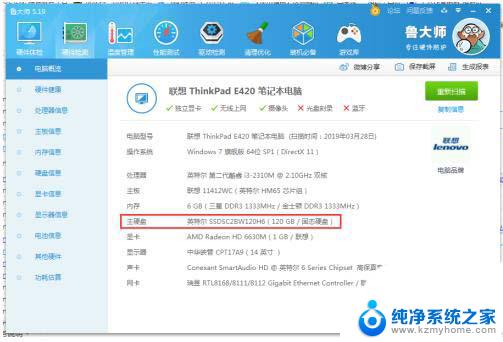
需要注意的是,不同品牌的电脑和不同的操作系统可能会有一些差异。具体操作步骤可能会有所不同。但是,总体来说。通过操作系统和硬件检测软件都可以方便地查看电脑是否安装了固态硬盘以及相关信息。如果您在使用过程中遇到问题,可以参考相关的操作说明或在线查找解决方案。
以上就是win10的硬盘在哪里的全部内容,还有不清楚的用户就可以参考一下小编的步骤进行操作,希望能够对大家有所帮助。