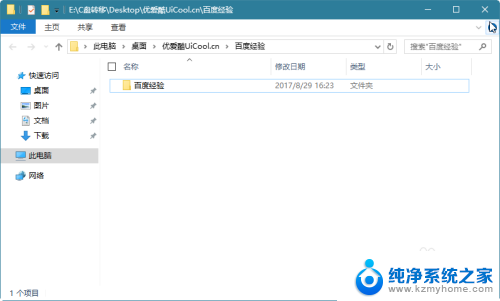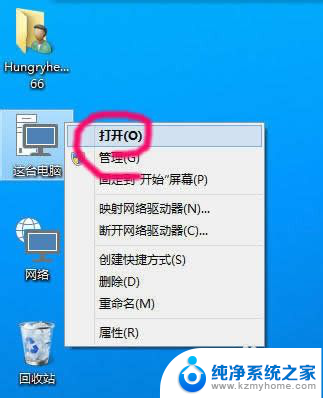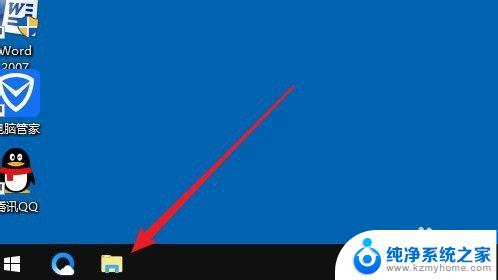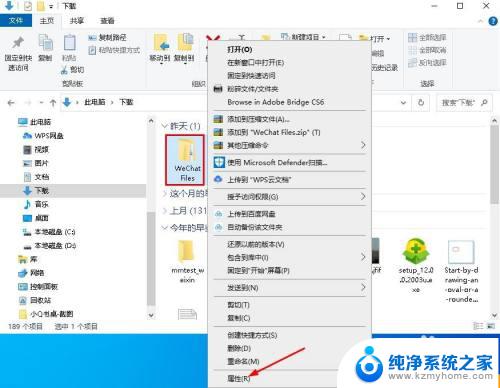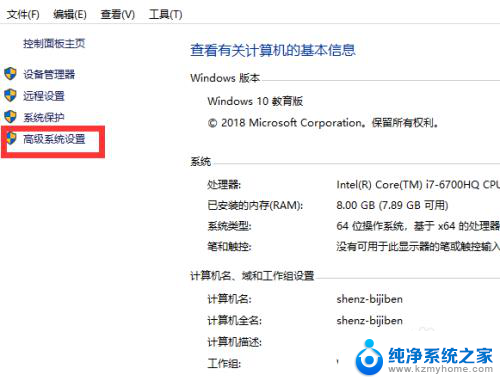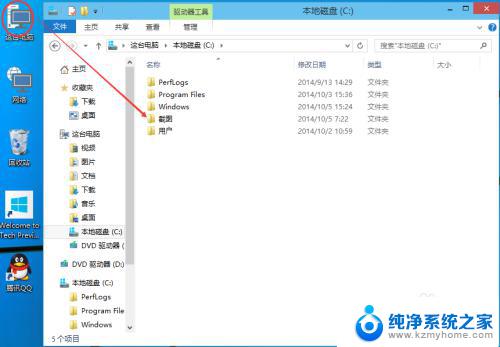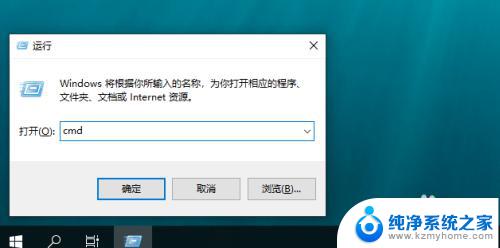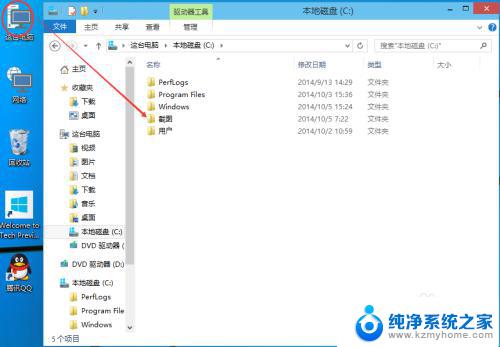windows10怎么压缩文件夹 Windows 10如何压缩文件夹
更新时间:2024-04-16 11:44:50作者:jiang
在日常使用电脑的过程中,我们经常需要压缩文件夹来节省存储空间或便于传输,而在Windows 10操作系统中,压缩文件夹的方法也是非常简单的。只需几个简单的步骤,就能轻松实现文件夹的压缩,让您的电脑更为整洁和高效。接下来让我们一起来了解一下Windows 10如何压缩文件夹的方法。
具体方法:
1.首先,点击任务栏"开始"按钮
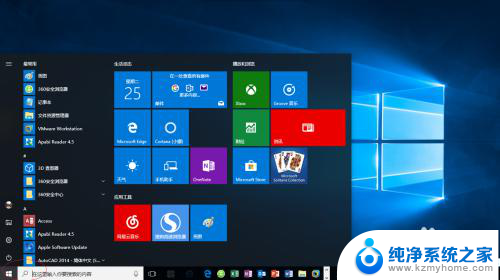
2.选择开始菜单"Windows 系统→文件资源管理器"项
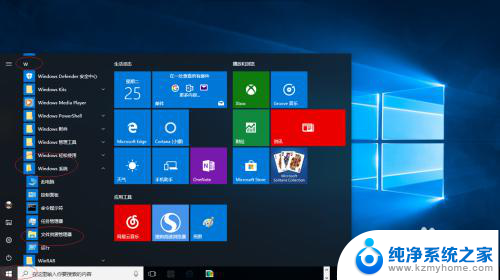
3.展开左侧"此电脑"文件夹。
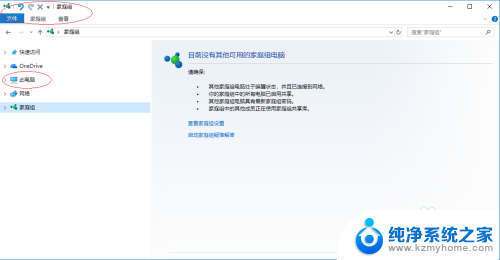
4.鼠标右击"数据_01(D:)"文件夹右侧空白区域,选择"新建→压缩(zipped)文件夹"项
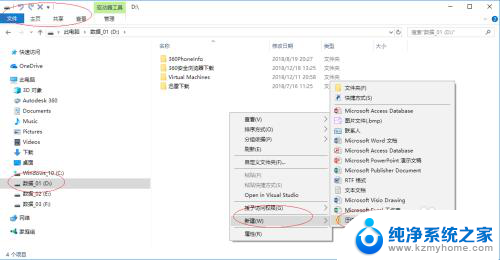
5.输入压缩文件夹名称
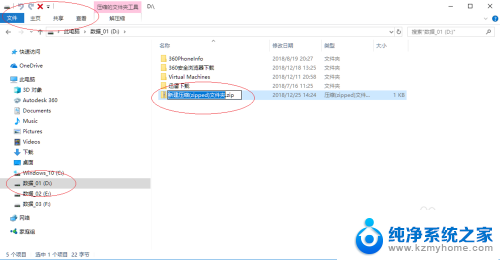
6.完成设置,本例到此谢谢关注
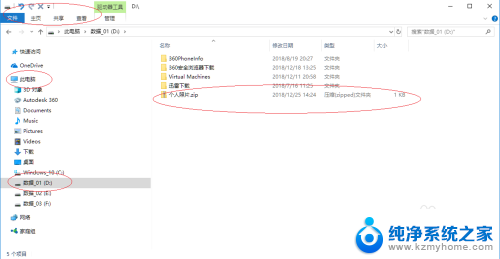
以上就是如何压缩文件夹的全部内容的步骤,如果你也遇到了同样的情况,可以参照我的方法来处理,希望对大家有所帮助。