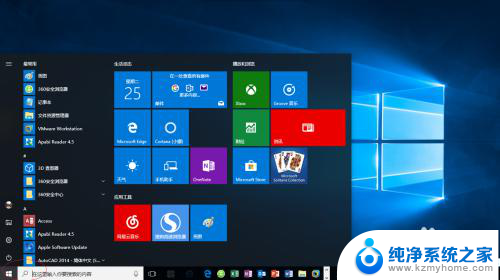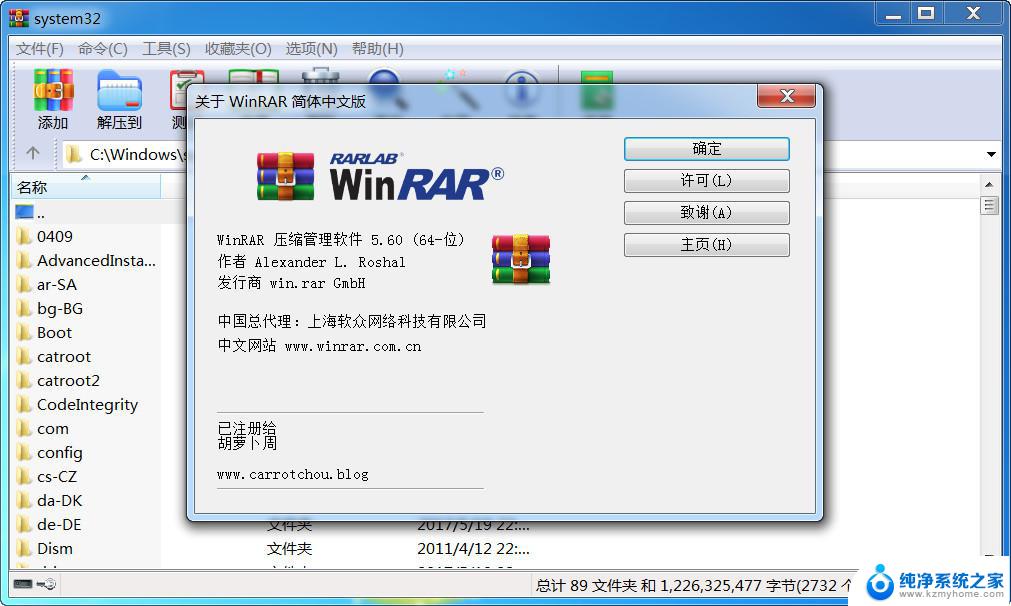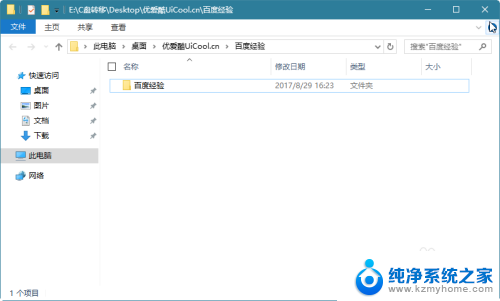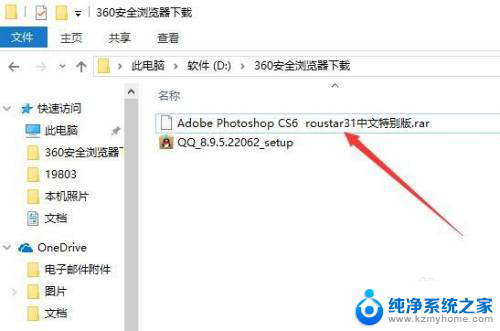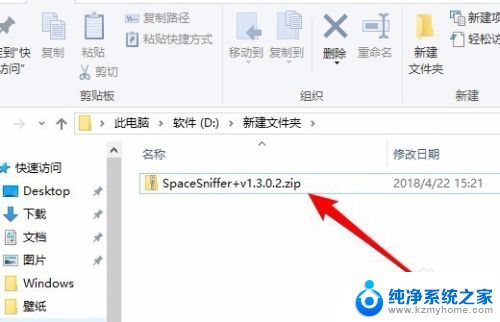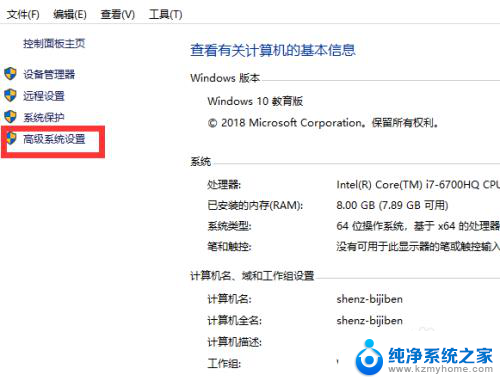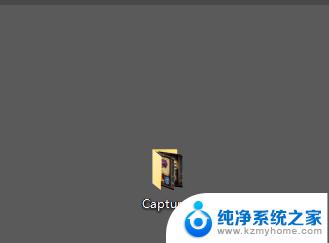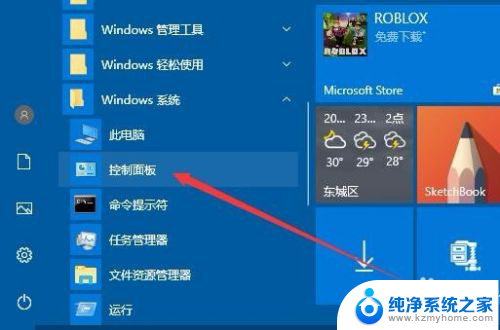win10压缩文件夹怎么压缩 Win10自带软件如何对文件夹进行压缩
更新时间:2024-05-26 15:47:20作者:yang
Win10自带的压缩文件夹功能让我们可以轻松地将多个文件或文件夹压缩成一个压缩包,方便传输和存储,通过Win10自带软件对文件夹进行压缩,我们可以节省存储空间,加快文件传输速度,同时也能有效保护文件不被损坏或篡改。在使用这个功能时,我们可以选择不同的压缩算法和压缩级别,根据实际需求进行调整,以获得最佳的压缩效果。
方法如下:
1.先在电脑桌面双击此电脑。

2.接着选择你要压缩的文件夹所在的磁盘。
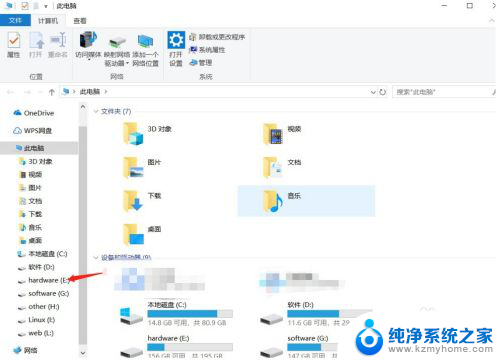
3.再接着点击你要压缩的文件夹。
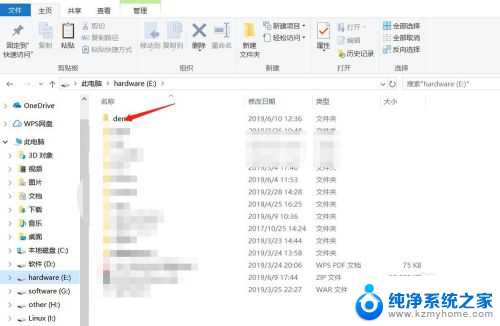
4.选了文件夹后,点击上面的共享。
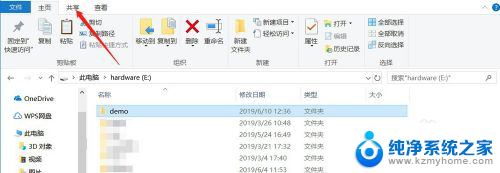
5.在共享里点击压缩。
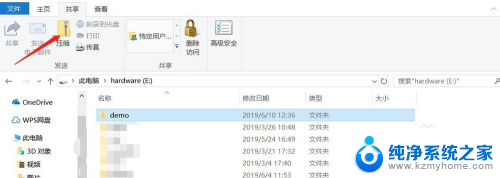
6.点完压缩后,就可以看到文件夹被压缩成一个压缩包了。
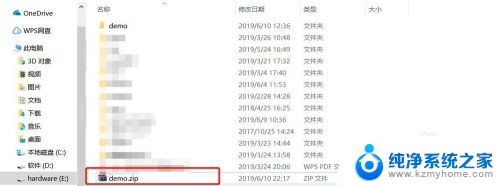
以上是有关如何压缩Win10文件夹的全部内容,如果您遇到这种情况,可以按照以上方法解决,希望对大家有所帮助。