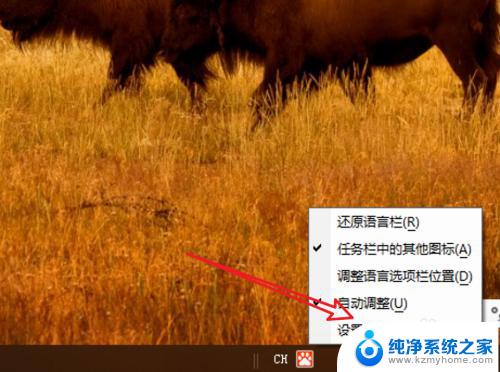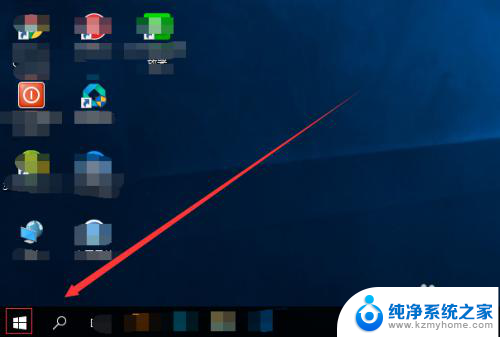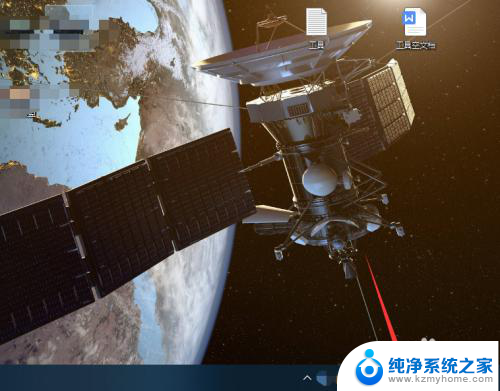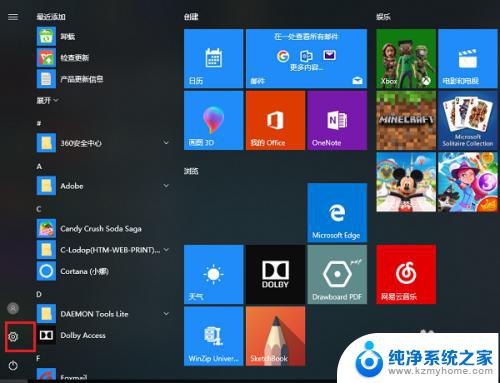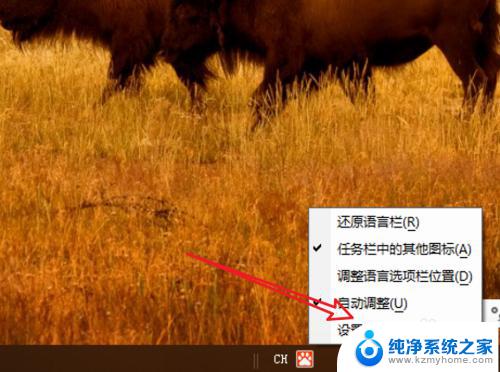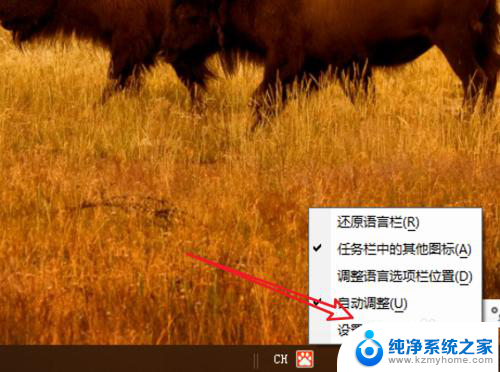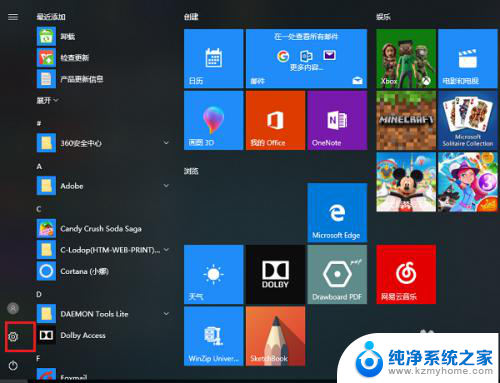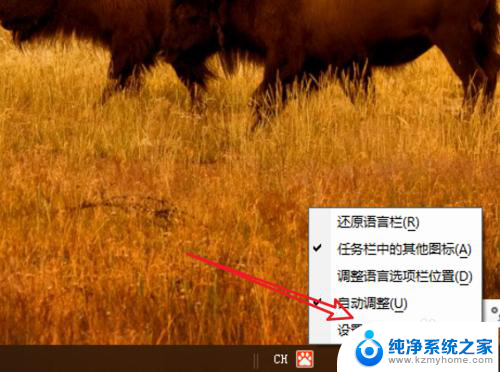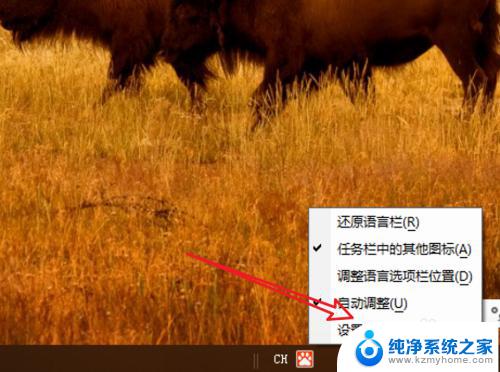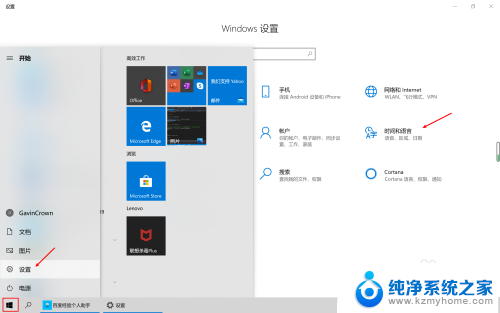win10输入法自定义怎么设置 win10自带输入法如何设置快捷输入
更新时间:2023-10-12 09:58:30作者:jiang
win10输入法自定义怎么设置,在使用Windows 10操作系统时,输入法的设置对我们的工作效率和使用体验有着重要的影响,Win10自带的输入法虽然功能强大,但默认设置并不能满足所有用户的需求。为了方便快捷地输入文字,我们可以进行自定义设置和快捷输入的配置。本文将介绍如何设置Win10自带输入法的个性化选项,包括自定义设置和快捷输入的使用方法,让我们更加高效地利用这一功能。
操作方法:
1.鼠标右键点击任务栏右边(桌面右下角)输入法的中或英字。

2.选择设置。
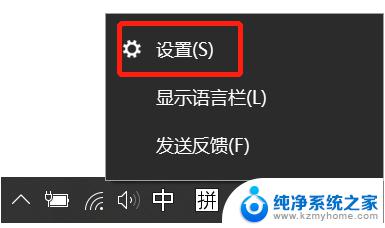
3.在微软拼音输入法设置界面中,选择并打开词库和自学习。
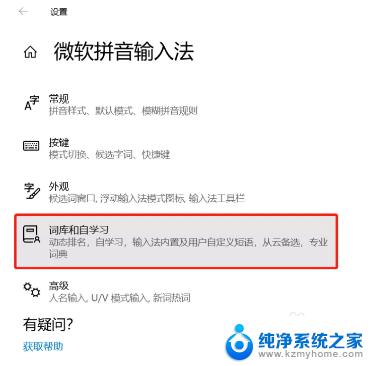
4.打开添加或编辑自定义短语。

5.在用户自定义短语界面中,点击添加按钮。
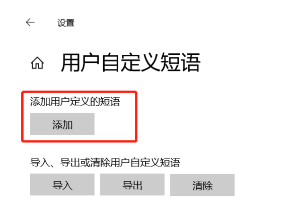
6.在添加短语窗口中,设置自定义的快捷拼音、短语想要放在输入法候选窗口的位置和想要输出的短语三项。
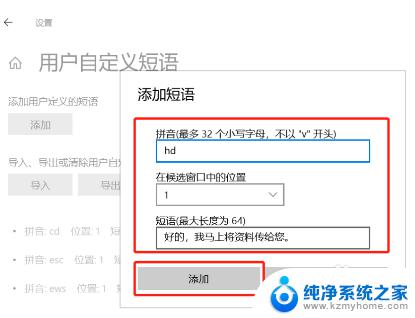
7.效果如下:

8.以上就是win10自带输入法的快捷语设置教程啦,你学会了吗?
以上就是win10输入法自定义设置的全部内容,如果你也遇到了同样的问题,请参照本篇文章提供的方法解决,希望这些方法能对你有所帮助。