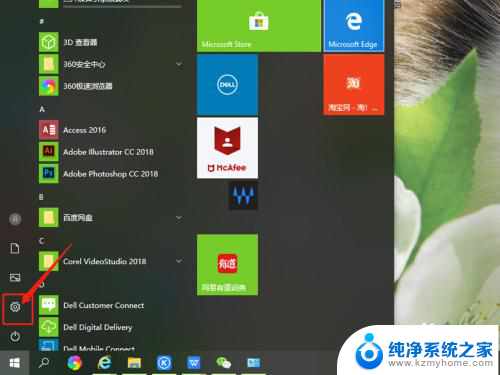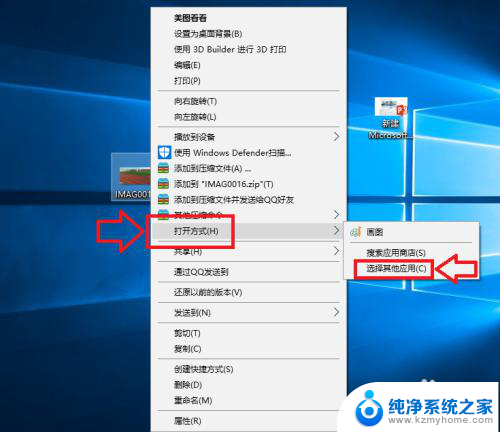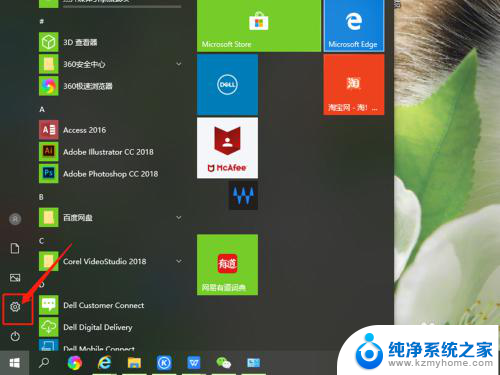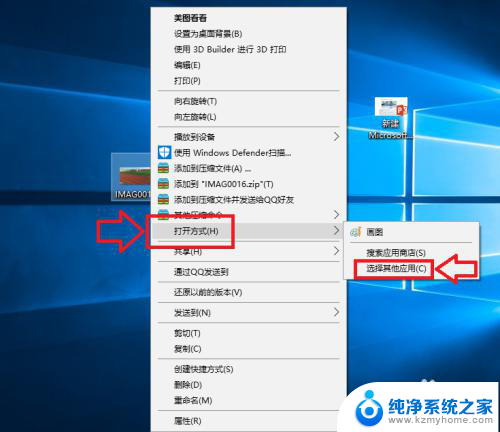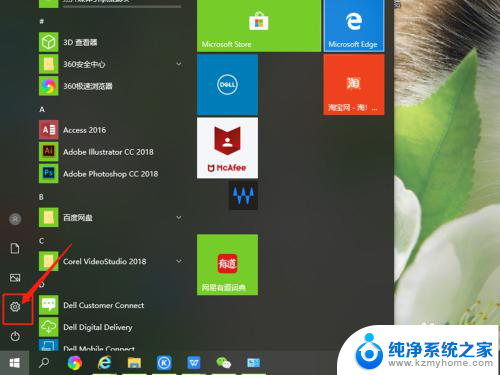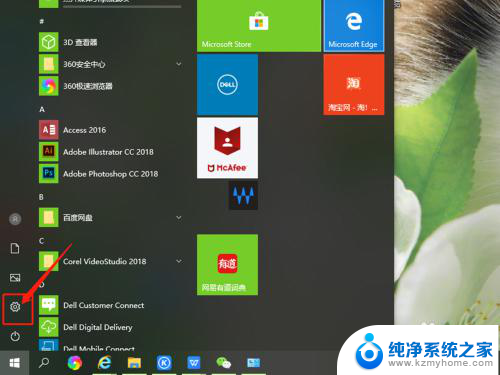更改电脑文件的默认打开方式 Win10文件默认打开方式设置教程
更新时间:2024-05-07 17:44:54作者:xiaoliu
在使用电脑的过程中,我们经常会遇到打开文件时默认使用错误的程序,如何更改文件的默认打开方式成为了一项必备的技能,在Win10系统中,我们可以通过简单的设置来更改文件的默认打开方式,让我们来看看如何进行操作。接下来我们将详细介绍Win10文件默认打开方式的设置教程,让你轻松掌握这项技能。
具体步骤:
1.选中我们想要打开的文件,然后单击鼠标右键。在弹出的菜单框中选择打开方式,然后在展开的菜单中打开<选择其他应用>选项;
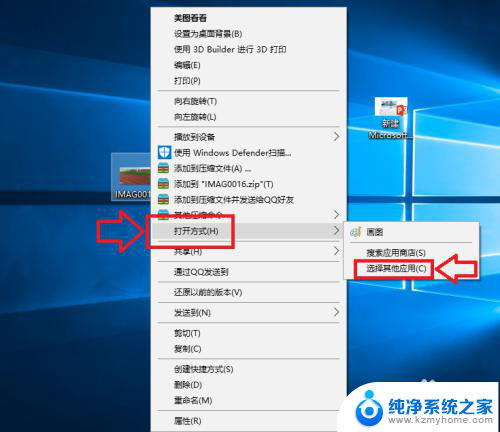
2.在弹出的窗口中,我们选择打开<更多应用>选项,如下图所示;
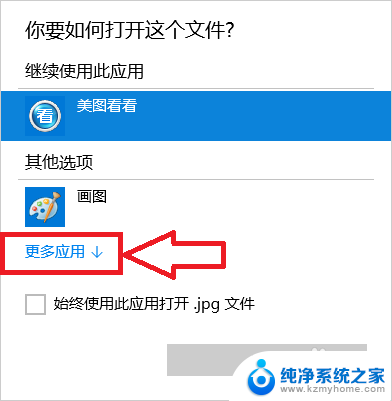
3.在程序列表中选择我们想要打开的应用程序,如果以后一直想用这个程序的话我们就将<始终使用此应用打开.jpg文件>前面的 √ 选中,然后点击确定;
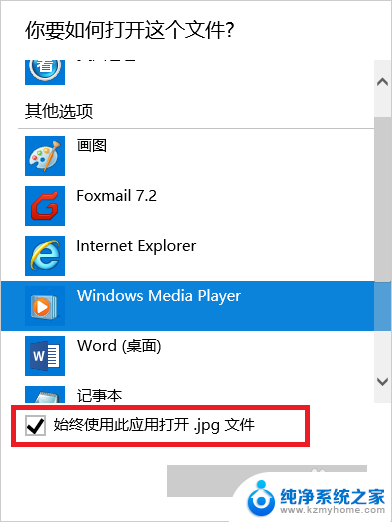
4.此时当我们再次打开我们的文件的时候,使用的应用程序就是刚才设置的程序;
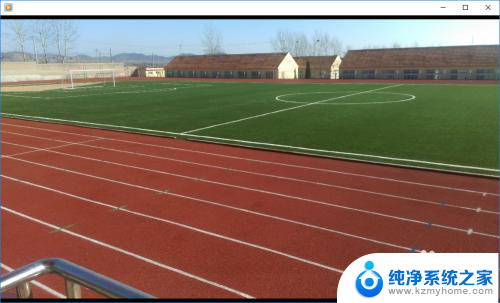
以上就是更改电脑文件的默认打开方式的全部内容,不懂的用户可以根据小编的方法来操作,希望能够帮助到大家。