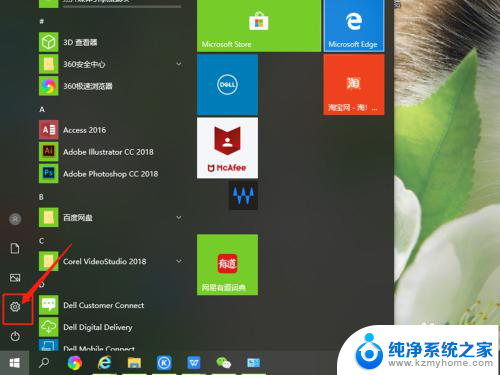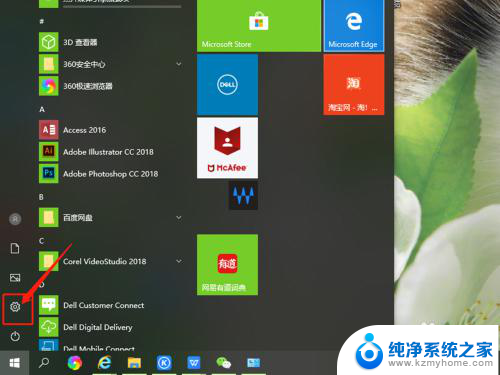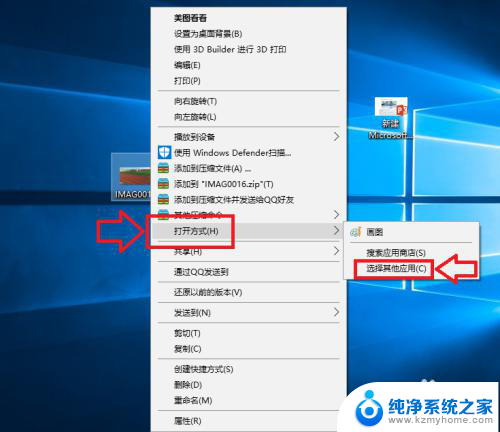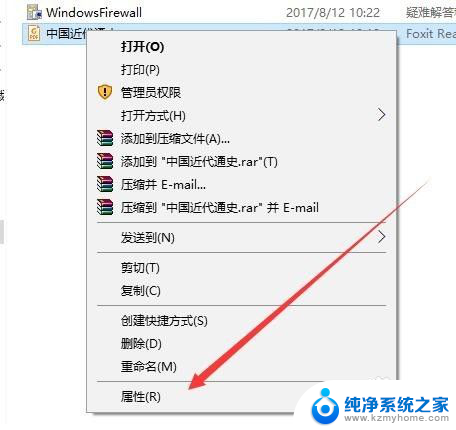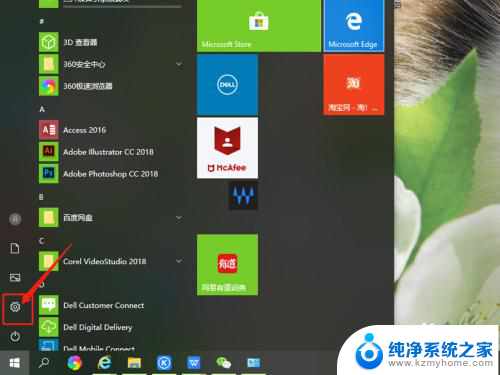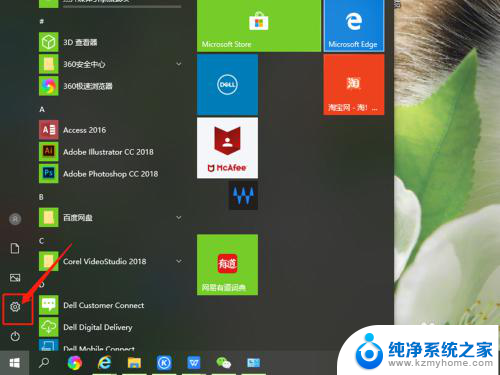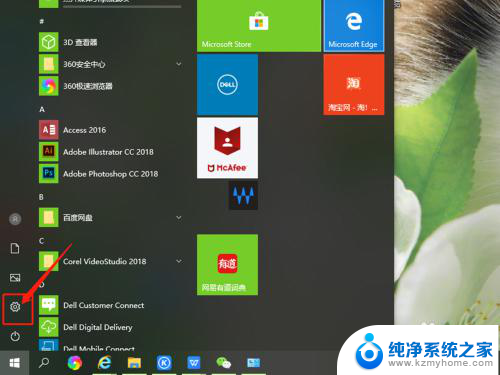如何更改默认打开文件方式 如何在Win10中更改文件的默认打开方式
在Win10操作系统中,我们经常会遇到需要更改文件的默认打开方式的情况,默认打开方式指的是当我们双击一个文件时,系统会自动选择一个程序来打开它。有时候系统选择的默认程序并不是我们想要的,或者我们希望使用另一种程序来打开特定类型的文件。如何更改默认打开文件的方式呢?在本文中我们将介绍一些简单的方法来帮助您在Win10中更改文件的默认打开方式。无论您是想更改图片、音频、视频文件的默认打开方式,还是更改文档、压缩文件的默认程序,本文都将为您提供详细指导。让我们开始吧!
方法如下:
1.选中我们想要打开的文件,然后单击鼠标右键。在弹出的菜单框中选择打开方式,然后在展开的菜单中打开<选择其他应用>选项;
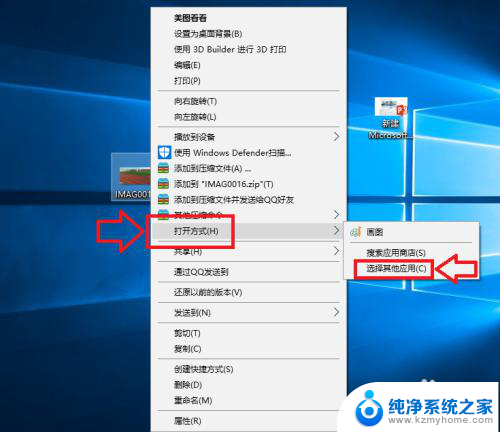
2.在弹出的窗口中,我们选择打开<更多应用>选项,如下图所示;
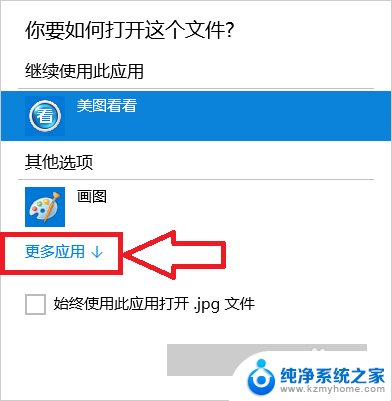
3.在程序列表中选择我们想要打开的应用程序,如果以后一直想用这个程序的话我们就将<始终使用此应用打开.jpg文件>前面的 √ 选中,然后点击确定;
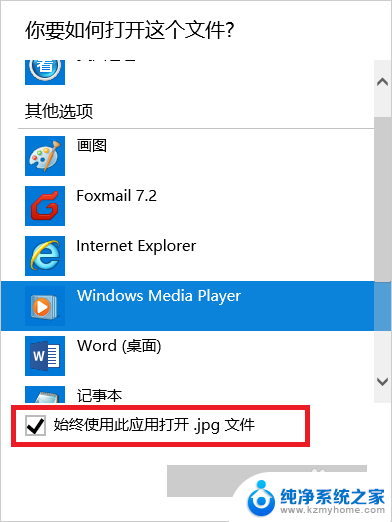
4.此时当我们再次打开我们的文件的时候,使用的应用程序就是刚才设置的程序;
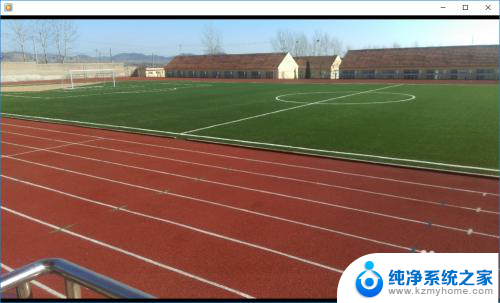
以上就是如何更改默认打开文件方式的全部内容,如果您遇到这种情况,可以按照这些方法来解决,希望对大家有所帮助。