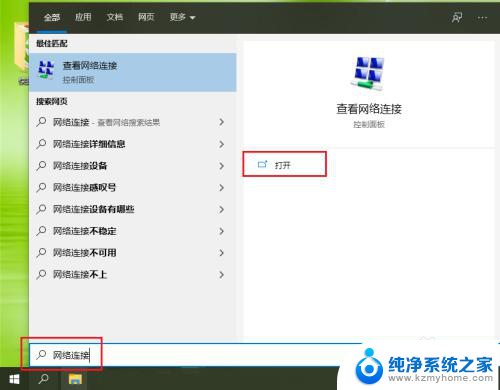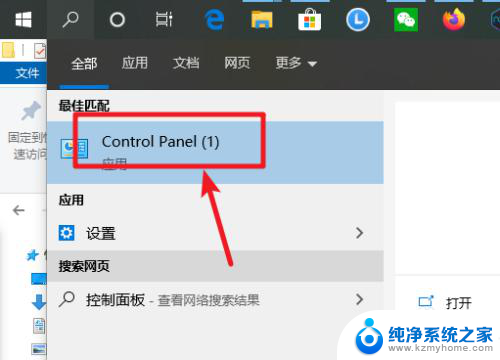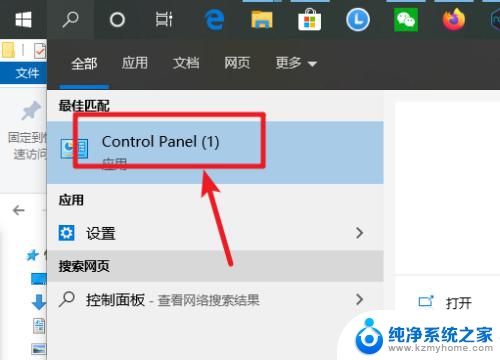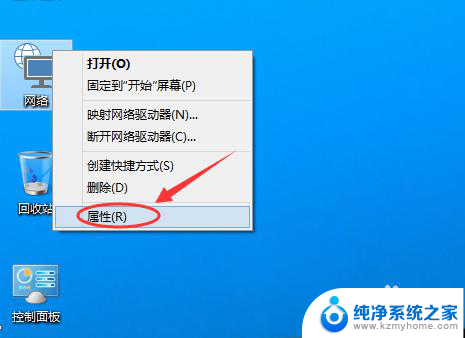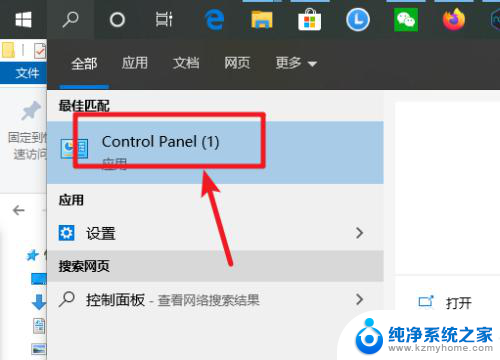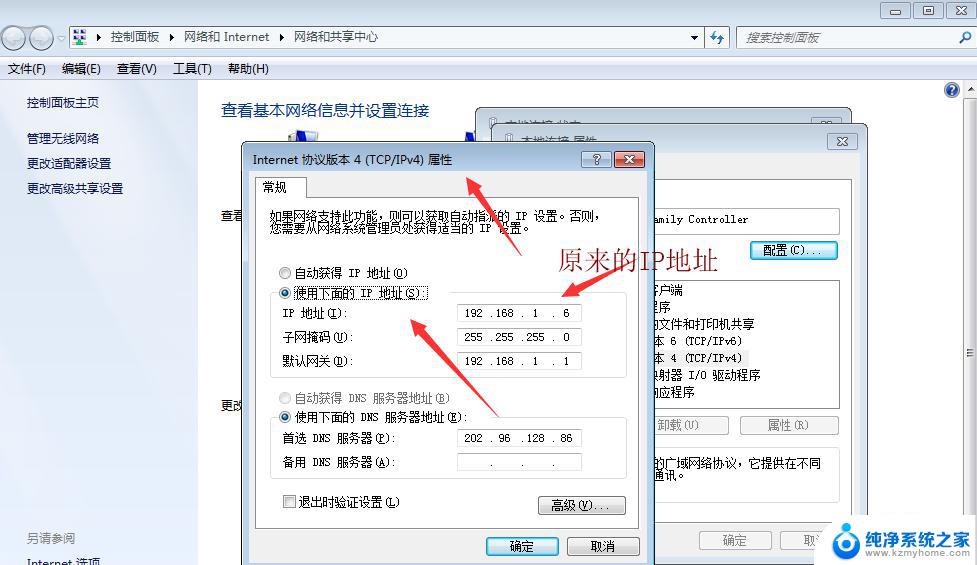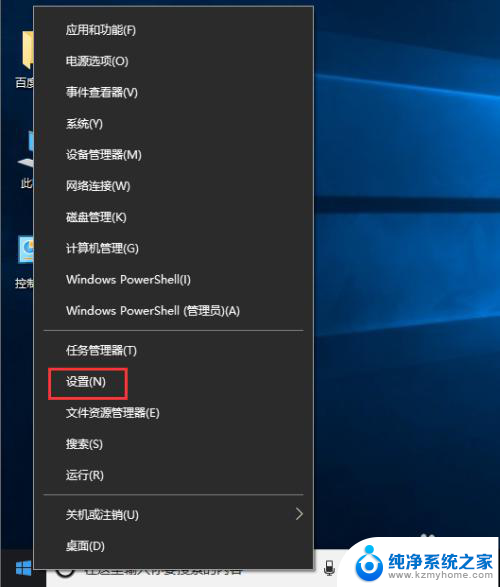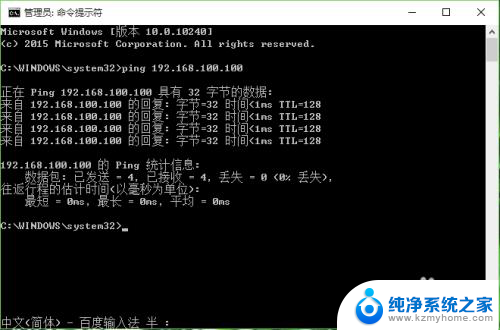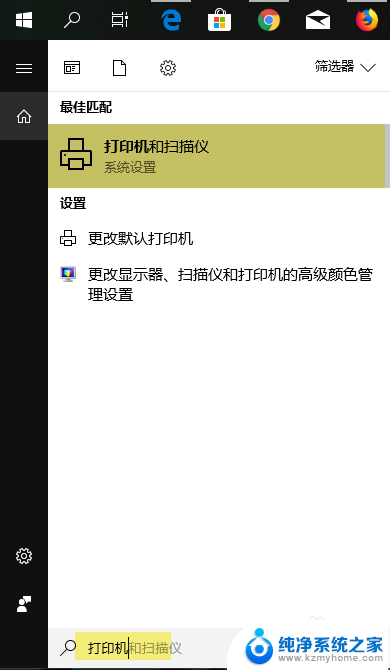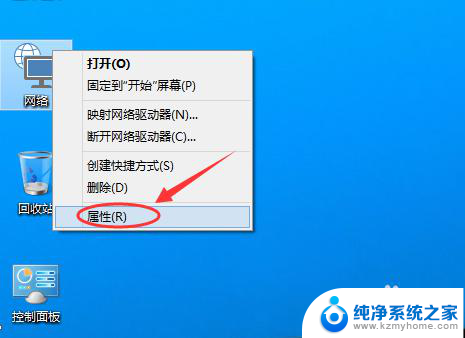电脑添加dns win10手动设置DNS服务器地址步骤
更新时间:2024-08-02 10:54:39作者:yang
在使用电脑上网时,经常会遇到网页加载缓慢或无法打开的情况,这时可能是由于DNS服务器设置不正确所导致的,在Win10系统中,我们可以手动设置DNS服务器地址来解决这一问题。下面将介绍具体的设置步骤。打开电脑的控制面板,进入网络和Internet设置页面。接着找到网络和共享中心,点击更改适配器设置。
具体方法:
1.点击电脑左下角的搜索框,输入“网络连接”。点击【打开】。
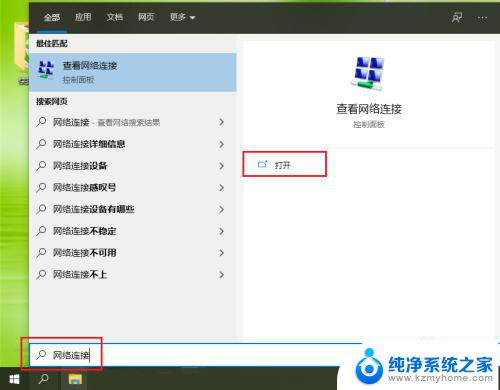
2.右键点击当前连接的网络,例如“以太网”。
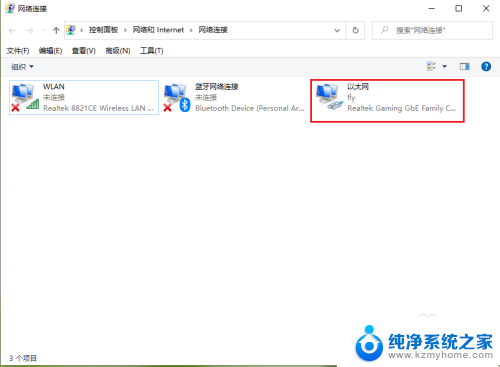
3.点击【属性】。
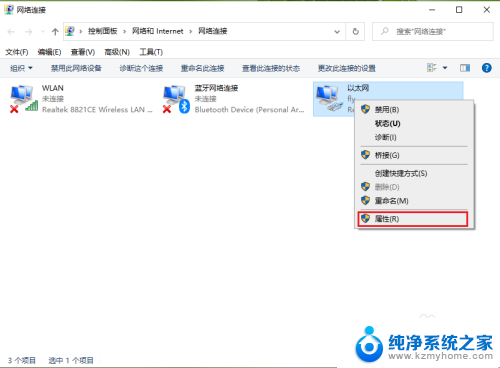
4.●选择Internet 协议版本4(TCP/IPv4);
●点击【属性】。
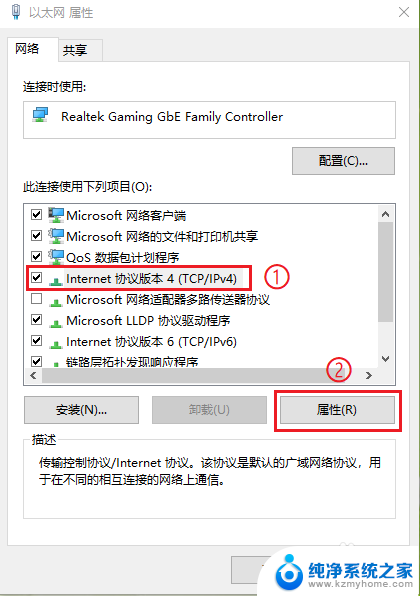
5.勾选【使用下面的DNS服务器地址】。
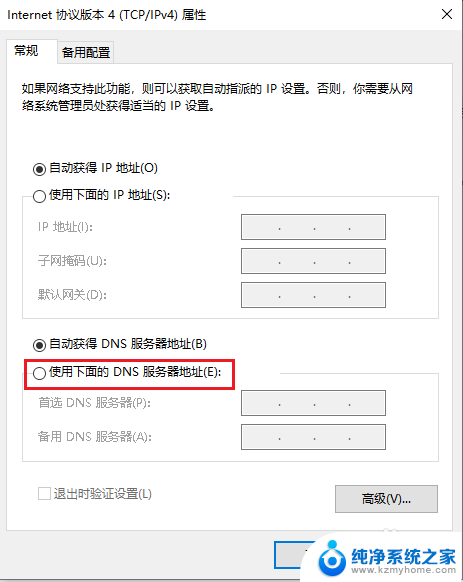
6.设置DNS服务器地址。
●首选DNS服务器地址设置为114NDS:114.114.114.114;
●备用DNS服务器地址设置为百度NDS:180.76.76.76;
●点击【确定】,设置完成。
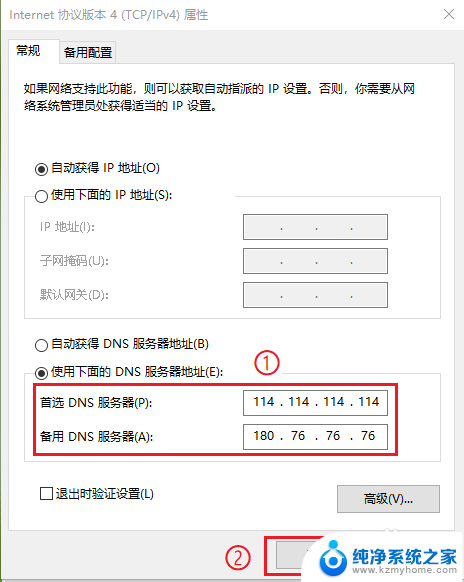
以上是电脑添加 DNS 的全部步骤,如果您遇到类似的问题,可以参考本文中介绍的步骤进行修复,希望这对大家有所帮助。