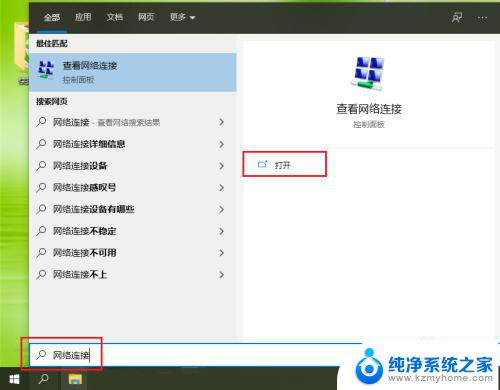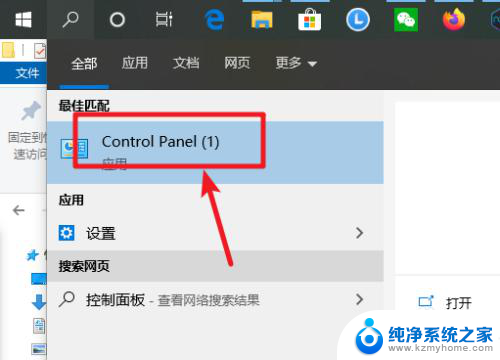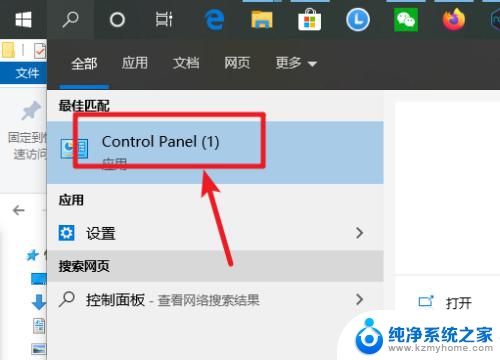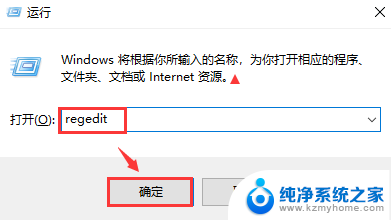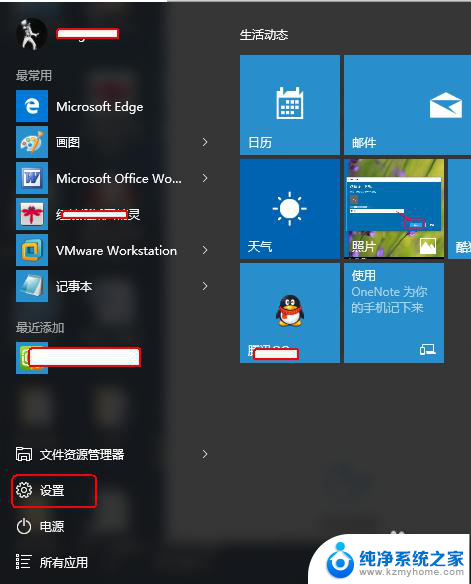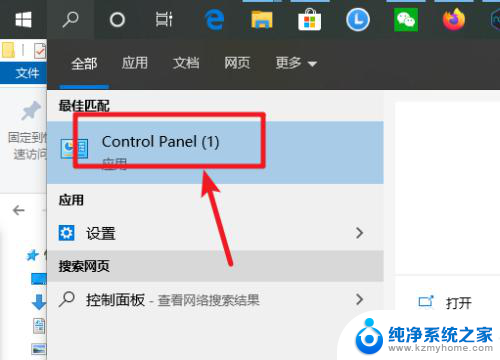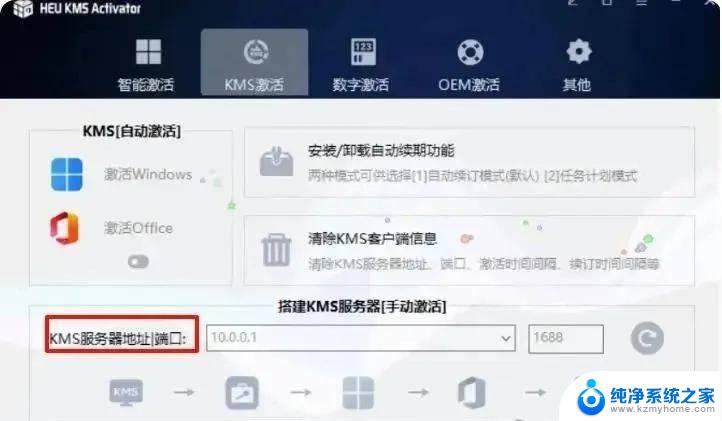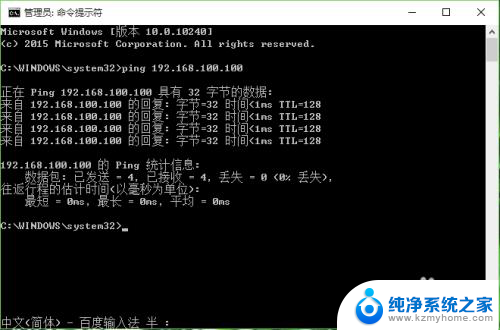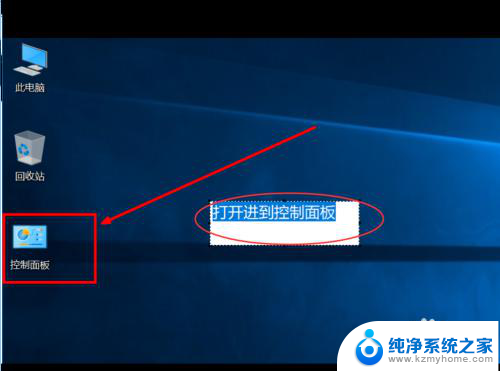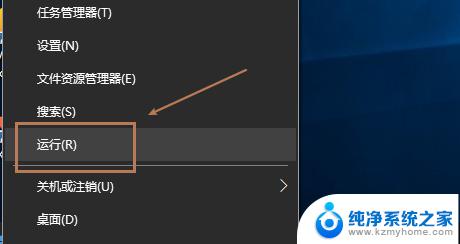dns服务器设置成什么 Win10如何手动设置DNS服务器地址
在使用Windows 10操作系统时,我们经常需要设置DNS服务器地址,以确保我们能够顺利访问互联网并获得准确的域名解析,DNS服务器的设置对于我们的网络连接至关重要,因为它相当于一个地址簿,将我们输入的网址转换成对应的IP地址。有时候我们可能需要手动设置DNS服务器地址,以解决一些网络连接问题或者提升网络速度。如何在Windows 10中手动设置DNS服务器地址呢?接下来我们将详细介绍设置DNS服务器地址的方法,并帮助您解决可能遇到的问题。
步骤如下:
1.点击电脑左下角的搜索框,输入“网络连接”。点击【打开】。
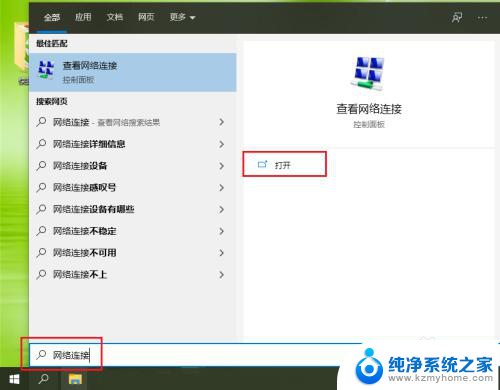
2.右键点击当前连接的网络,例如“以太网”。
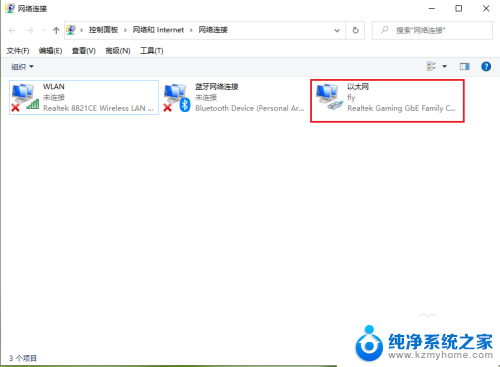
3.点击【属性】。
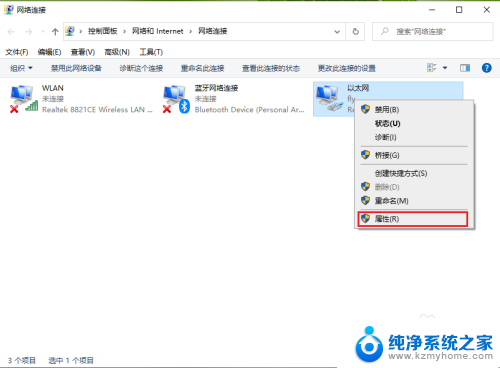
4.●选择Internet 协议版本4(TCP/IPv4);
●点击【属性】。
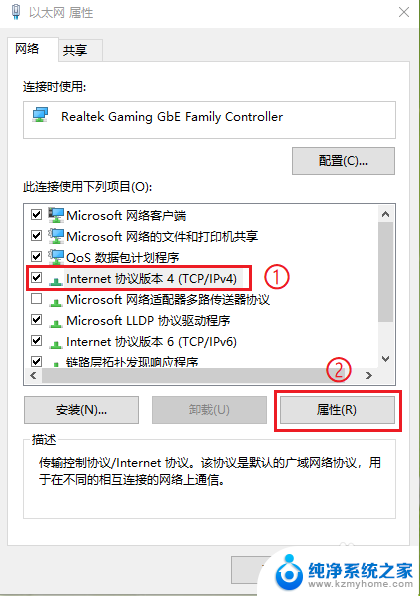
5.勾选【使用下面的DNS服务器地址】。
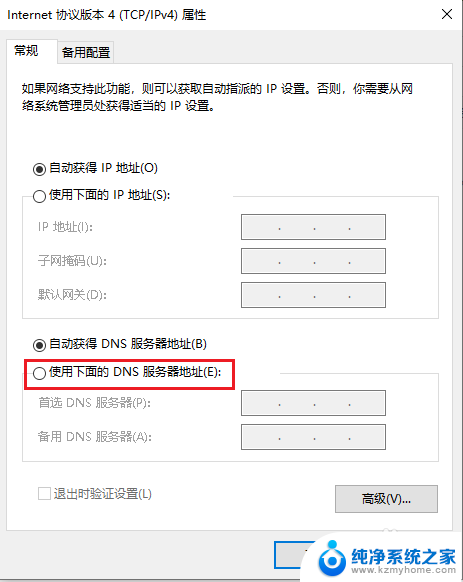
6.设置DNS服务器地址。
●首选DNS服务器地址设置为114NDS:114.114.114.114;
●备用DNS服务器地址设置为百度NDS:180.76.76.76;
●点击【确定】,设置完成。
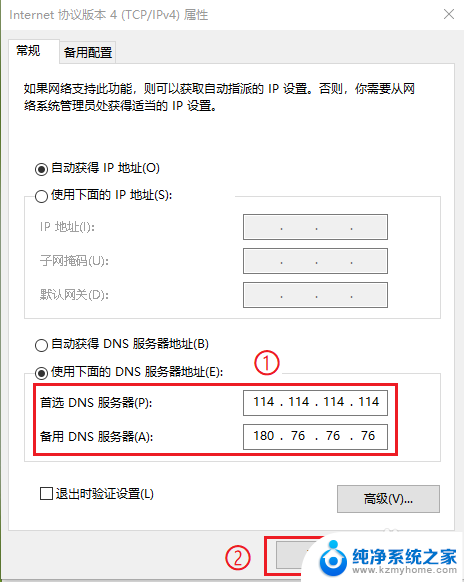
以上是关于如何设置 DNS 服务器的全部内容,如果还有不清楚的用户,可以参考以上小编提供的步骤进行操作,希望能够对大家有所帮助。