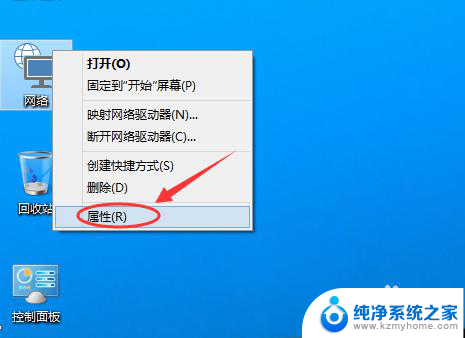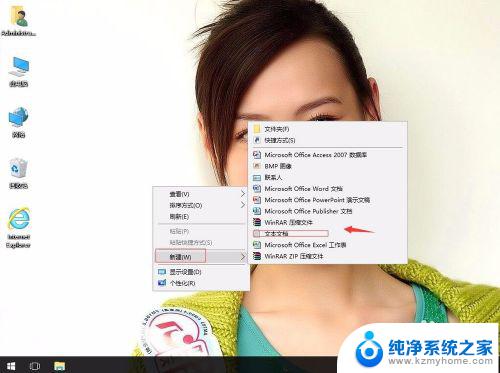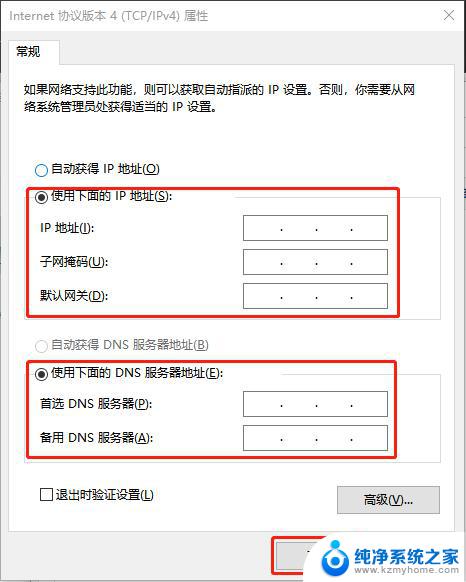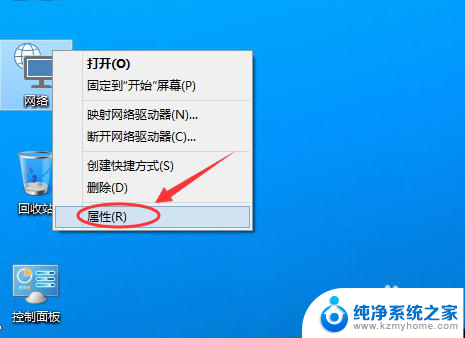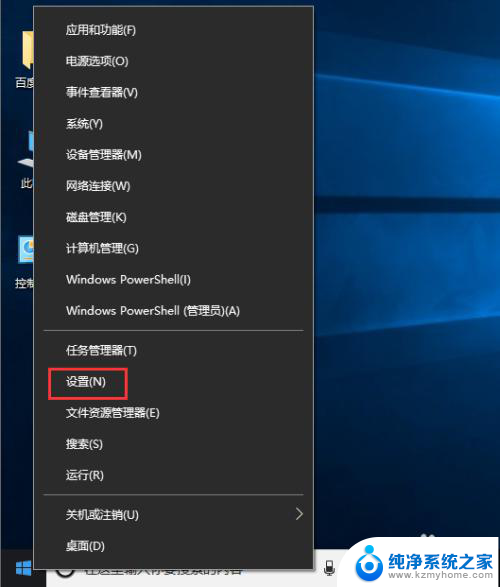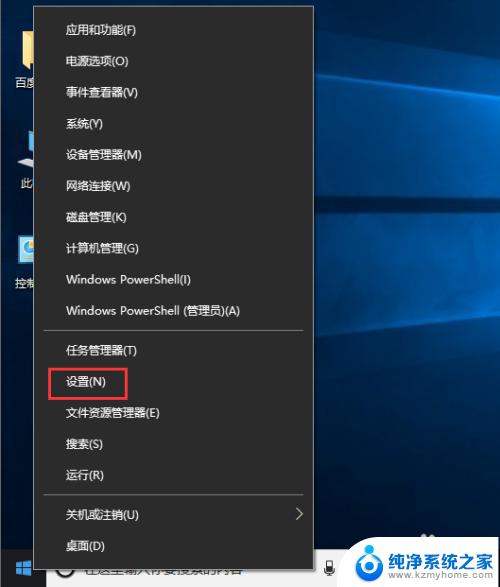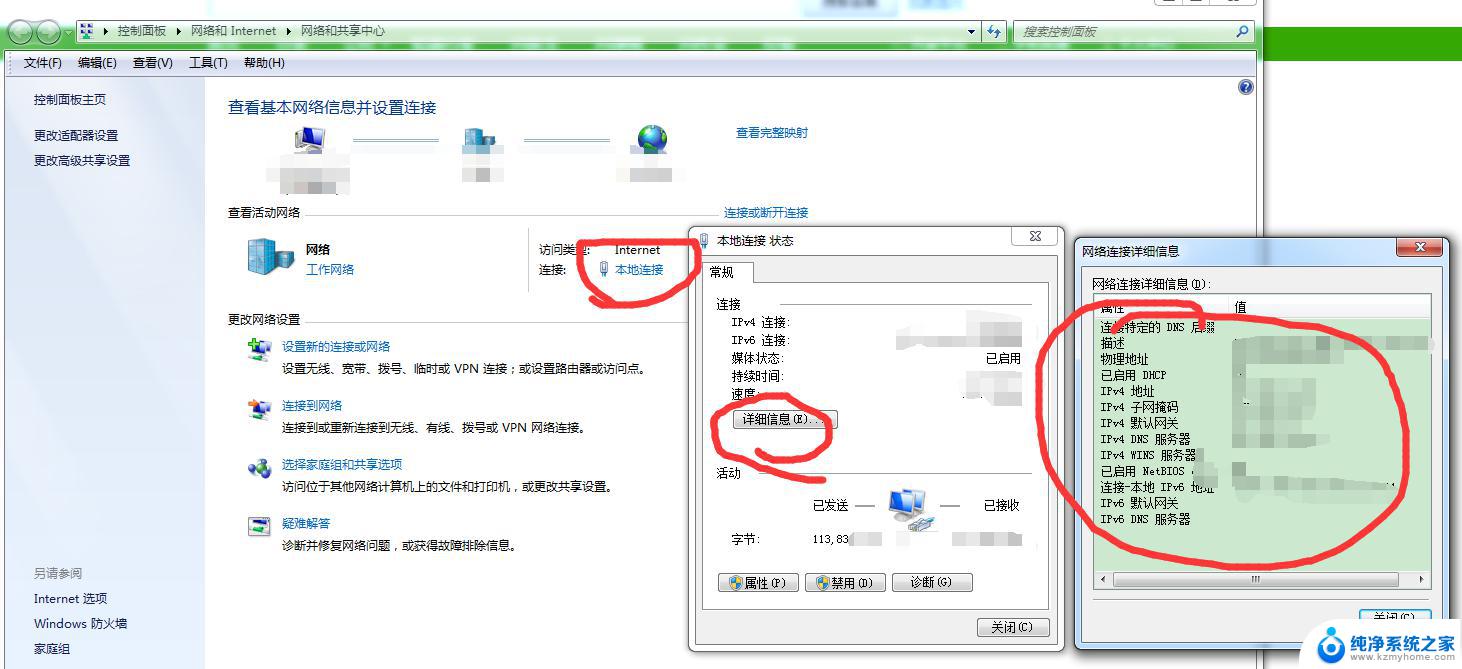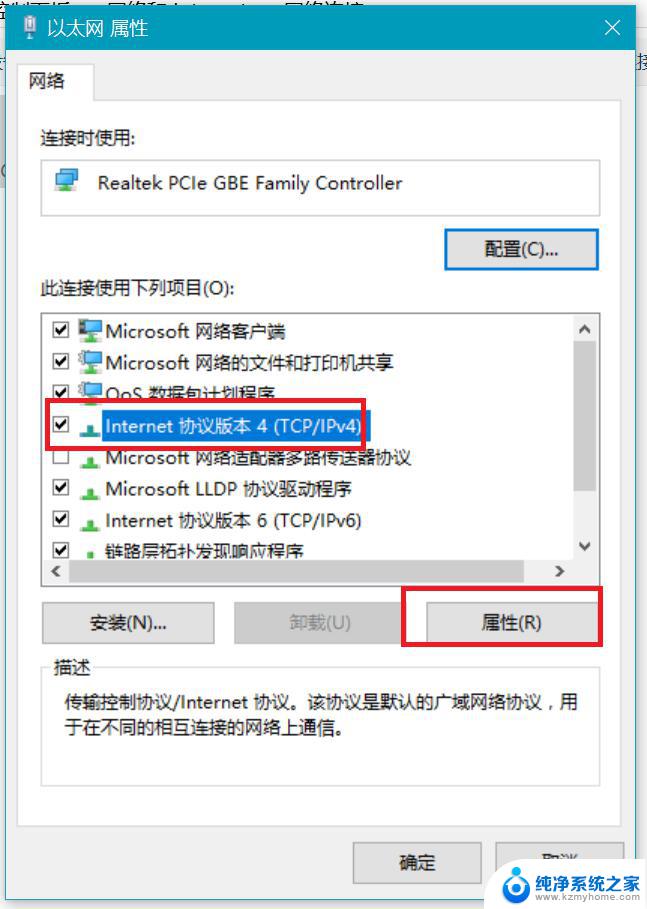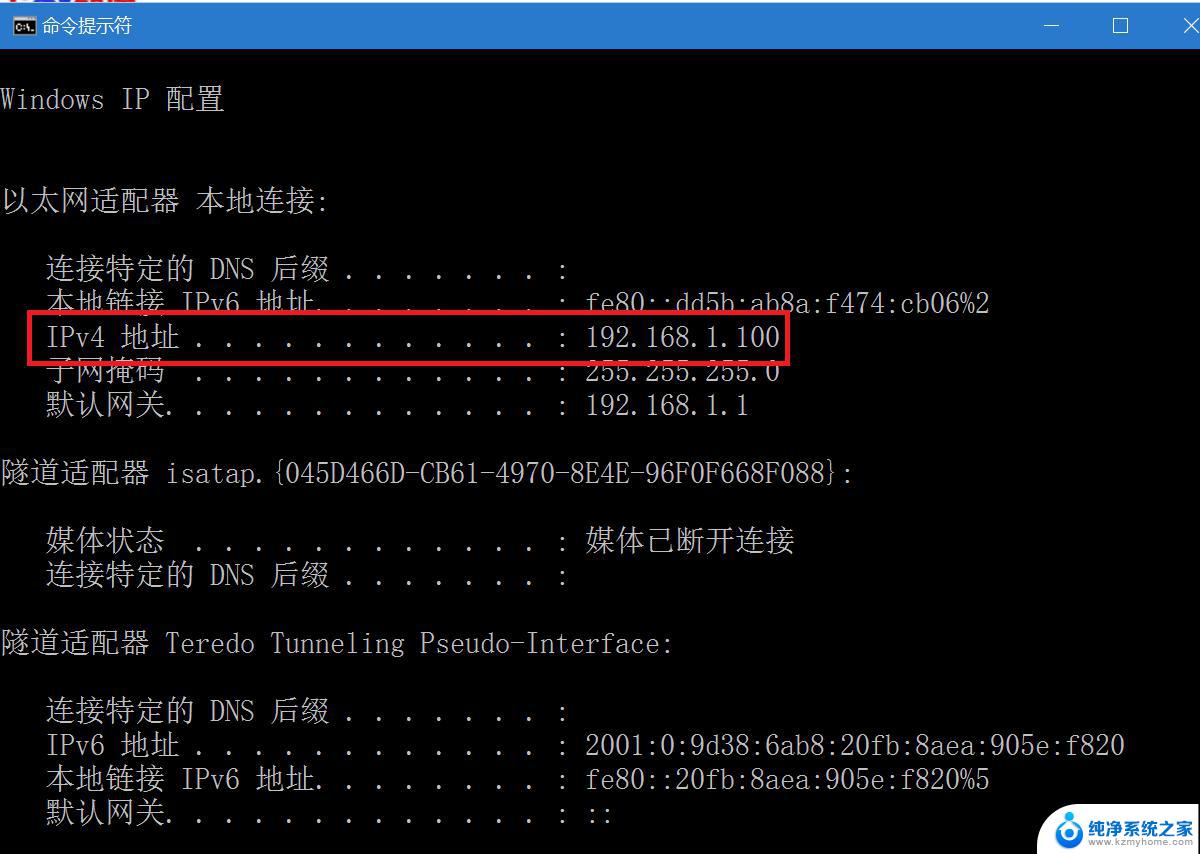win10如何配置ip地址 Win10怎么设置动态IP地址
更新时间:2023-12-24 08:44:33作者:yang
在现代科技的快速发展下,Win10操作系统成为了许多人首选的电脑操作系统,在使用Win10的过程中,配置IP地址却是一个经常遇到的问题。IP地址是计算机在网络中的唯一标识,它的设置对于网络连接的稳定性和速度起着至关重要的作用。Win10如何配置IP地址呢?动态IP地址又应该如何设置?在本文中我们将详细介绍Win10配置IP地址的方法,帮助您解决网络连接问题,提升网络使用体验。
操作方法:
1.右键Win10系统桌面上的网络,点击弹出菜单上的属性。如下图所示。
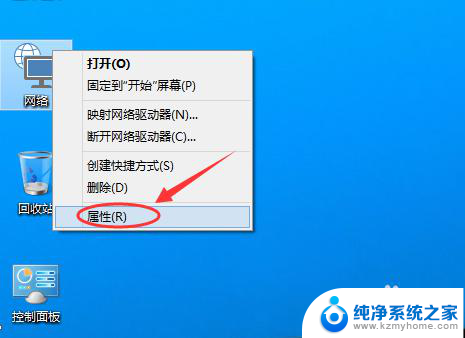
2.点击网络和共享中心窗口上的以太网,如下图所示。
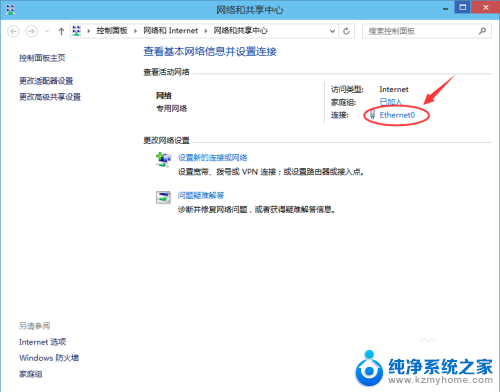
3.点击以太网状态对话框上的“属性”,如下图所示。
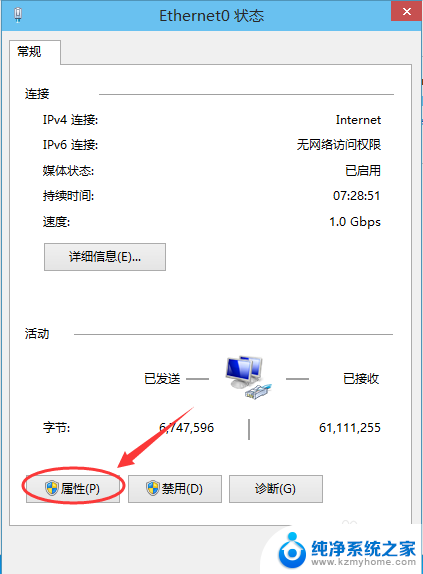
4.在以太网属性上找到“TCP/IP协议v4"并双击打开,如下图所示。
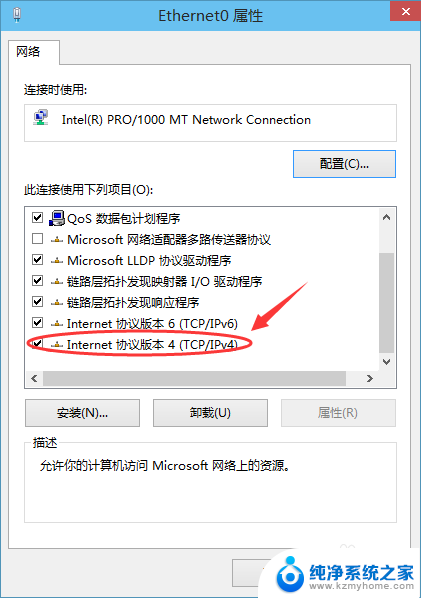
5.在弹出对话框中勾选“使用下面的IP地址”和“使用下面的DNS服务器地址”的选项,即设置静态IP。如下图所示。
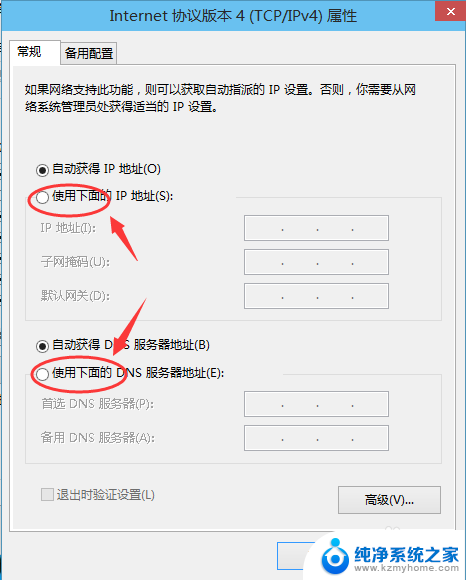
6.最后根据自己的实际IP地址填写,然后点击确定,如下图所示。
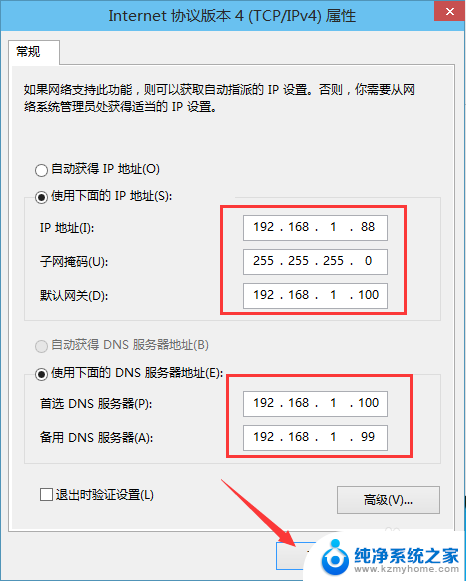
以上是关于如何配置Win10的IP地址的全部内容,如果有遇到相同情况的用户,可以按照小编的方法来解决。