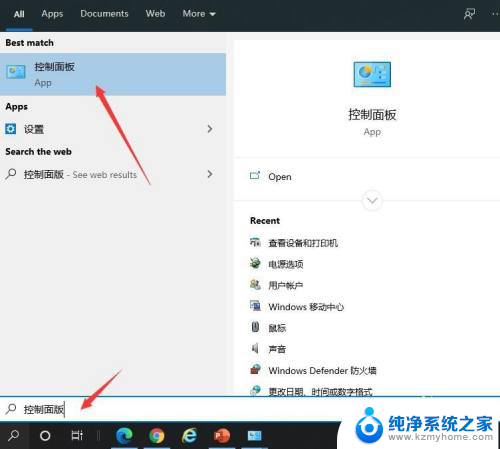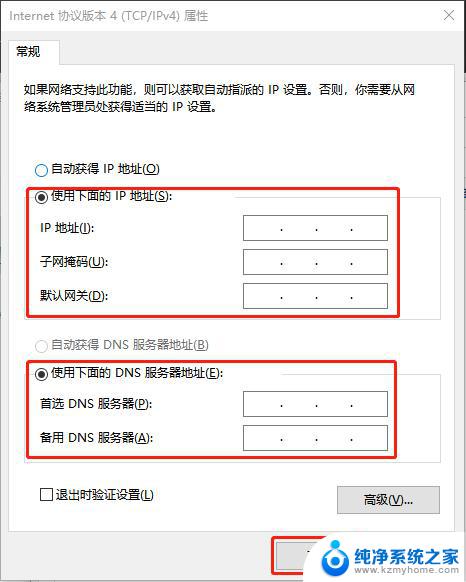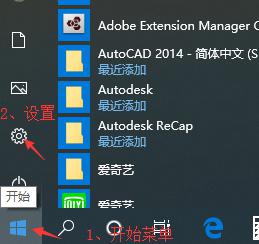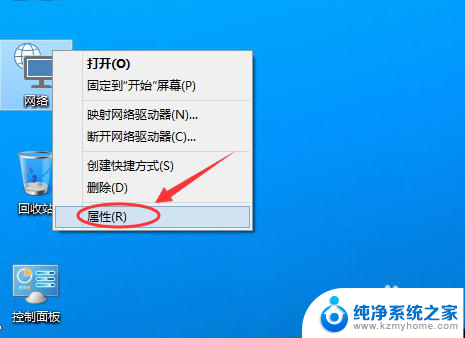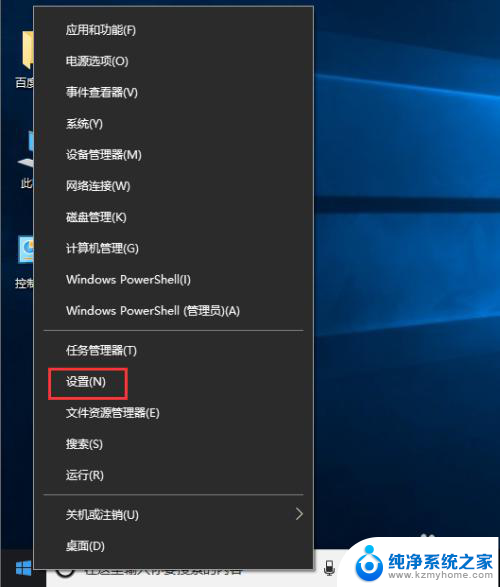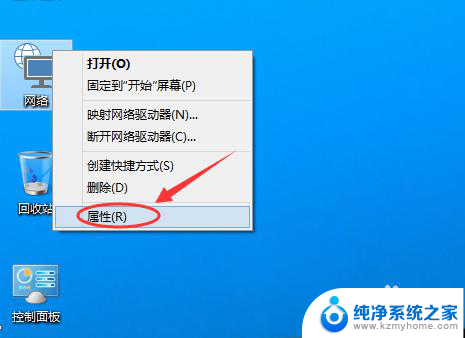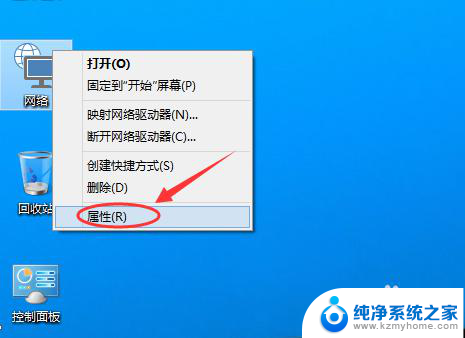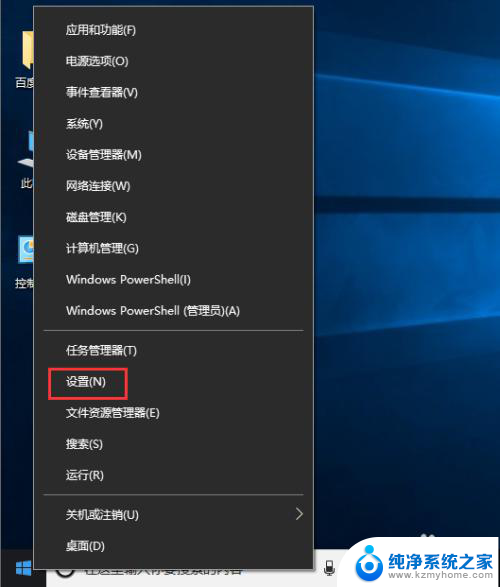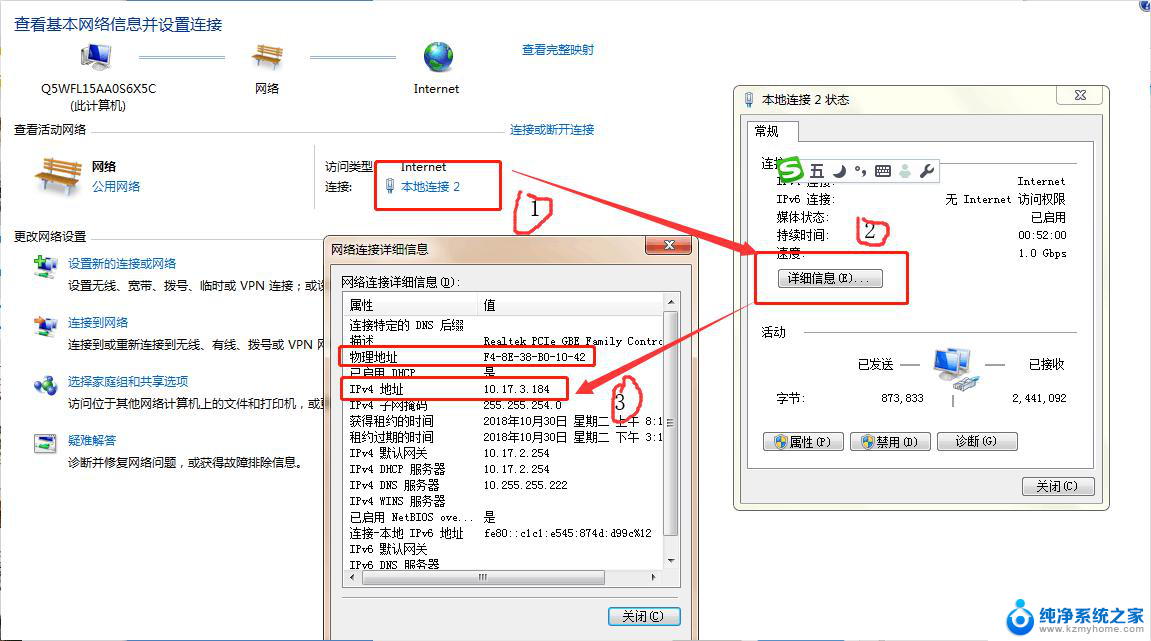怎么使用ip地址添加打印机 在Windows10中使用IP地址设置网络打印机
在Windows10中,使用IP地址设置网络打印机是一种方便快捷的方式,通过IP地址添加打印机,可以实现在局域网内共享打印机,方便多台电脑同时使用。用户只需在控制面板中选择添加打印机,输入打印机的IP地址和相关信息即可完成设置,轻松实现打印机的网络共享和远程打印。这种方法不仅简单易行,而且能够提高工作效率,是现代办公环境中不可或缺的功能之一。
具体步骤:
1.在Windows10中使用快捷键win+s,然后搜索打印机,选择打印机和扫描仪。
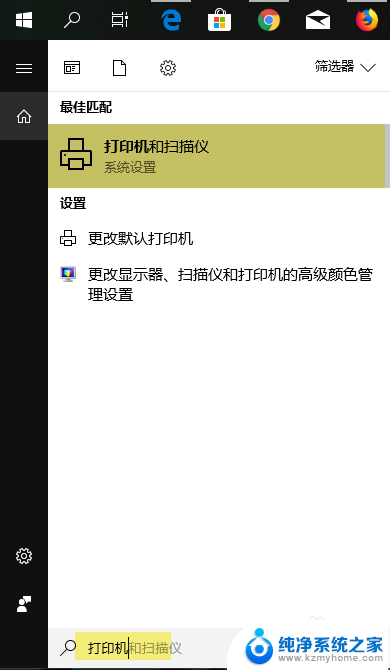
2.在新窗口中点击添加打印机。
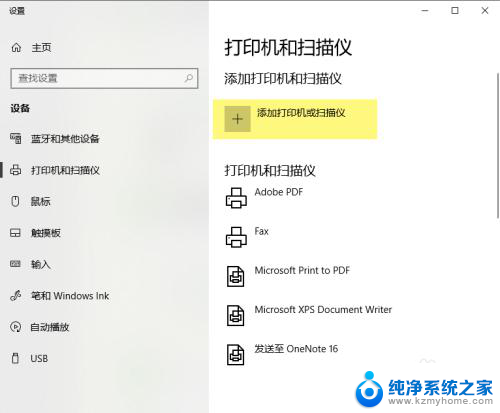
3.系统自动搜索可添加的打印机,这里选择我需要的打印机不在列表中,点击下一步。
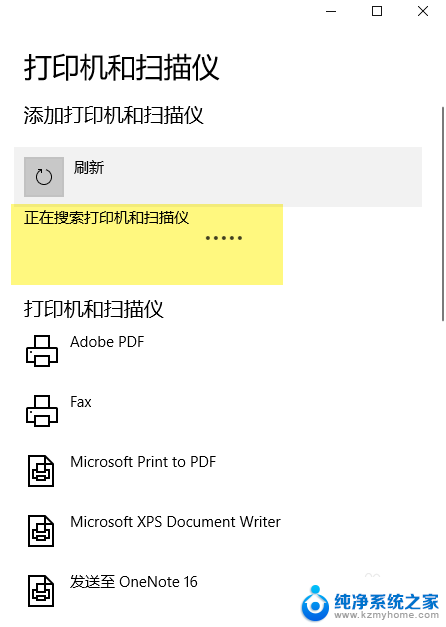
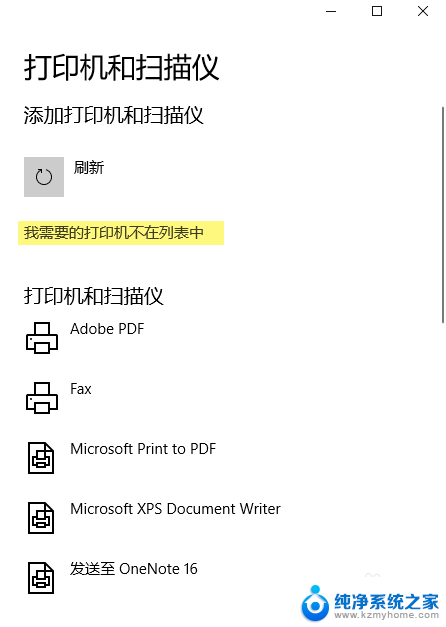
4.现在你可以按其他选项添加打印机,这里点击使用TCP/IP地址或者主机名添加打印机。然后点击下一步。
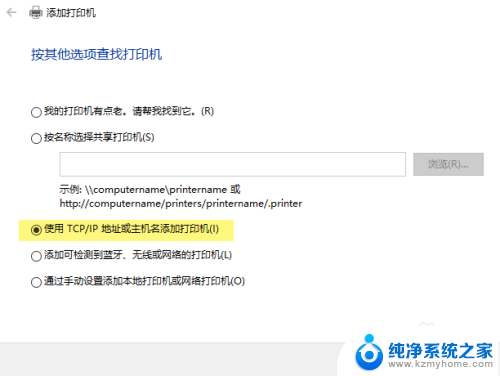
5.接着输入打印机的IP地址,点击下一步,系统就会开始搜索你的打印机。
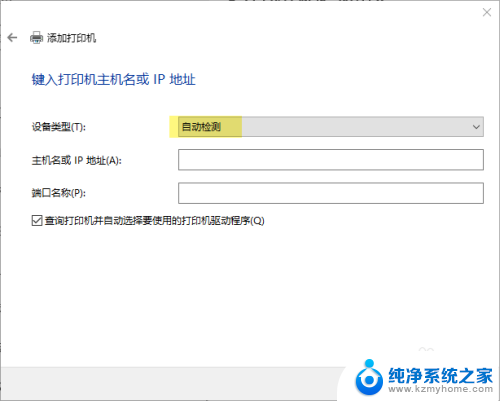
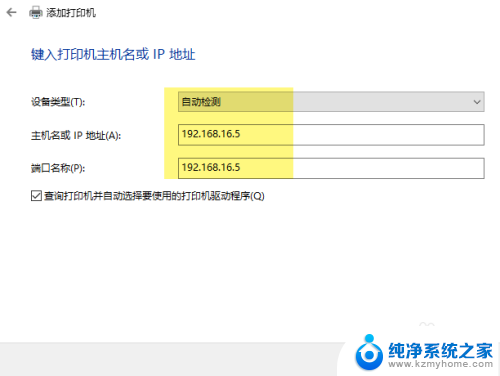
6.接着需要选择打印机的制造商品牌和打印机的型号,系统会安装相关的打印机驱动。
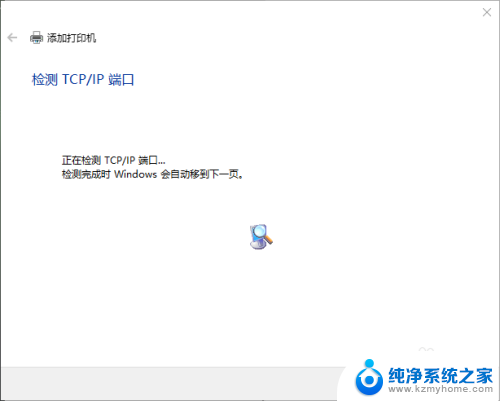
7.如果你有打印机驱动的光盘或者打印机驱动存放在硬盘中,你可以选择 有硬盘驱动文件,然后浏览找到并点击进入下一步。添加向导之后会让你输入打印机的名称,然后点击下一步。
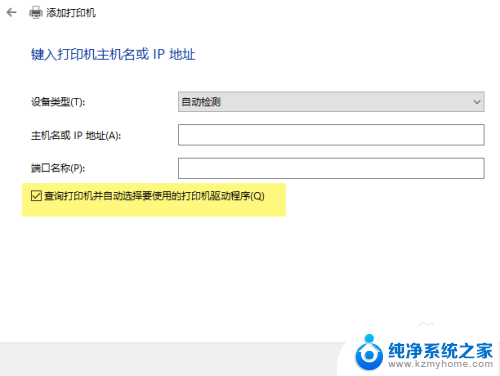
8.现在会让你选择打印机的分享权限,如果你想分享打印机和办公室的朋友一起共用。可以点击分享此打印机,这样网络上的其他人就可以找到你的打印机。
如果不愿意共享就选择不分享,点击下一步。
9.勾选设为默认打印机复选框,这样就可以把最近安装的打印机设为常用打印机啦。现在你的办公室网络打印机就使用IP地址安装好了。
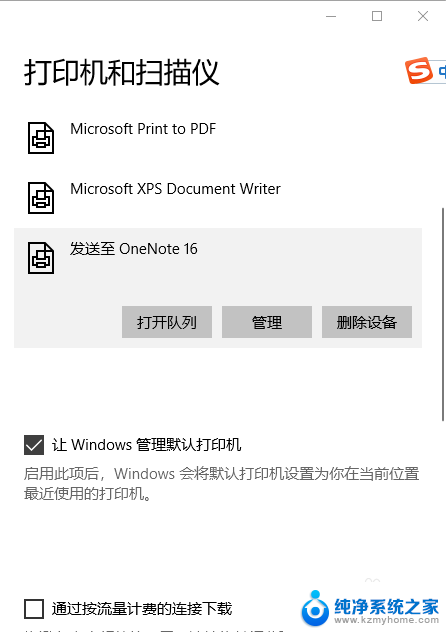
以上就是如何使用IP地址添加打印机的全部内容,如果遇到这种情况,您可以根据本文的操作步骤来解决问题,非常简单快速,一步到位。