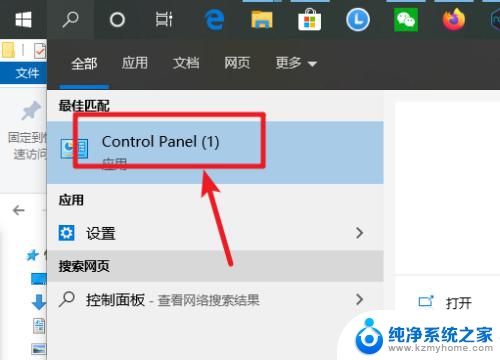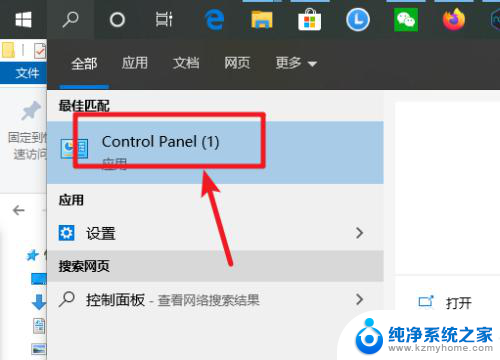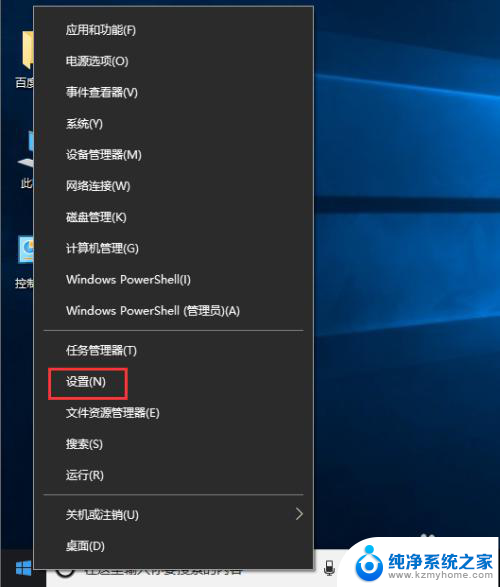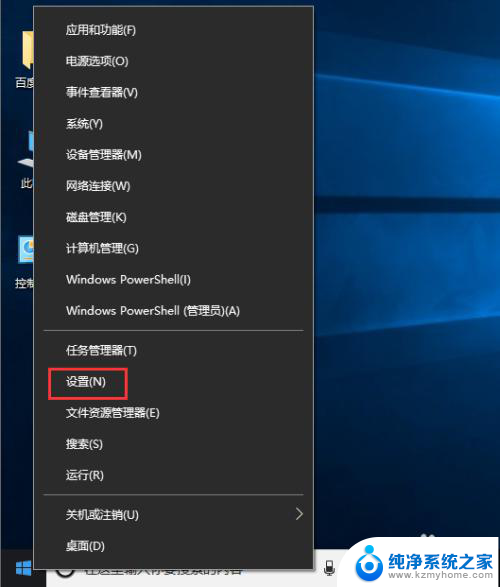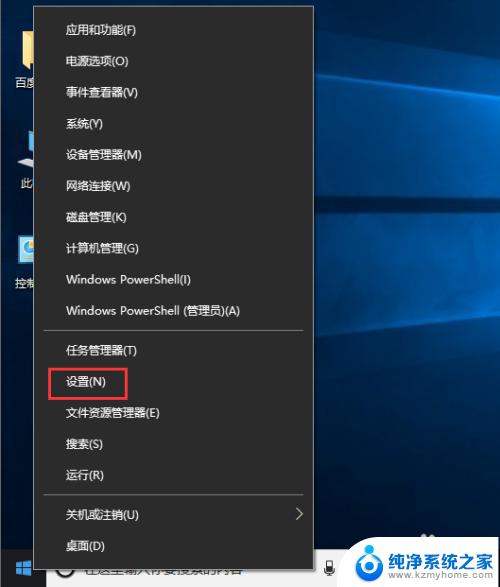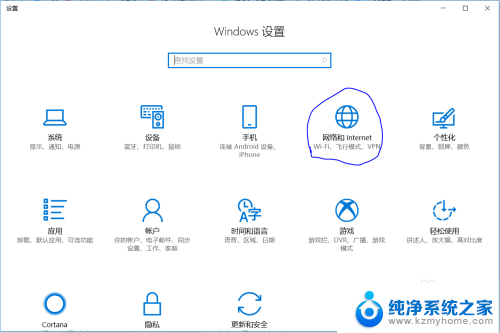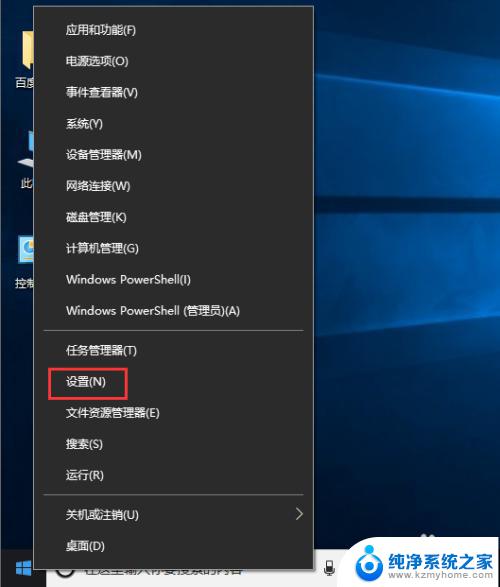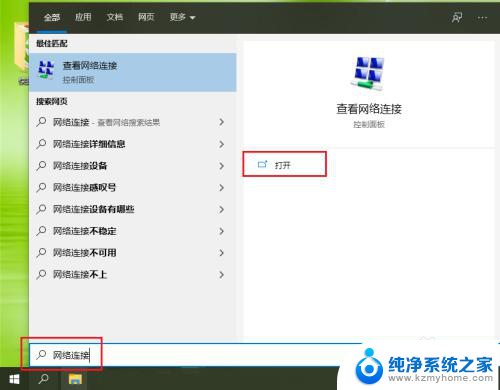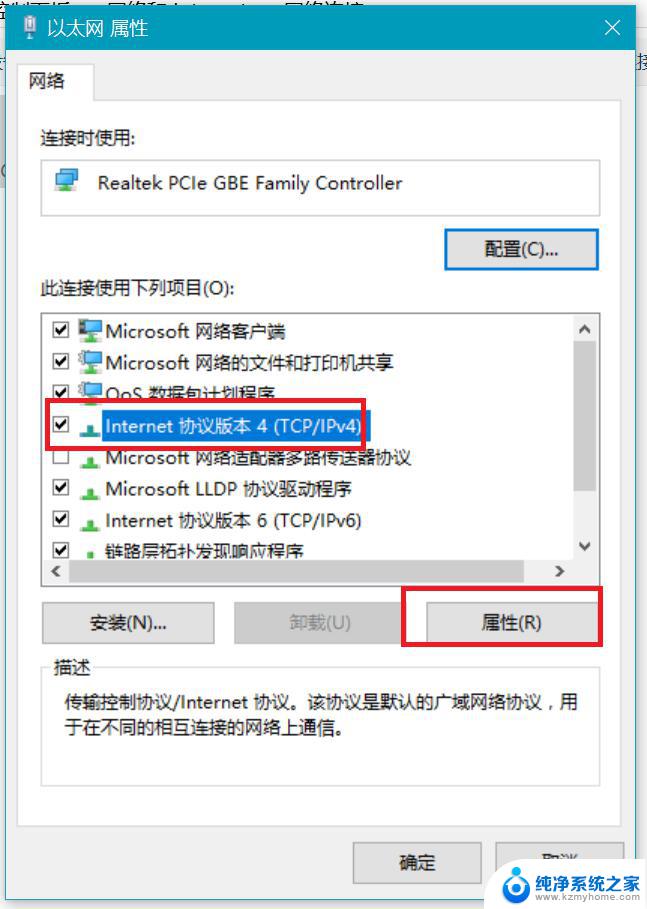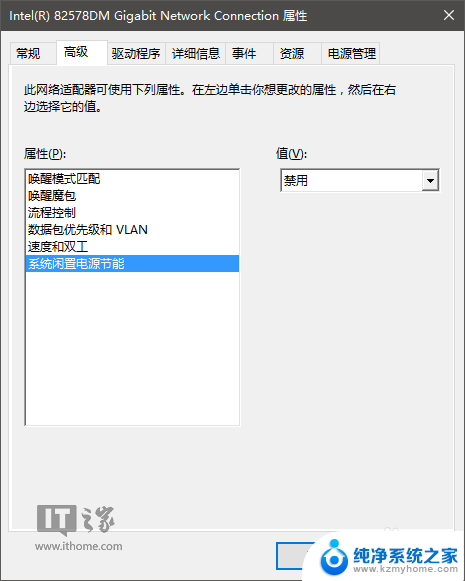如何修改电脑dns地址 win10如何手动修改dns地址
更新时间:2024-06-27 12:04:42作者:jiang
在使用电脑上网时,我们经常需要修改DNS地址来解决网络连接问题或提升网络速度,在Windows 10操作系统中,手动修改DNS地址并不复杂,只需要简单的几步操作即可完成。通过调整DNS地址,我们可以更快地访问网站,提高网络稳定性,避免访问限制等问题。下面我们就来看看如何在Win10系统中手动修改DNS地址,让我们的网络连接更加顺畅。
具体步骤:
1.搜索控制面板并打开。
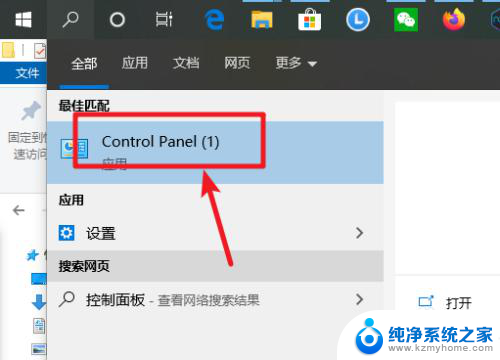
2.点网络和internet。
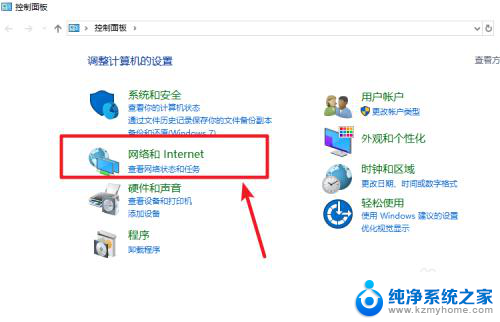
3.点网络和共享中心。
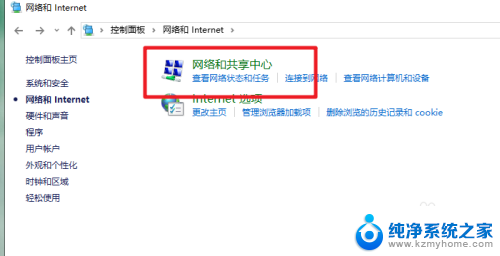
4.点更改适配器设置。
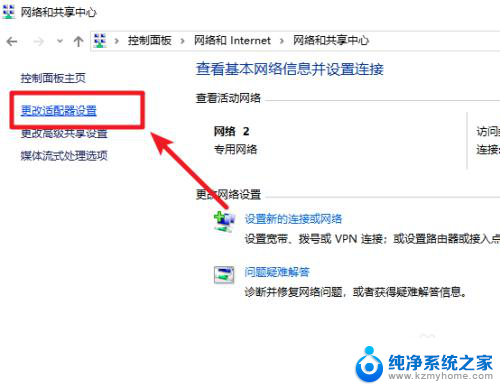
5.找到网络连接右键属性。
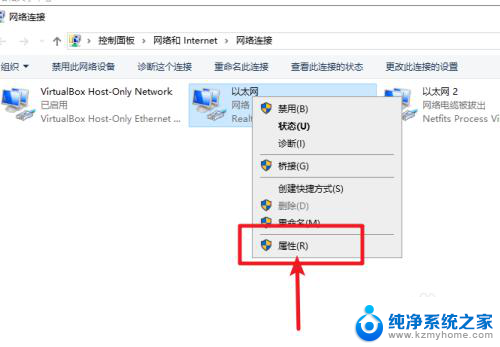
6.找么tcp/ipv4,点属性。
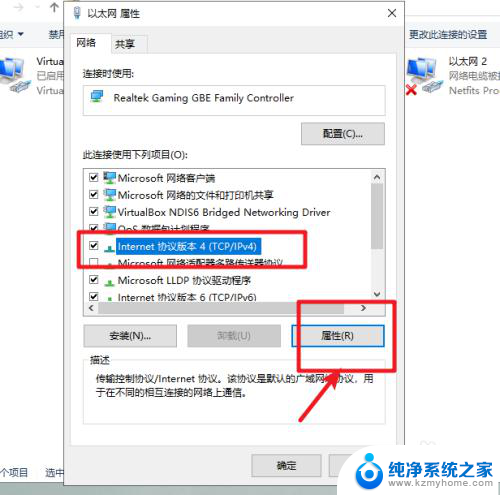
7.勾选“使用下方的DNS服务器”。输入DNS服务器地址即可。
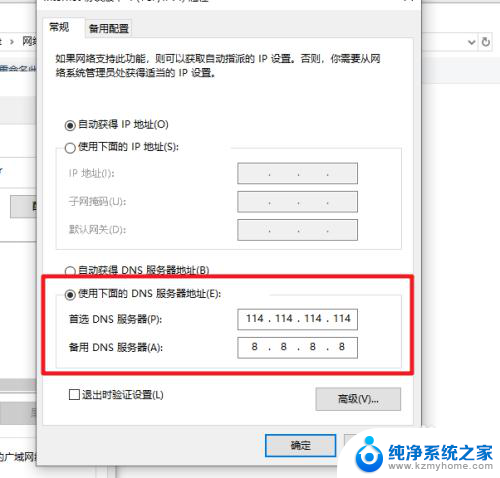
以上就是如何修改电脑DNS地址的全部内容,如果还有不清楚的用户,可以参考一下小编的步骤进行操作,希望对大家有所帮助。