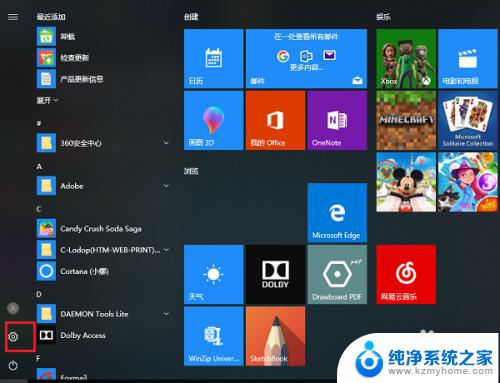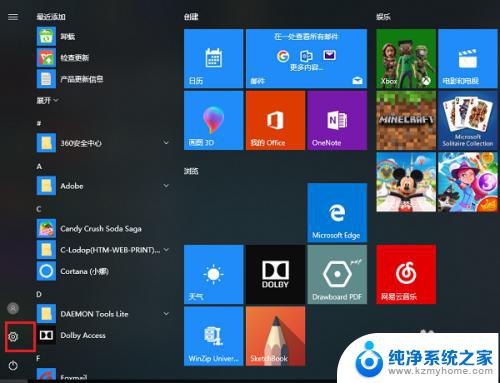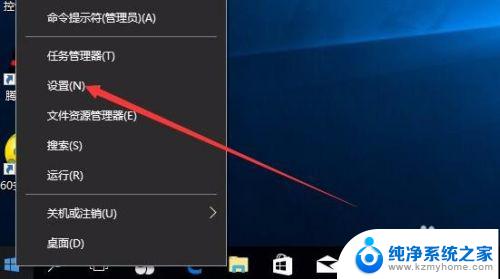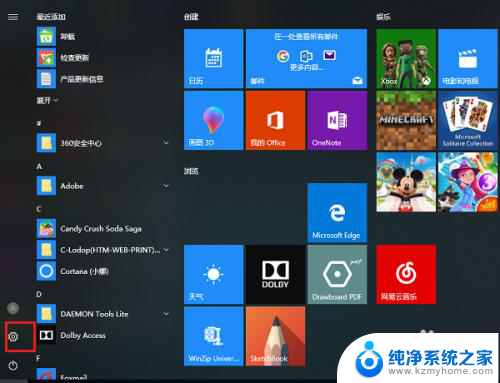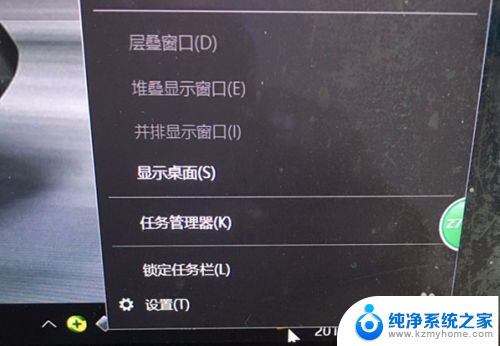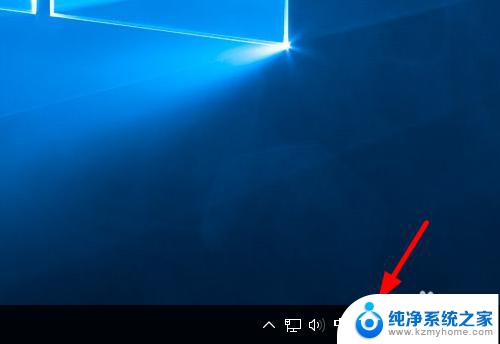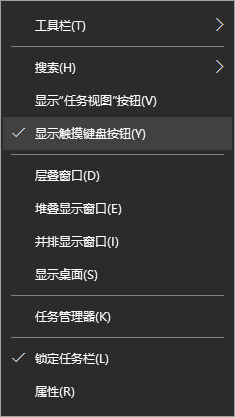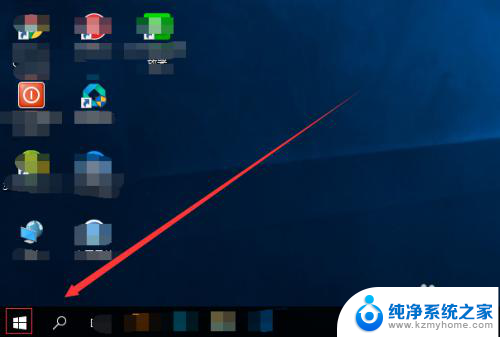win10怎么删除自带的输入法 win10系统删除自带输入法的步骤
更新时间:2024-06-22 12:00:22作者:yang
在使用Win10系统时,有时候会觉得自带的输入法并不太方便或者不好用,想要将其删除掉,如何删除Win10系统自带的输入法呢?下面我们来看一下具体的步骤。
具体步骤:
1.第一步在win10系统上点击开始菜单,然后点击设置图标,如下图所示:
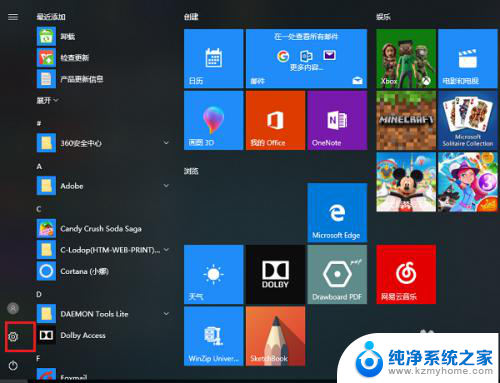
2.第二步进去windows设置之后,点击时间和语言,如下图所示:
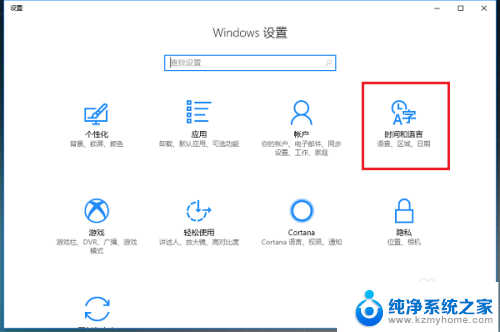
3.第三步进去时间和语言设置界面之后,点击区域和语言。然后点击语言下方的选项,如下图所示:
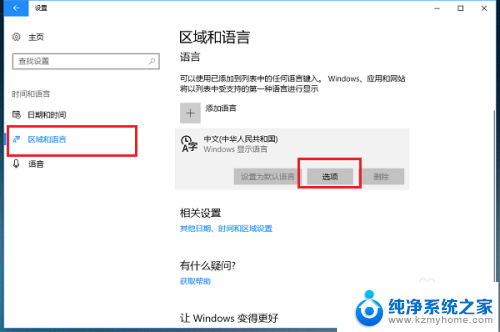
4.第四步进去语言选项界面之后,选中系统自带的输入法。点击删除,如下图所示:
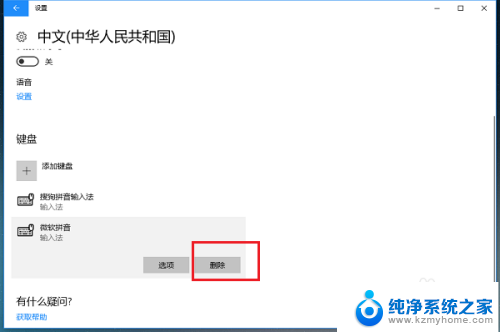
5.第五步可以看到已经删除了系统自带的输入法,这个时候可以将我们喜欢使用的第三方输入法添加进去。如下图所示:
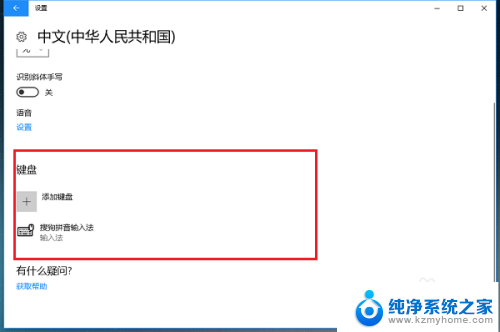
6.第六步可以看到电脑已经切换到第三方输入法了,如下图所示:
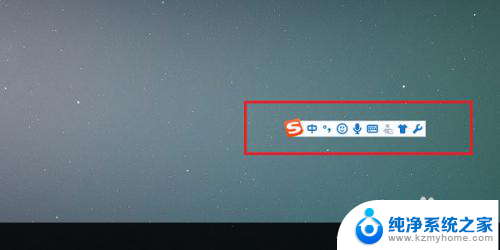
以上就是Win10如何删除自带的输入法的全部内容,如果您遇到此问题,可以按照以上方法解决,希望这对您有所帮助。