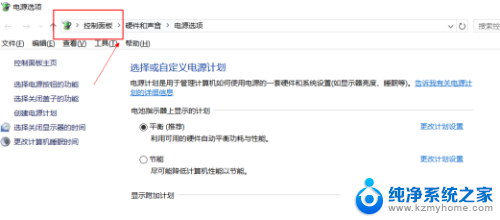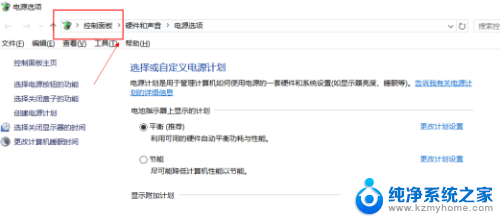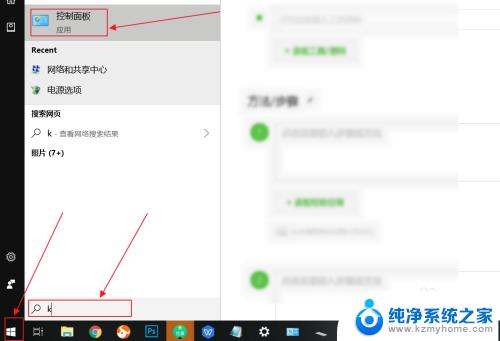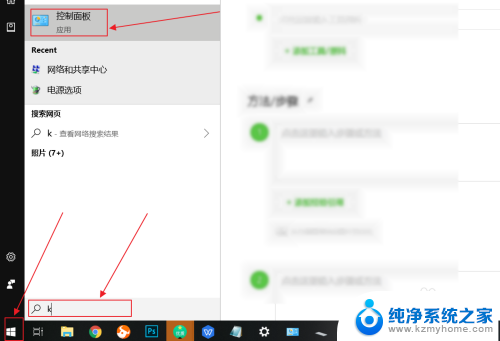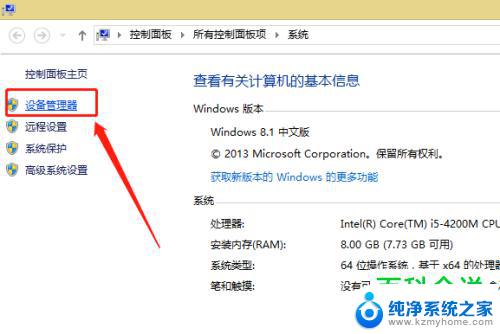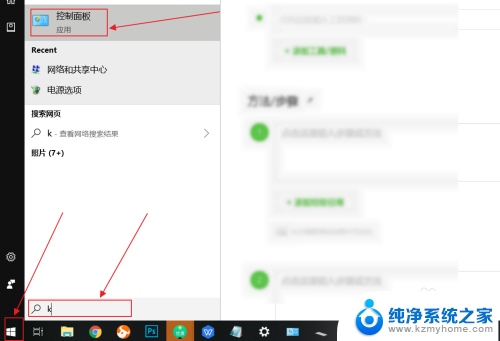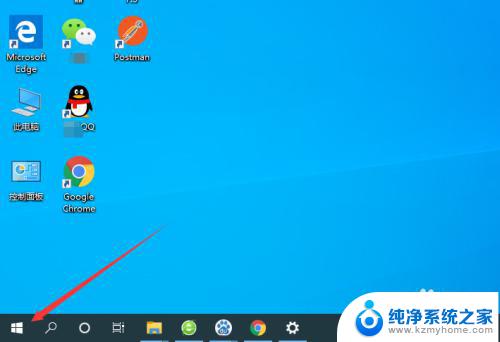笔记本自带键盘怎么关闭? 如何在win10中禁用笔记本电脑键盘
更新时间:2023-12-19 10:51:48作者:yang
在使用笔记本电脑时,有时我们可能会需要关闭自带键盘,比如连接外部键盘时或者进行清洁维护时,而在win10系统中,禁用笔记本电脑键盘也是一个常见需求。如何轻松地实现这个操作呢?接下来我们将介绍几种简单有效的方法,帮助您在win10系统中禁用笔记本电脑键盘,以便您更好地满足个人需求。
步骤如下:
1.点击开始菜单,输入K,点击控制面板。
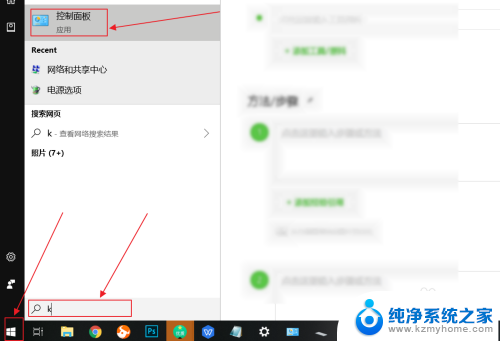
2.在控制面板中,选择键盘。
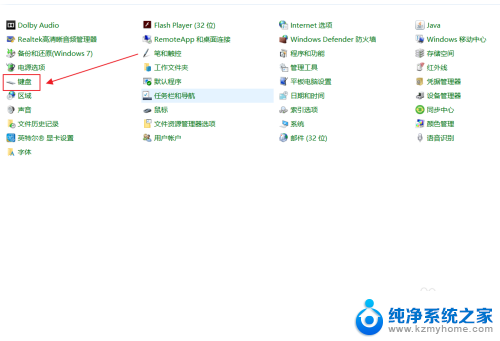
3.在弹出来的键盘属性中,点击硬件。
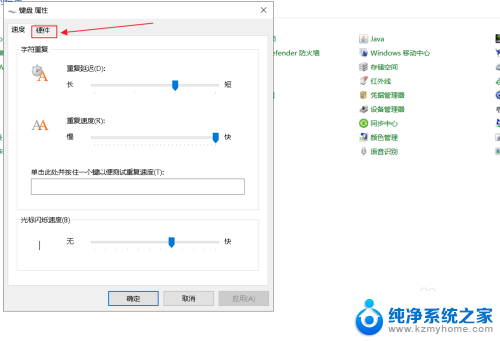
4.在硬件选项中,往下拉,找到标准键盘。
画重点:这个就是笔记本自带的键盘,如果你有其他的外接键盘可以将它关闭。
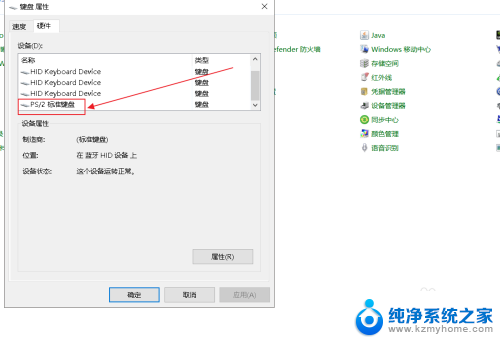
5.选择自带的键盘后,点击属性。
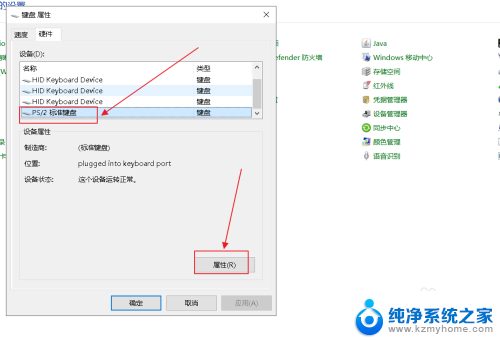
6.在标准键盘的属性中,点击驱动程序。
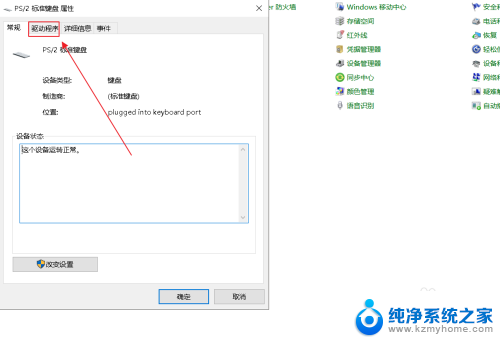
7.在标准键盘的属性中,选用禁用设备,点击确定。
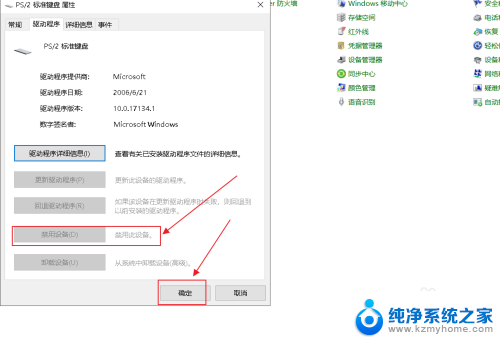
以上就是笔记本自带键盘如何关闭的全部内容,碰到同样情况的朋友们赶紧参照小编的方法来处理吧,希望能够对大家有所帮助。