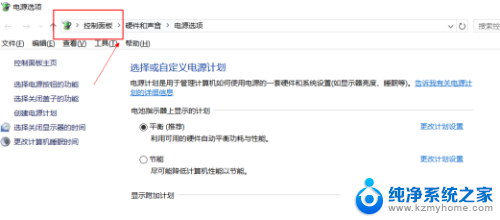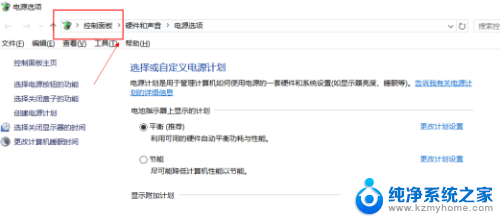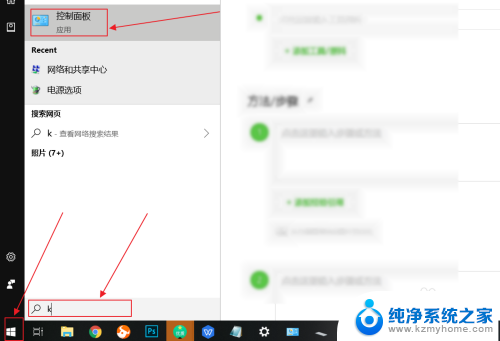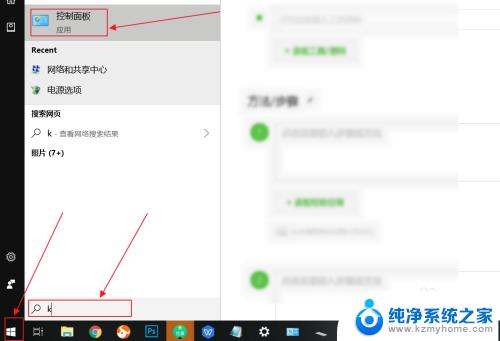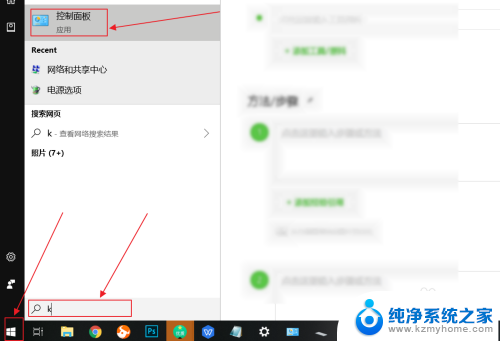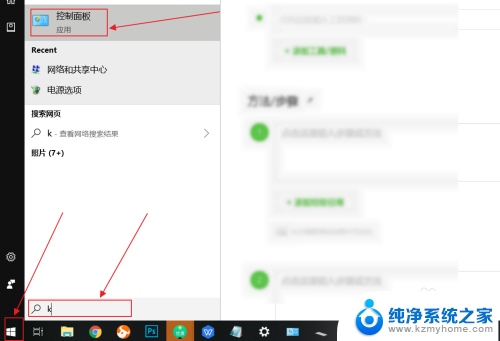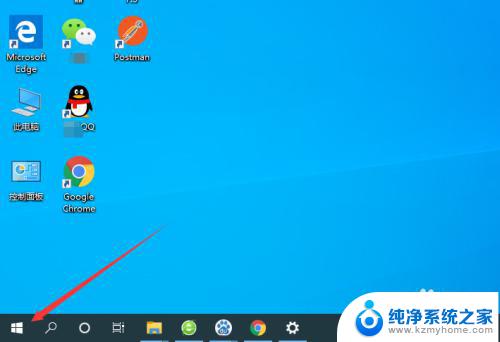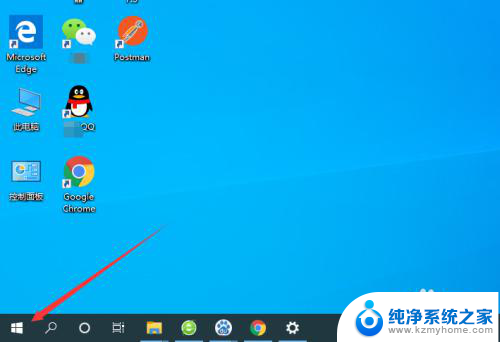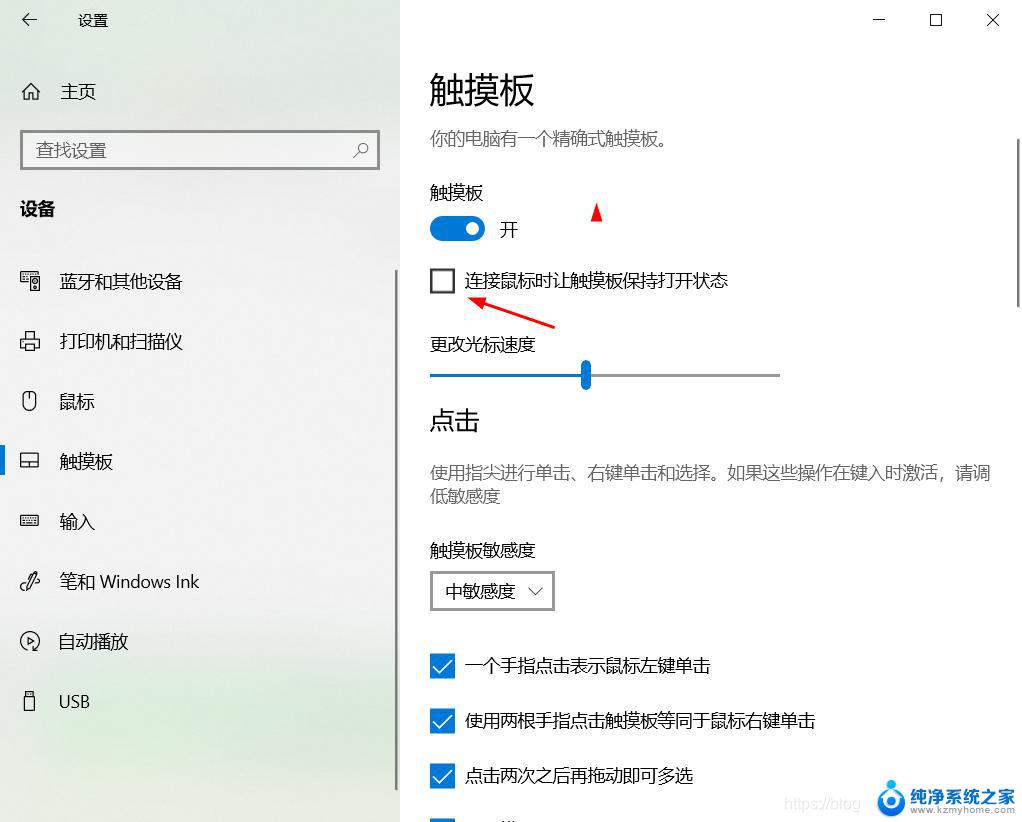怎么把笔记本键盘禁用win10 win10笔记本如何禁用键盘
在使用Win10笔记本时,有时候我们可能会希望禁用键盘,比如在连接外部键盘时或者进行特定操作时,有些用户可能不清楚怎么在Win10系统中禁用笔记本键盘。Win10系统提供了很简单的方法来禁用笔记本键盘,只需要几个简单的步骤就可以完成设置。接下来我们就来看看如何在Win10笔记本上禁用键盘。
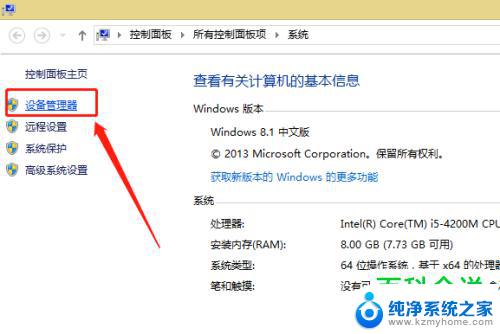
1、在电脑桌面上鼠标右击 【计算机】 ,然后点击 【属性】 。
2、系统设置中点击左侧菜单栏中的 【设备管理器】 。
3、打开设备管理器后点击【键盘】,在键盘下方鼠标右击 【PS/2标准键盘】 。
4、接着点击 【更新驱动程序软件】 。
5、更新程序里选择 【浏览计算机以查找驱动程序软件 】。
6、找到了驱动程序软件后点击 【从计算机的设备驱动程序列表中选择】 。
7、在接下来的界面中找到 【显示兼容硬件】 ,把前方的【√】给点击取消。
8、然后在下方点击 【Acre】 ,在右侧选择 【API Ergo USB K/B】 ,选择后点击【从磁盘安装】。
9、接着会提示我们是否要安装设备驱动程序,点击 【安装】 ,安装结束后我们需要重启下电脑,这样就可以禁用笔记本自带的键盘。
以上就是怎么把笔记本键盘禁用win10的全部内容,还有不清楚的用户就可以参考一下小编的步骤进行操作,希望能够对大家有所帮助。