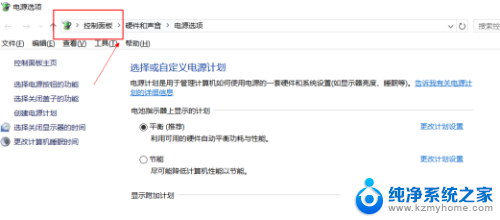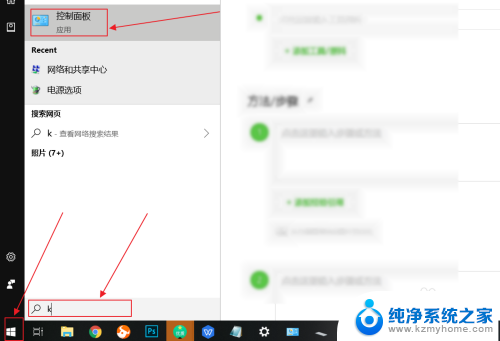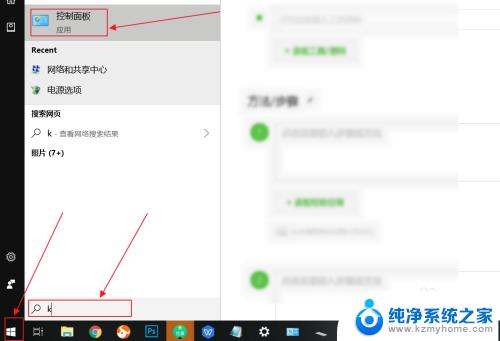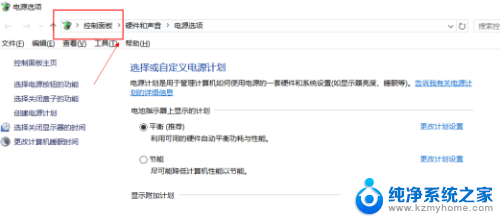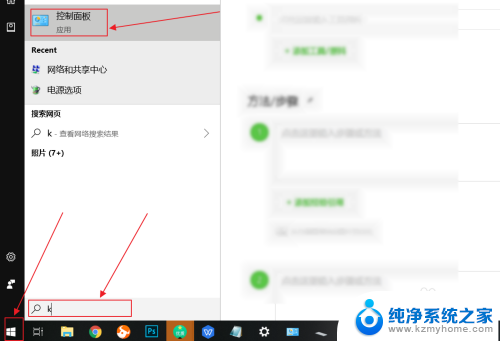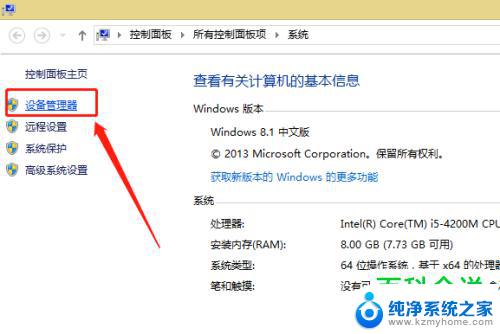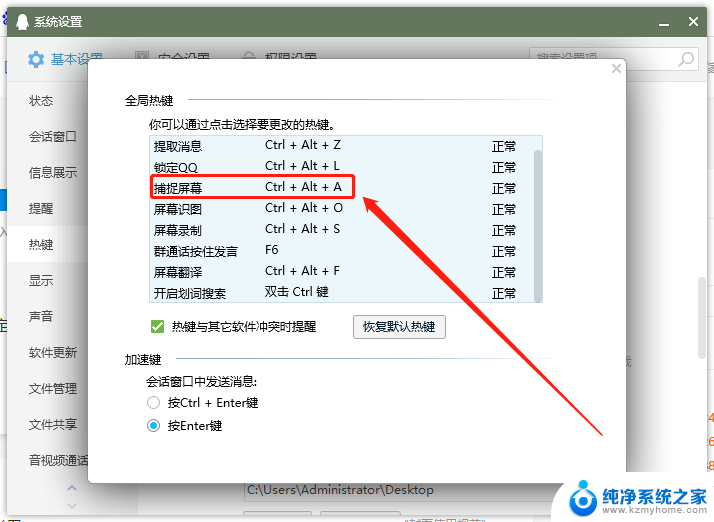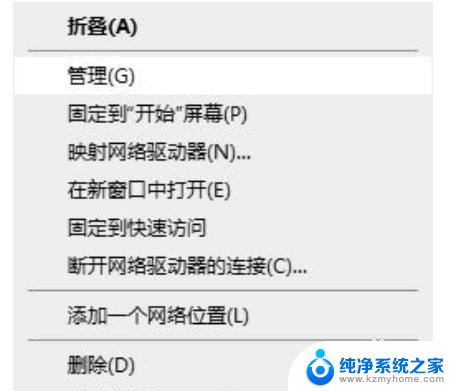笔记本电脑怎么屏蔽自带键盘 笔记本电脑如何在win10系统下禁用键盘
更新时间:2024-03-29 10:49:21作者:yang
在使用笔记本电脑的过程中,有时候我们可能会需要屏蔽自带键盘,特别是在连接外部键盘的情况下,而在Win10系统下禁用笔记本电脑的键盘也是一件比较常见的操作。通过简单的设置,我们可以轻松地让笔记本电脑不再响应内置键盘的输入,从而更方便地使用外接键盘进行操作。接下来我们就来看看如何在Win10系统下禁用笔记本电脑的键盘。
具体步骤:
1.点击开始菜单,输入K,点击控制面板。
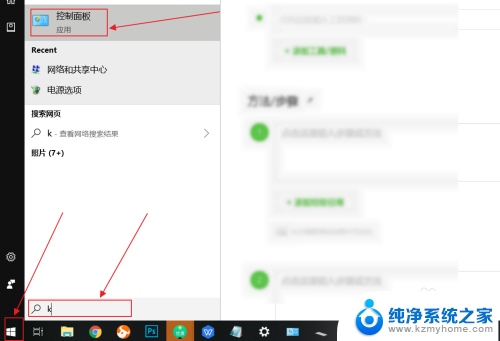
2.在控制面板中,选择键盘。
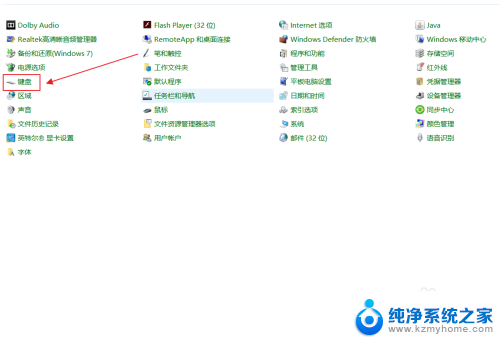
3.在弹出来的键盘属性中,点击硬件。
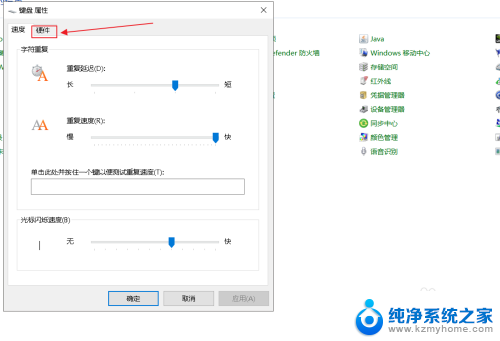
4.在硬件选项中,往下拉,找到标准键盘。
画重点:这个就是笔记本自带的键盘,如果你有其他的外接键盘可以将它关闭。
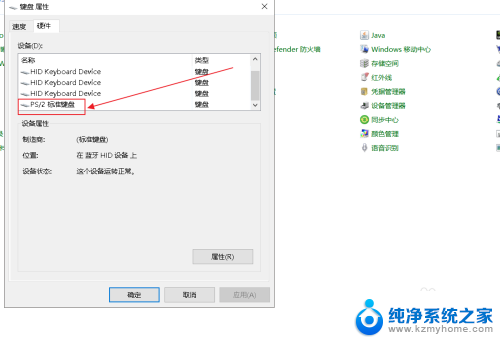
5.选择自带的键盘后,点击属性。
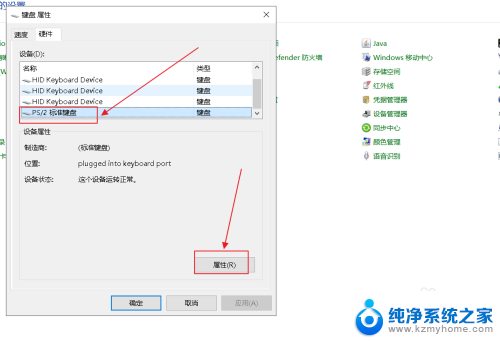
6.在标准键盘的属性中,点击驱动程序。
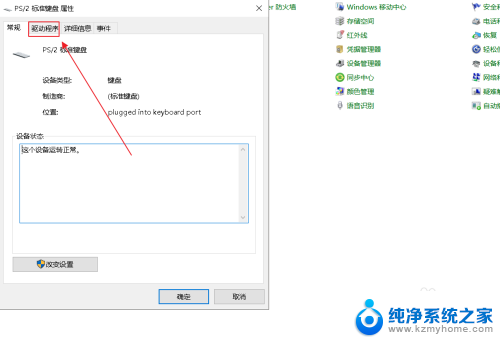
7.在标准键盘的属性中,选用禁用设备,点击确定。
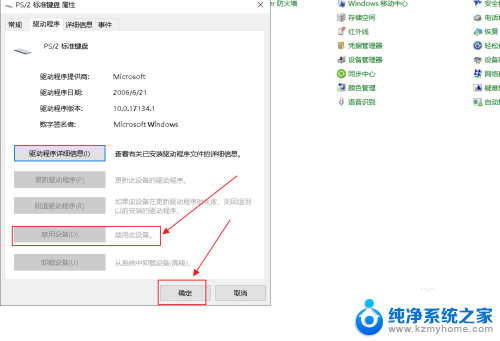
以上是如何屏蔽笔记本电脑自带键盘的全部内容,如果您遇到相同问题,可以参考本文中介绍的步骤进行修复,希望对您有所帮助。