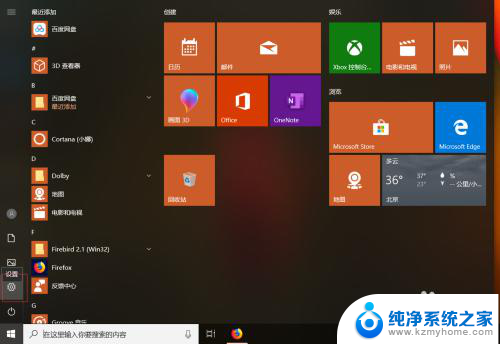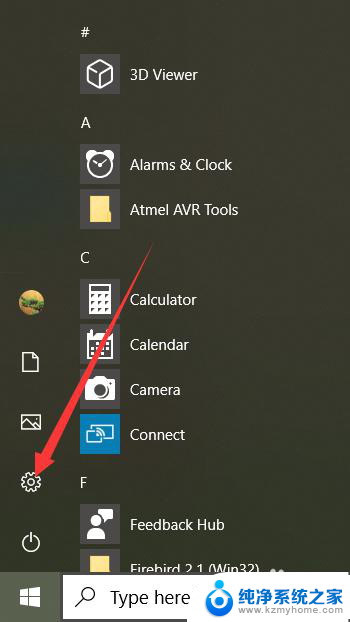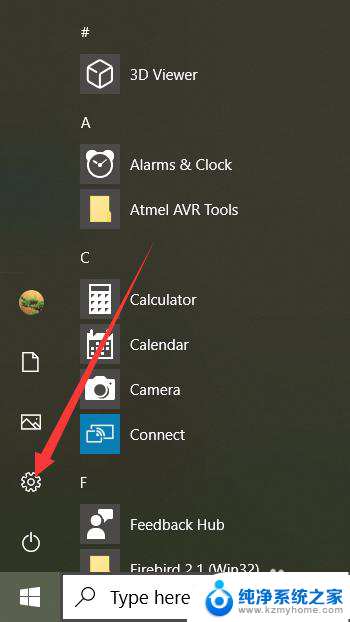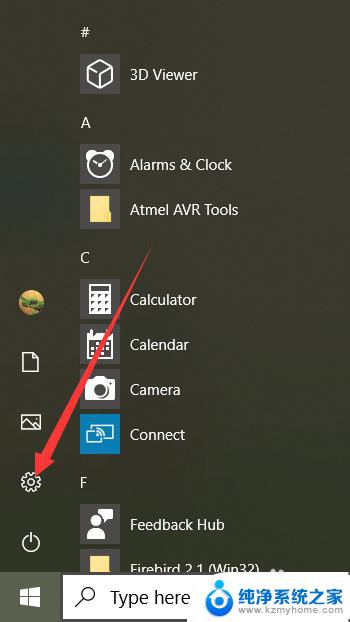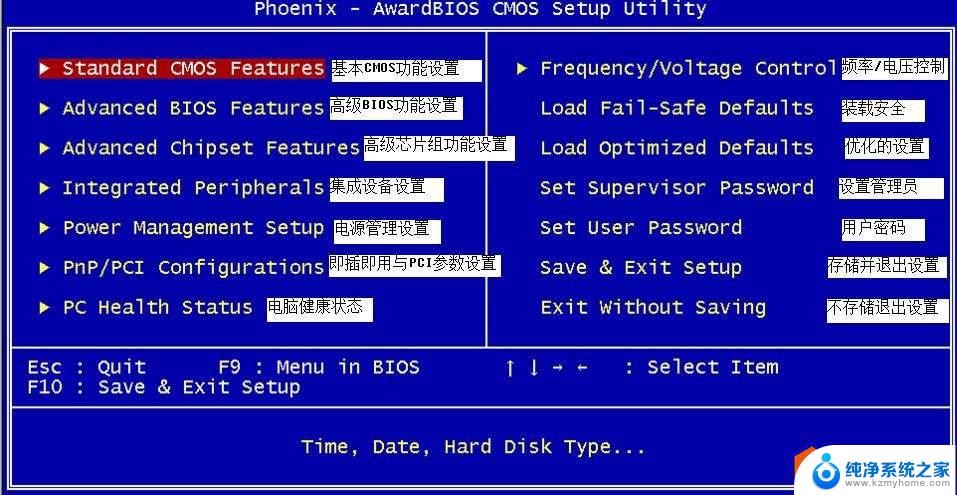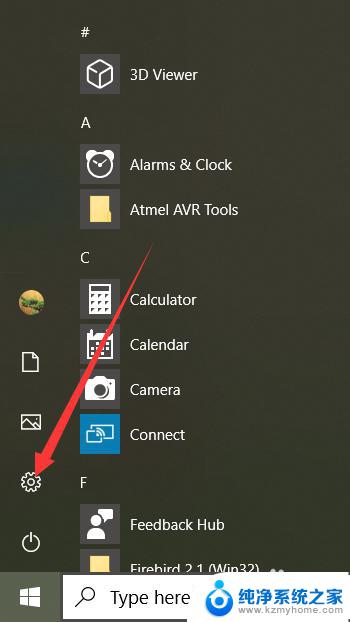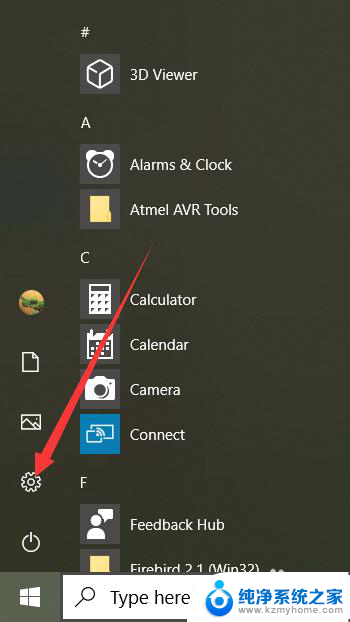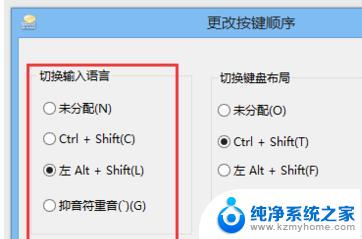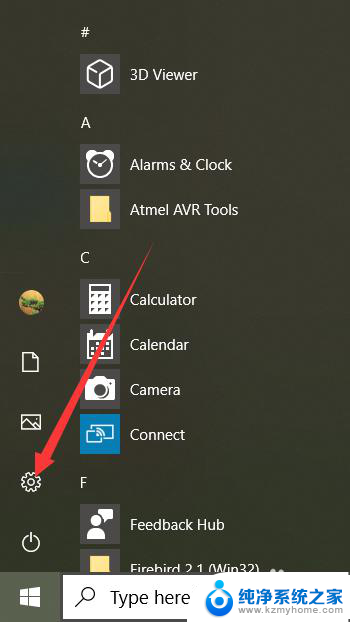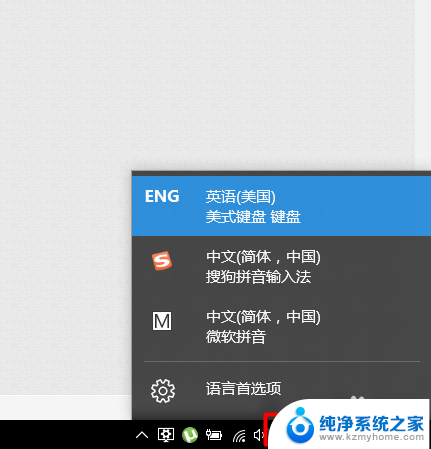win10如何更改显示语言 Win10中文语言切换步骤
在如今的全球化时代,多语言环境下的操作系统已经成为一种必需品,而对于使用Windows 10操作系统的用户来说,更改显示语言是一项相当常见的需求。无论是为了更好地适应工作环境,还是为了提升操作系统的易用性,Win10中文语言切换步骤成为了不少用户的关注焦点。本文将为大家介绍如何在Windows 10中更改显示语言,让您的操作系统能够更好地与您进行交流和互动。
步骤如下:
1.在win10电脑桌面点击左下角开始,在开始菜单界面选择“设置”,如图。
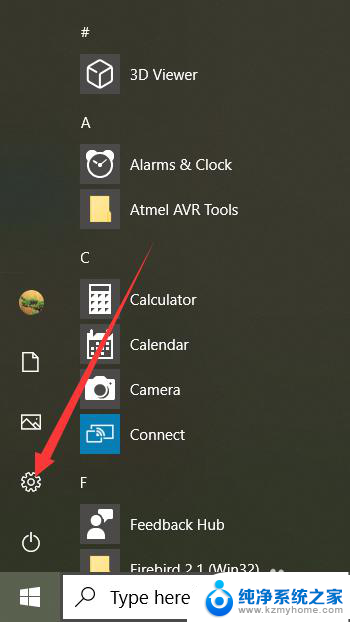
2.点击设置进入windows设置界面后,选择“Time&Language”,如同。
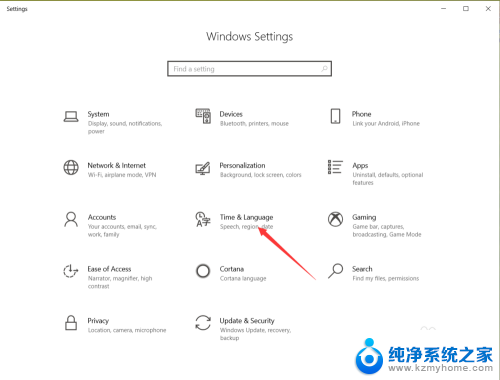
3.点击进入date&time界面后,选择左侧的”Language“,如图。
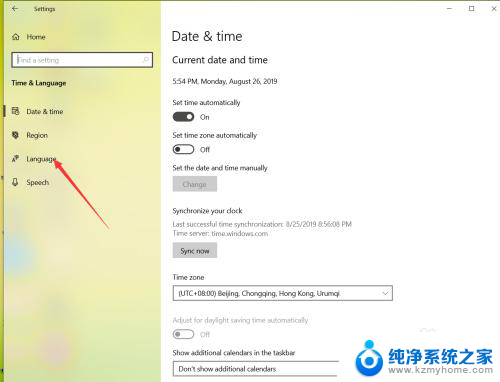
4.在弹出的Language界面点击 +Add a preferred language,如图。
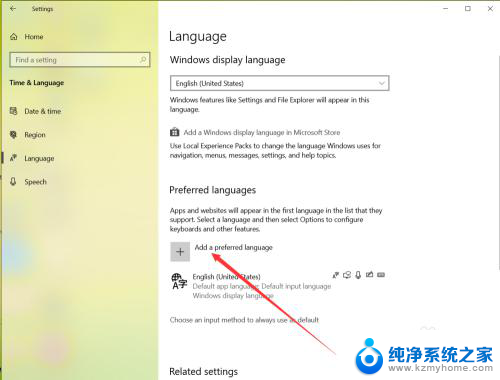
5.在弹出的语言选择界面 选择中文,然后点击下一步,如图。
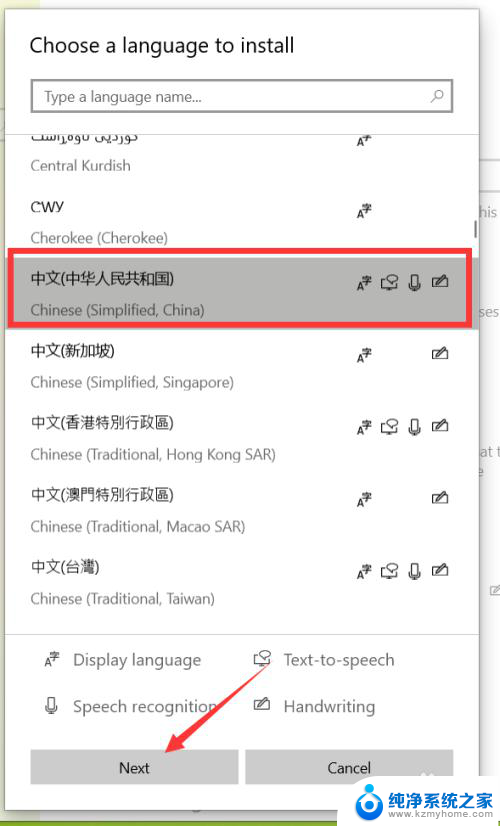
6.点击下一步在弹出的安装界面点击install,如图。
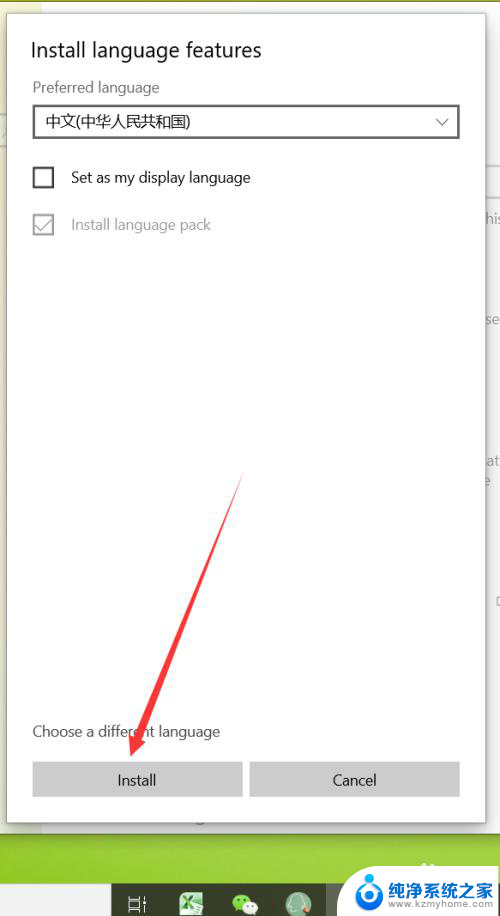
7.点击安装后,自动回到language界面。在该界面可以看到正在下载中文语言包,如同。
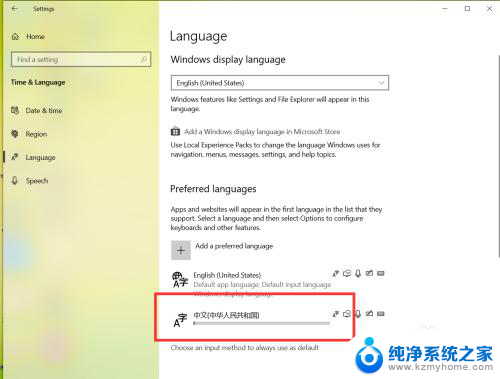 8等待语言包下载完成后,点击language界面的下拉箭头,如图。
8等待语言包下载完成后,点击language界面的下拉箭头,如图。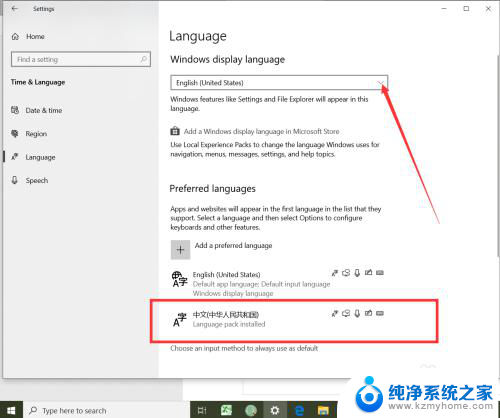
9.在弹出的界面选择中文,如图。
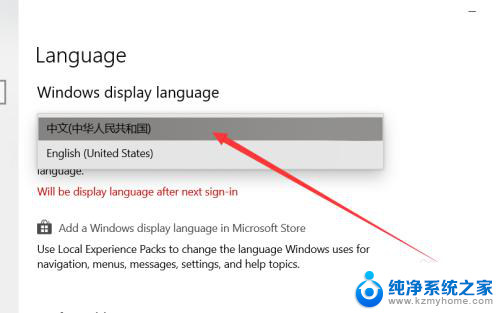
10.选择好中文后,弹出系统注销提示,点击 Yes sign out now,如图。
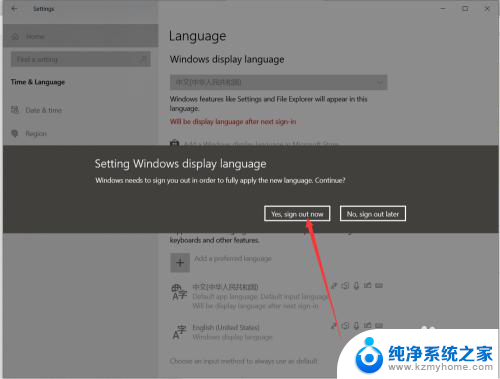
11.等待系统重启完成后,显示语言就会变成中文了,如同。
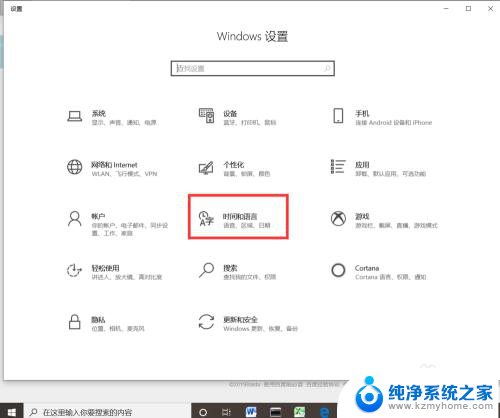
以上就是如何更改win10的显示语言的全部内容,还有不清楚的用户可以参考一下小编的步骤进行操作,希望能对大家有所帮助。