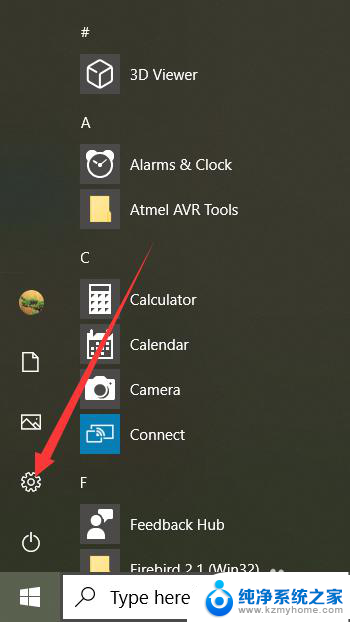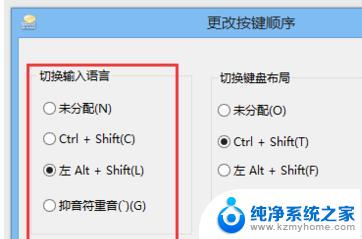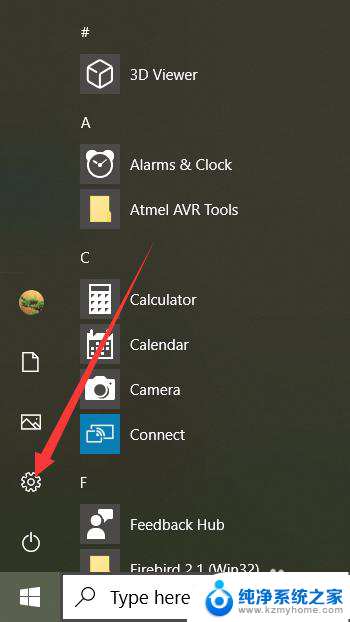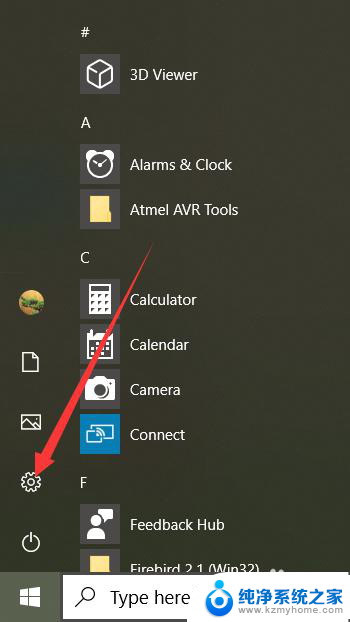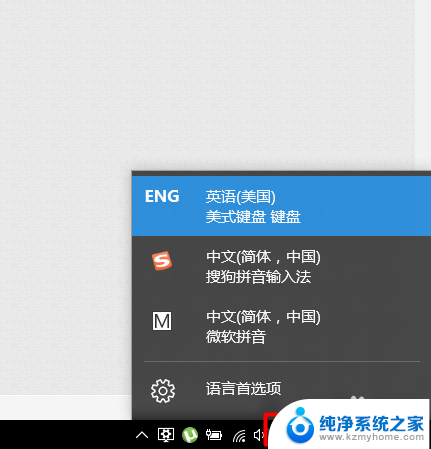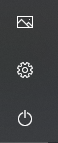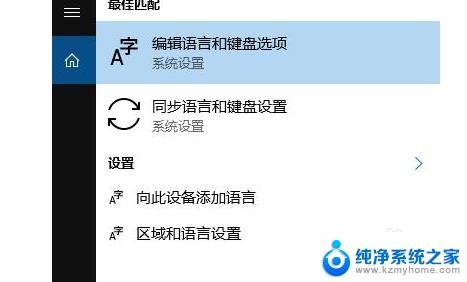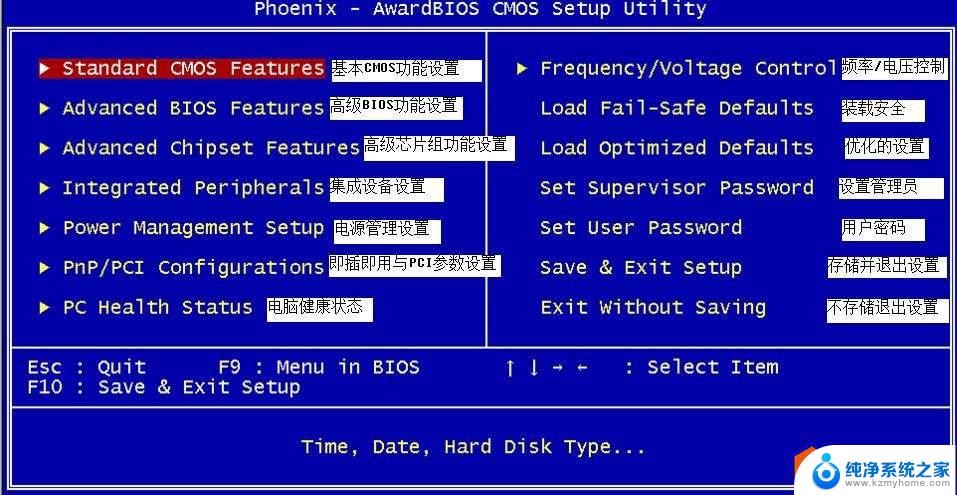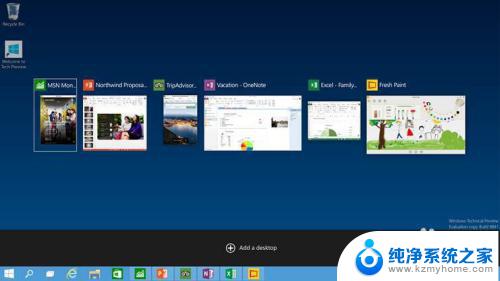win10 语言切换 win10系统显示语言切换步骤
更新时间:2024-01-13 10:05:02作者:jiang
随着全球化的发展,语言切换成为了一项必不可少的技能,在使用Win10操作系统时,我们也需要掌握Win10系统显示语言切换的步骤。Win10系统提供了简单易行的语言切换功能,让用户能够自由切换不同语言界面,从而满足个性化需求和跨文化交流的需要。接下来我们将介绍Win10语言切换的具体步骤,帮助大家轻松掌握这一技巧。
操作方法:
1.电脑开机后,点击左下角开始—设置。
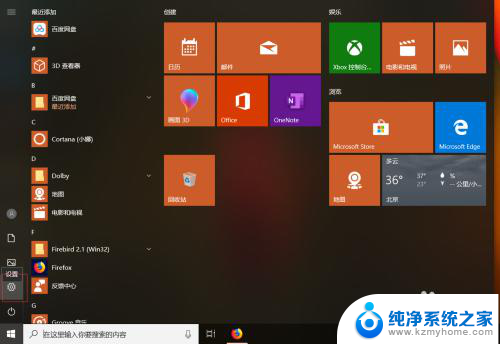
2.进入Windows设置面板后,点击“时间和语言”。
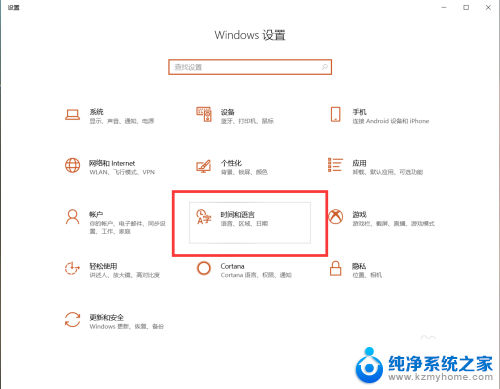
3.进入“时间和语言”界面后,点击“语言”选项。
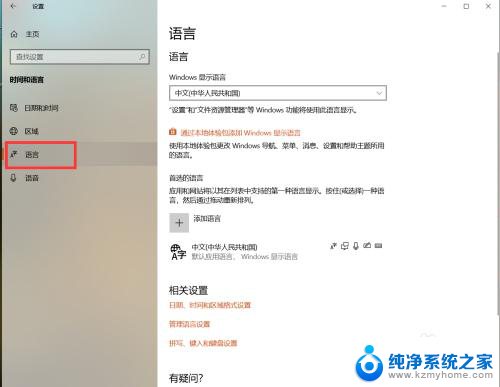
4.进入“语言”界面后,在界面中间位置点击“添加语言”。
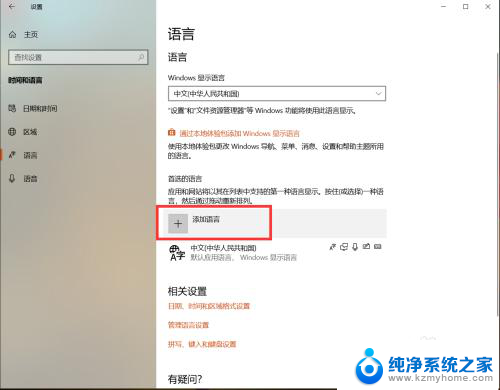
5.点击添加语言后,弹出语言选择界面。在此界面选择自己所需的语言(以英语为例)。
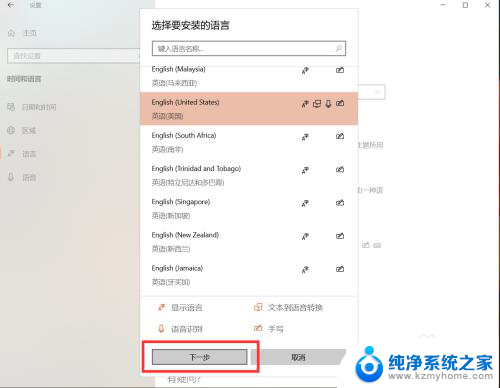
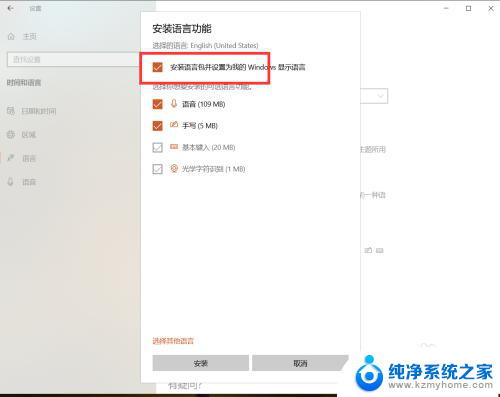
6.选择好语言并安装后,等待进度条安装完成。
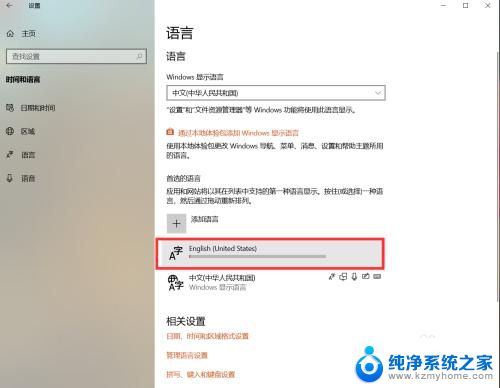
7.语言安装完成后,在语言界面选择安装好的语言并重启机器即可。
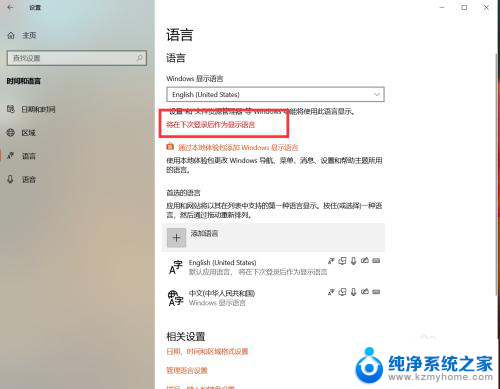
以上就是Win10语言切换的全部内容,如果你遇到了这种问题,可以尝试按照本文提供的方法进行解决,希望这篇文章对你有所帮助。