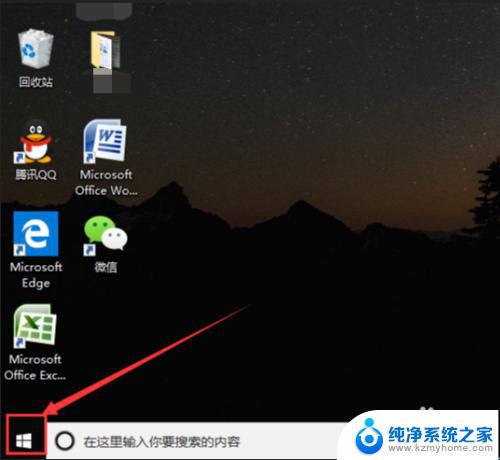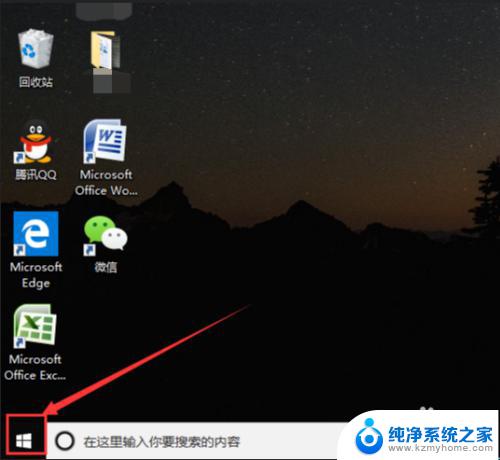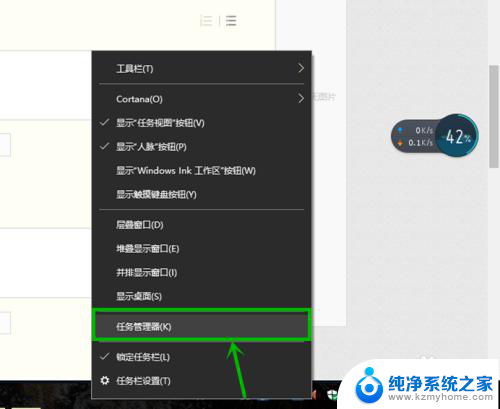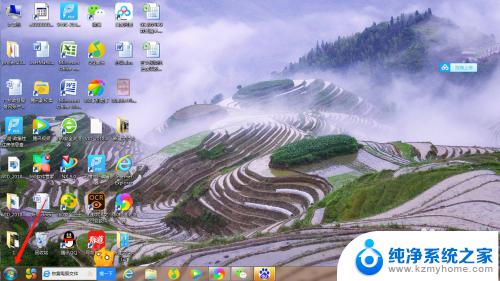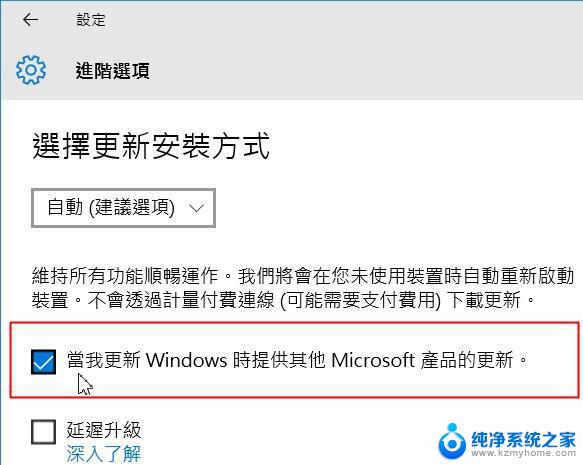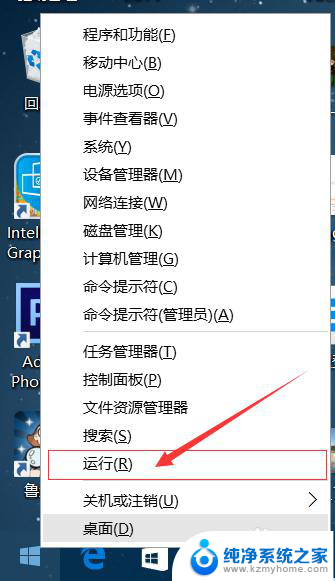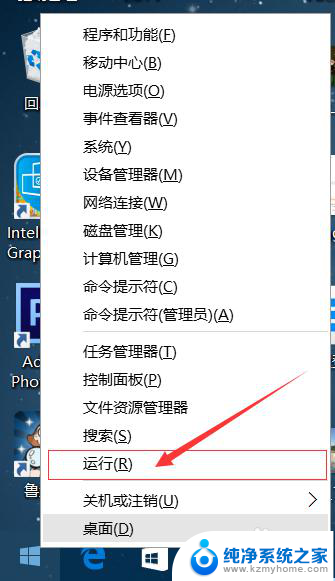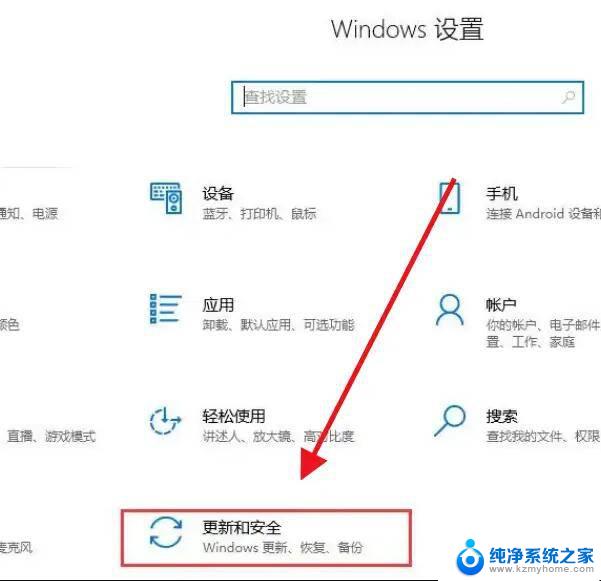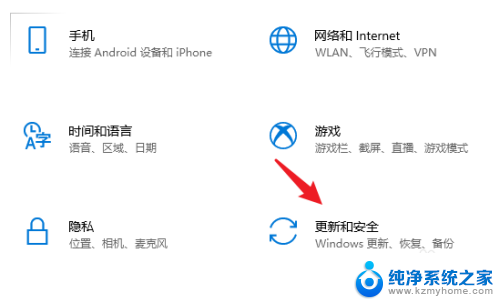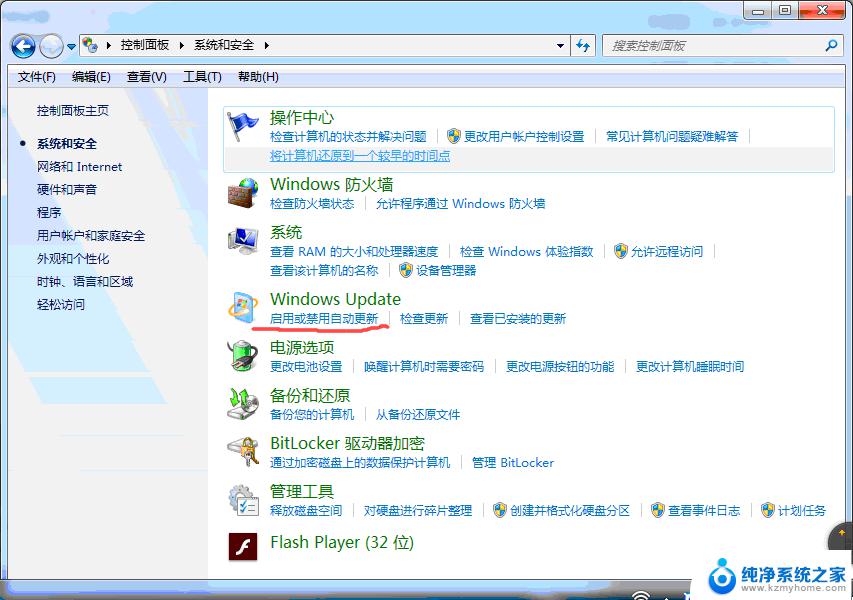电脑在哪里关闭自动更新 Win10电脑关闭自动更新方法
更新时间:2024-08-22 10:53:51作者:yang
现如今人们对于Win10电脑自动更新的烦恼已经成为一种普遍现象,在使用电脑的过程中,频繁的更新不仅会占用大量的网络流量,还可能导致电脑运行速度变慢,甚至出现不稳定的情况。很多用户都希望能够找到一个有效的方法来关闭自动更新,以避免这些问题的发生。究竟如何在Win10电脑上关闭自动更新呢?接下来我们将为您详细介绍一些方法。
方法如下:
1.单击开始菜单,进入【设置】。
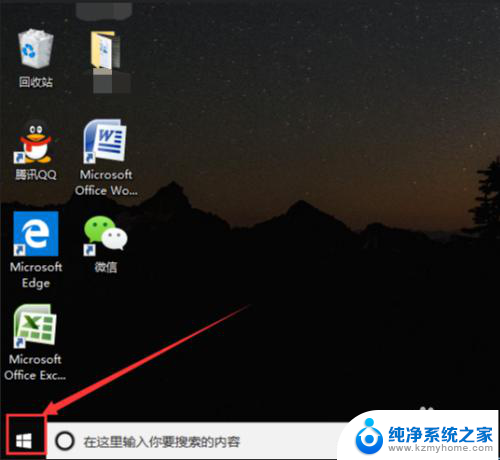
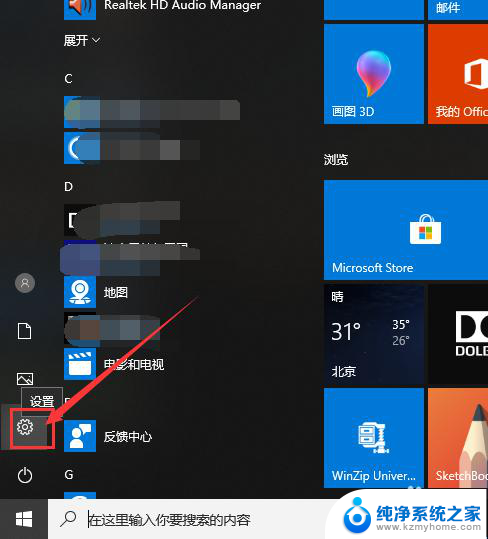
2.在页面的搜索栏中输入“服务”,然后点击【查看本地服务】。
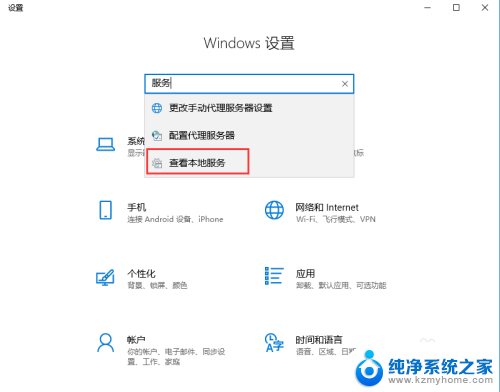
3.在页面右侧中找到【Windows Update】,双击进入属性,然后在【启动类型】中选择【手动】或者【禁用】。
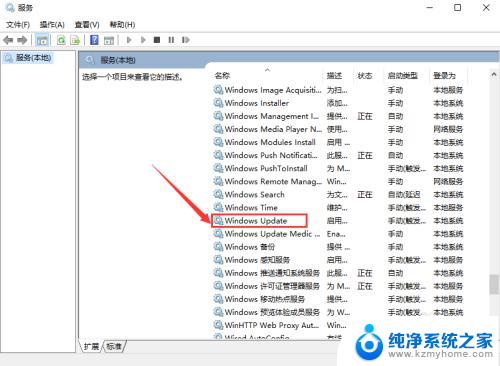
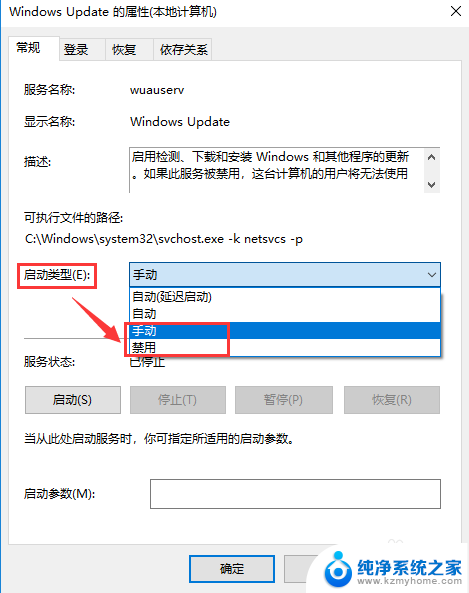
4.选择完成后,还有很重要的一步。点击页面上方的【恢复】,将“第一次失败,第二次失败和后续失败”都选择为【无操作】。
然后点击页面下方的【应用】,最后点击【确定】就可以了。
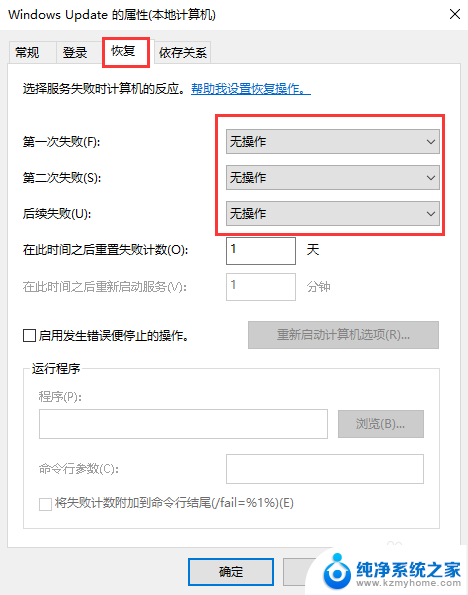
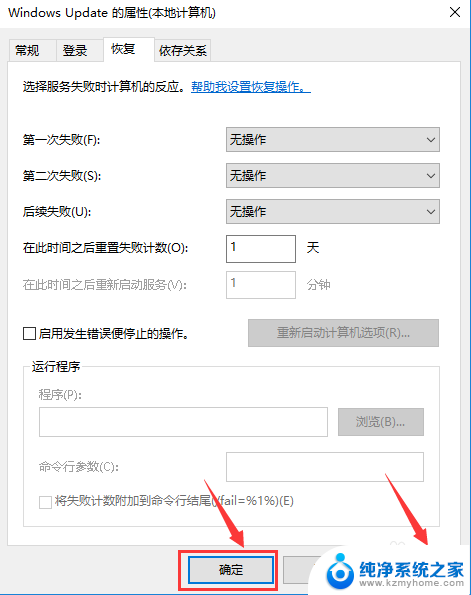
以上就是关于如何关闭电脑自动更新的全部内容,如果您遇到类似的问题,您可以按照这些方法来解决。