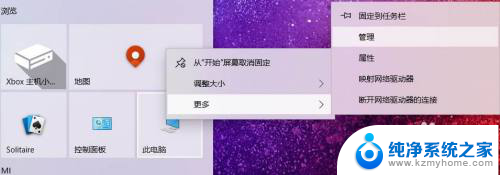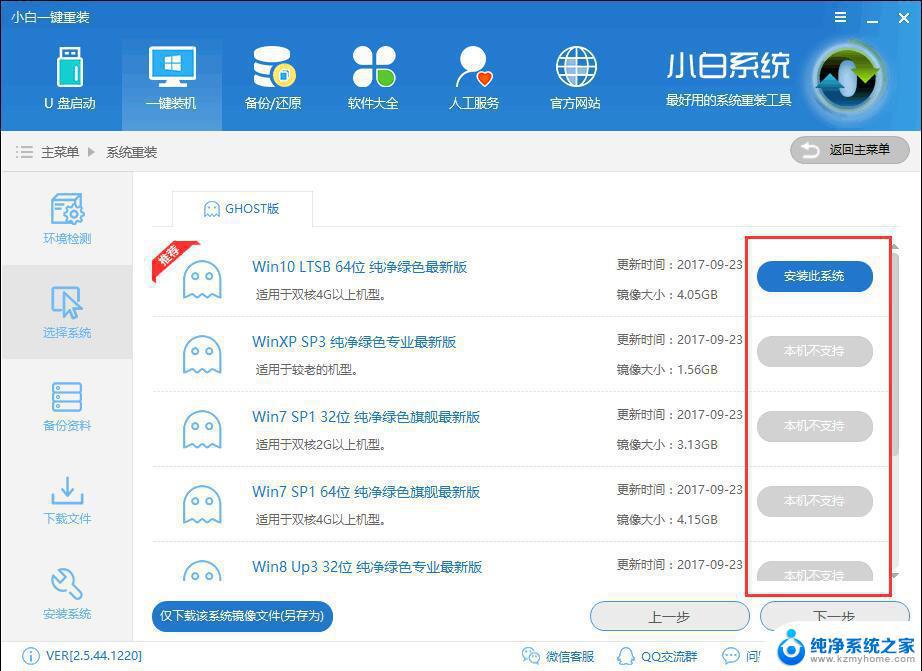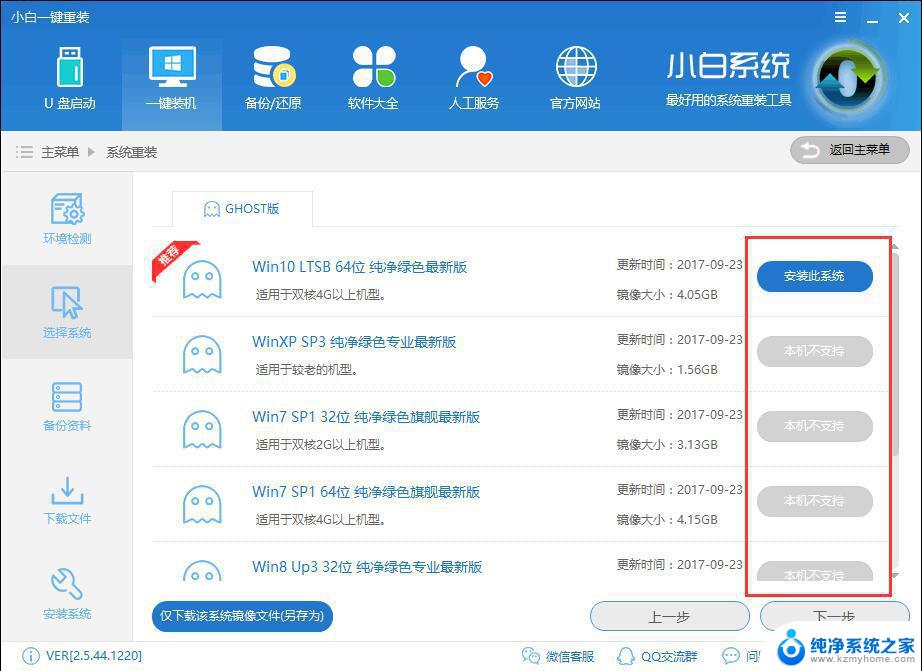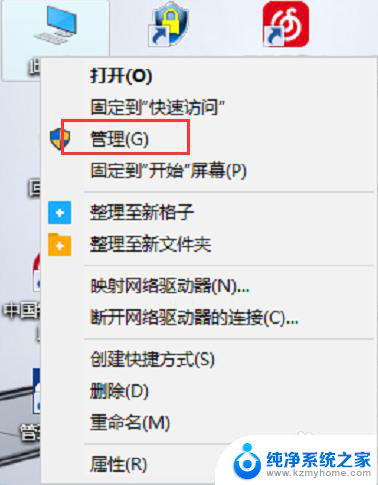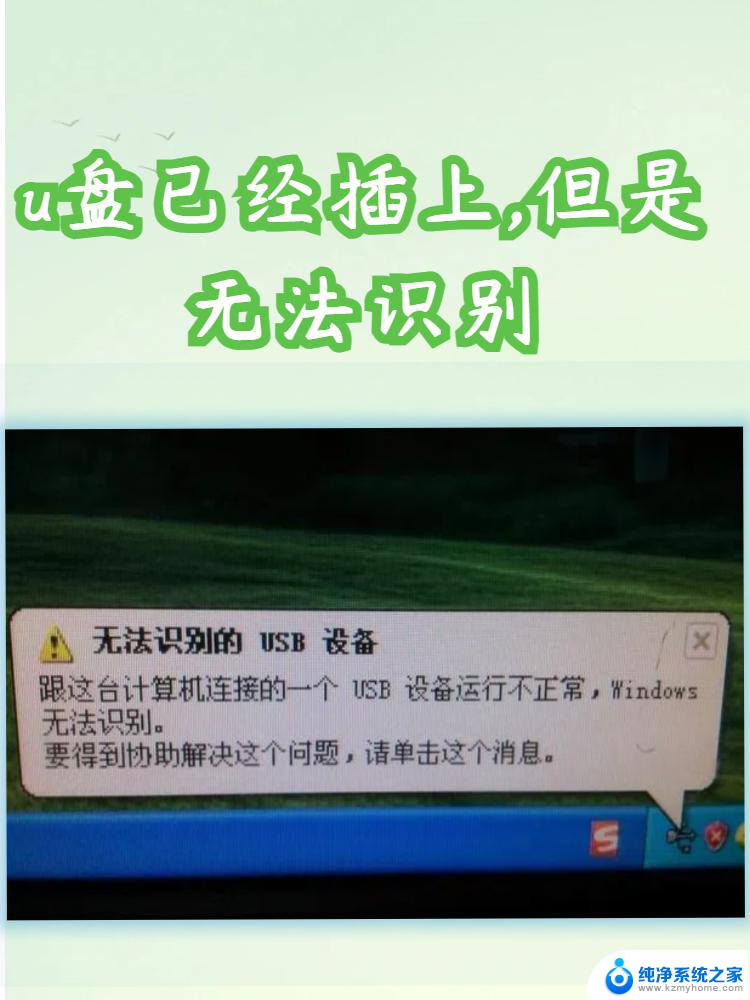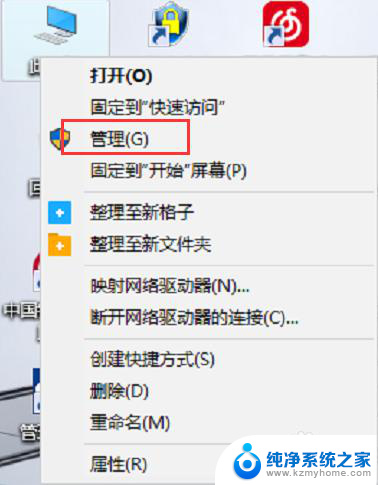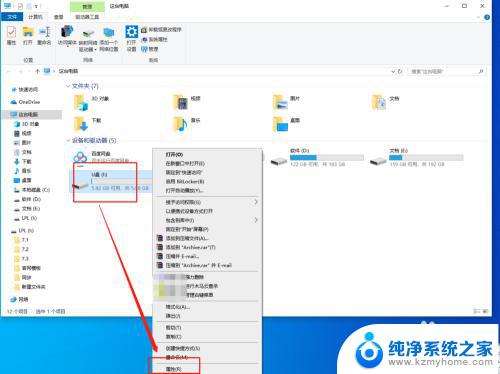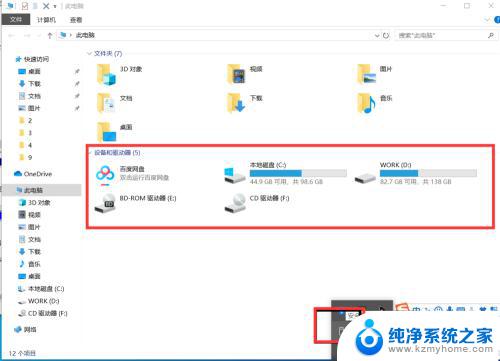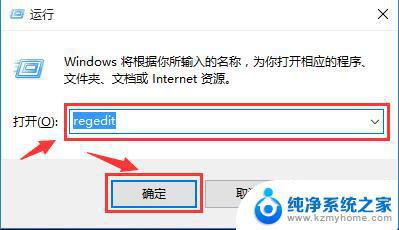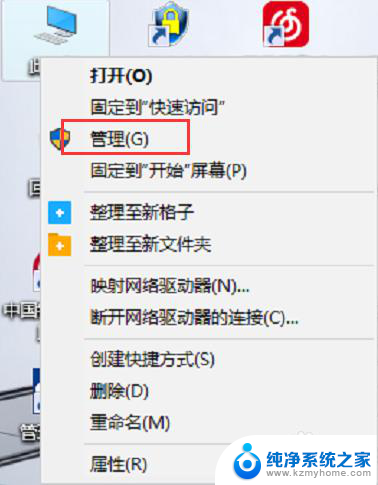怎样把系统u盘恢复为普通u盘 如何将Win10系统中的系统U盘还原为普通U盘
更新时间:2024-02-04 10:01:54作者:yang
在使用Win10系统过程中,我们经常会遇到将系统U盘恢复为普通U盘的需求,系统U盘的特殊性使其无法像普通U盘那样进行常规的文件传输和存储。对于一些使用频率较低的系统U盘而言,将其还原为普通U盘则能提高其实用性和灵活性。怎样将Win10系统中的系统U盘还原为普通U盘呢?本文将为您详细介绍相关方法和步骤。
具体步骤:
1.我的电脑右键选择【管理】。
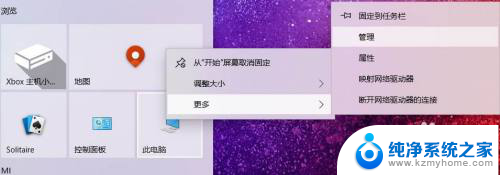
2.选择【磁盘管理】,记住U盘盘符。
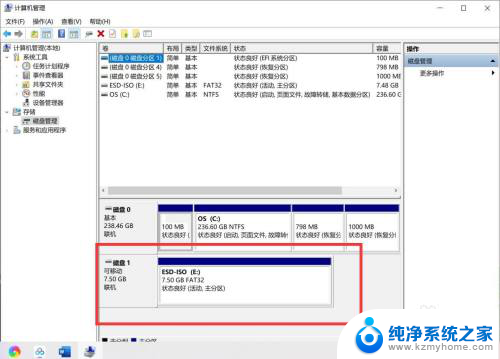
3.回到桌面,【WIN+R】打开运行对话框,输入【cmd】。
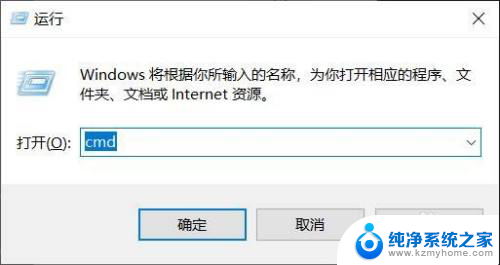
4.DOS命令运行环境,输入【diskpart】,回车。
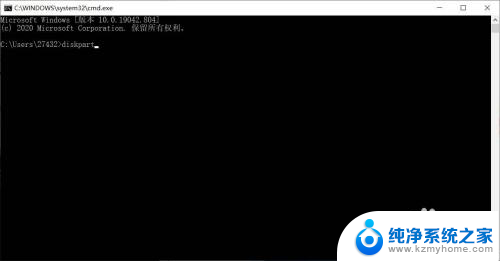
5.输入【select disk 1】(刚查看的盘符数),按下回车。然后再输入【clean】命令,回车等待显示完成。
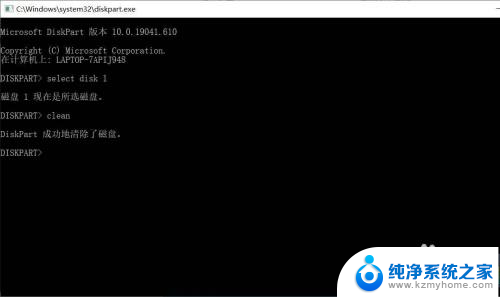
6.返回磁盘管理,选择空磁盘。
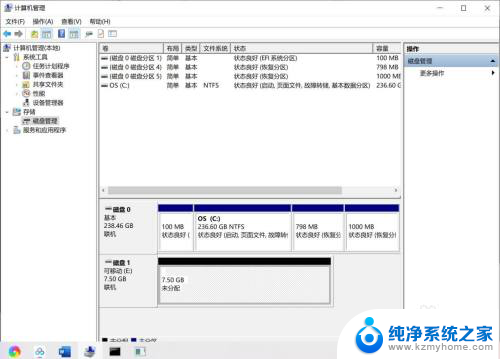
7.新建磁盘即可,系统U盘即恢复为普通U盘。
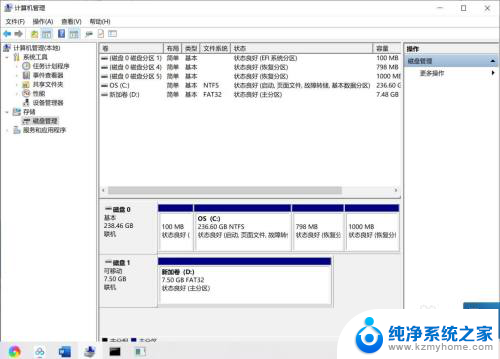
以上是将系统U盘恢复为普通U盘的全部内容,如果需要的话,您可以根据这些步骤进行操作,希望对大家有所帮助。