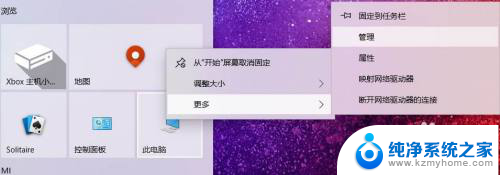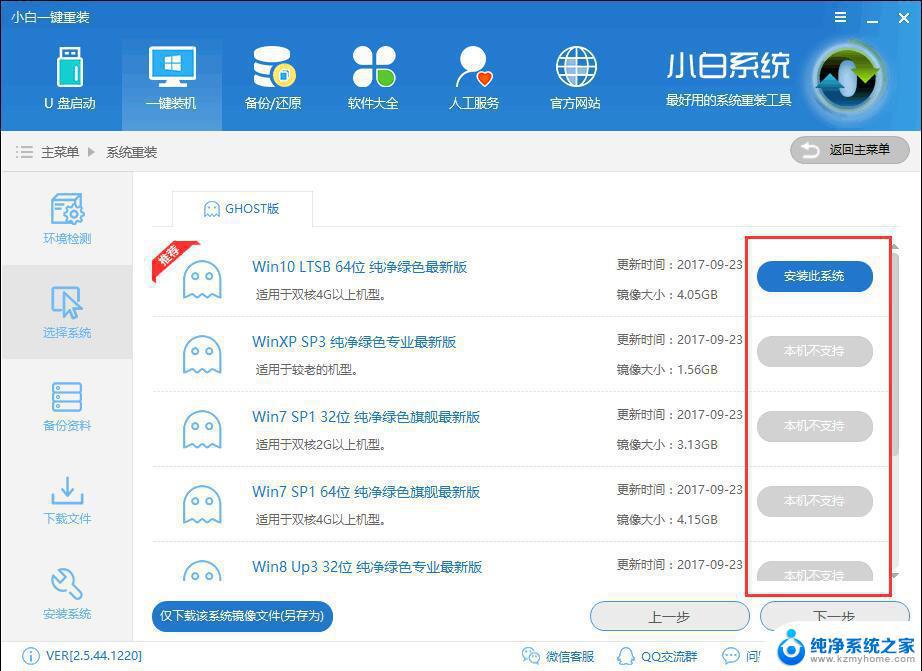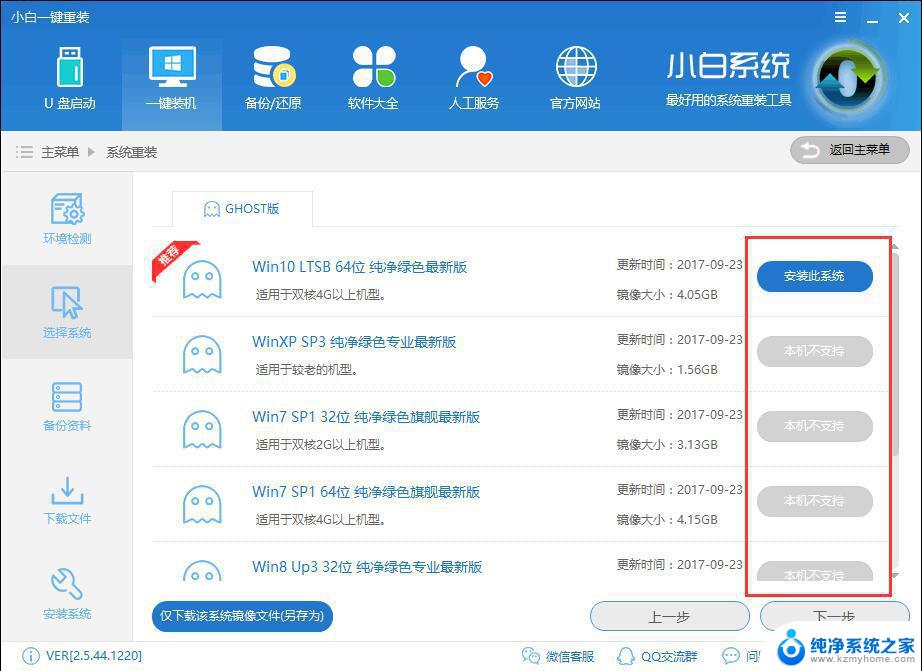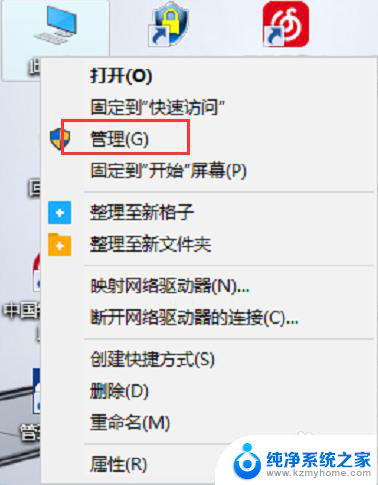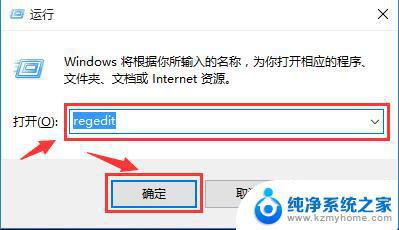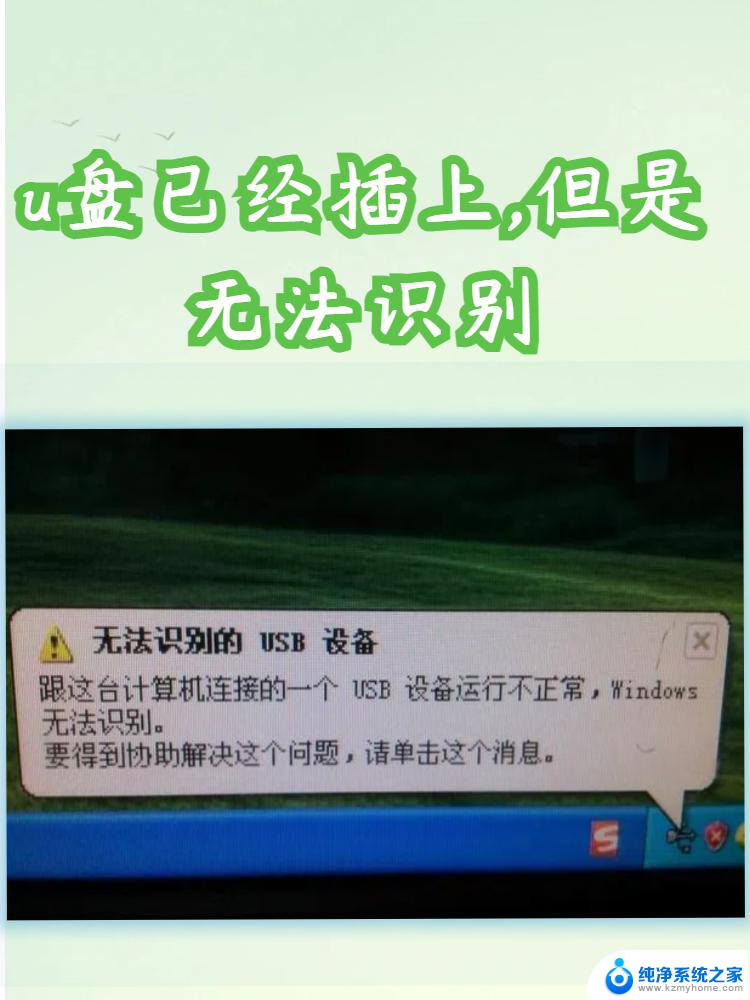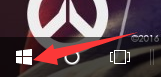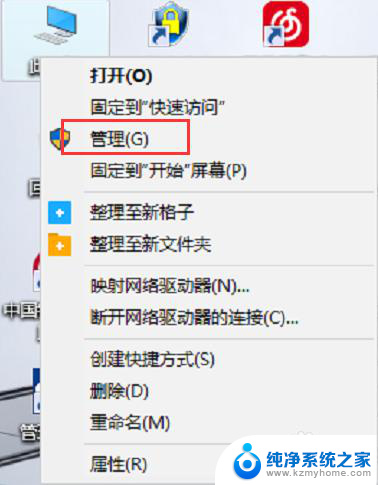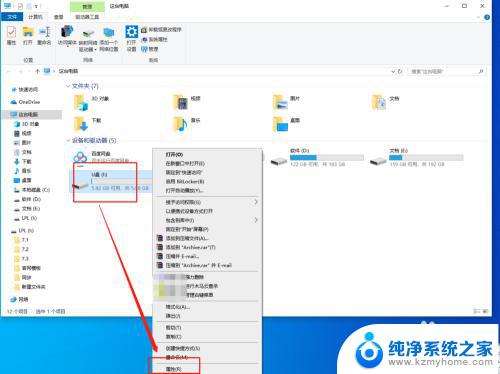装机u 盘如何恢复成普通u盘 win10系统如何将U盘恢复为普通存储设备
更新时间:2024-02-10 17:54:46作者:yang
在当今数字化时代,U盘已经成为我们日常生活中不可或缺的重要存储设备之一,有时候我们可能会遇到一些问题,例如将U盘用作装机工具后,想要将其恢复为普通存储设备;或者在使用Win10系统时,需要将U盘重新设置为普通存储设备。如何实现这些操作呢?本文将为大家分享一些方法和技巧,帮助大家解决这些问题。无论是恢复装机U盘还是将Win10系统中的U盘恢复为普通存储设备,我们都可以轻松应对。让我们一起来了解吧!
步骤如下:
1.我的电脑右键选择【管理】。
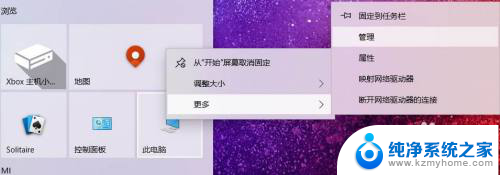
2.选择【磁盘管理】,记住U盘盘符。
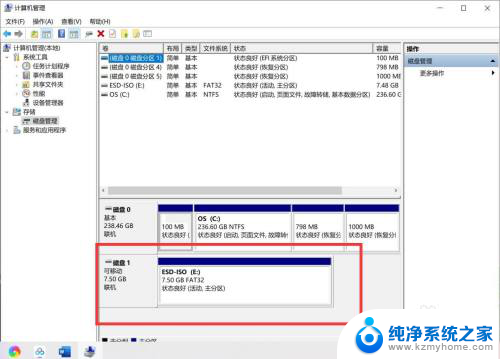
3.回到桌面,【WIN+R】打开运行对话框,输入【cmd】。

4.DOS命令运行环境,输入【diskpart】,回车。
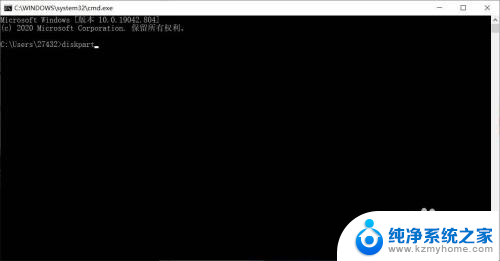
5.输入【select disk 1】(刚查看的盘符数),按下回车。然后再输入【clean】命令,回车等待显示完成。
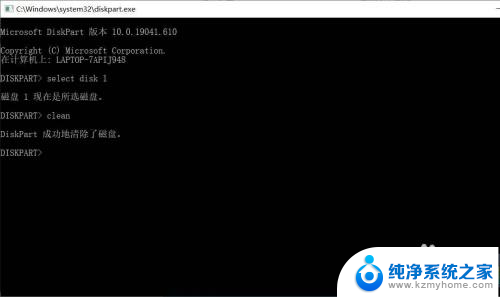
6.返回磁盘管理,选择空磁盘。
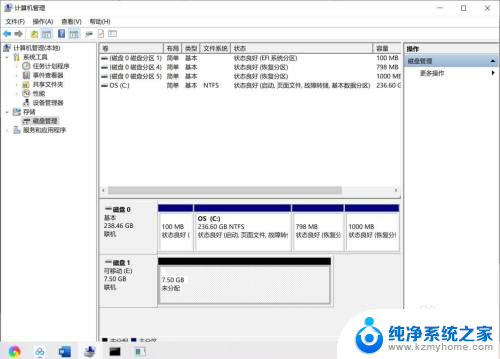
7.新建磁盘即可,系统U盘即恢复为普通U盘。
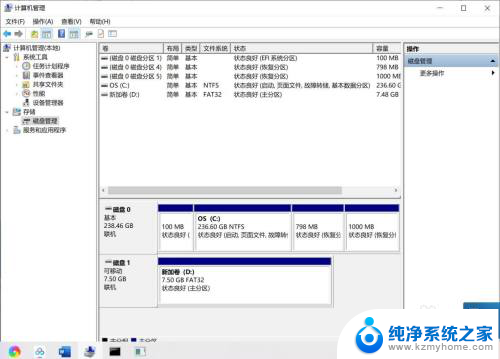
以上就是如何将装机U盘恢复成普通U盘的全部内容,如果遇到这种情况,你可以按照以上操作进行解决,非常简单快速,一步到位。