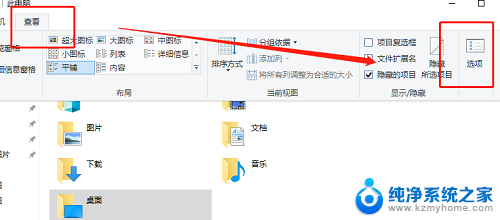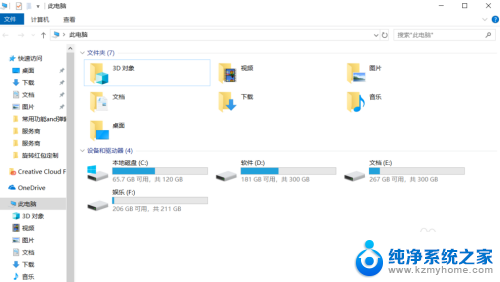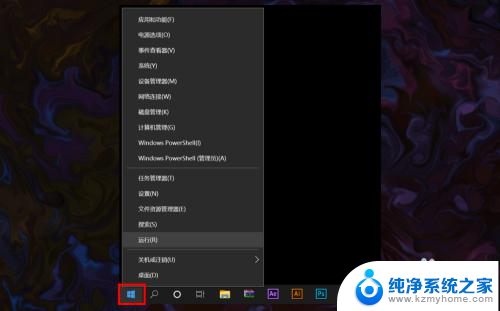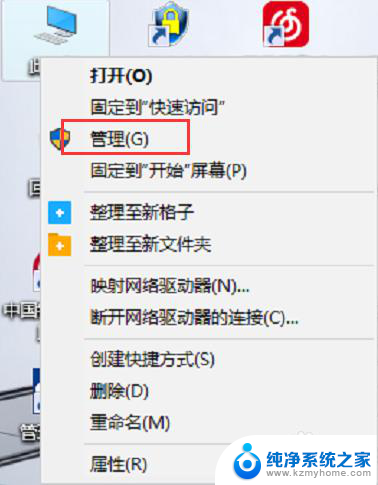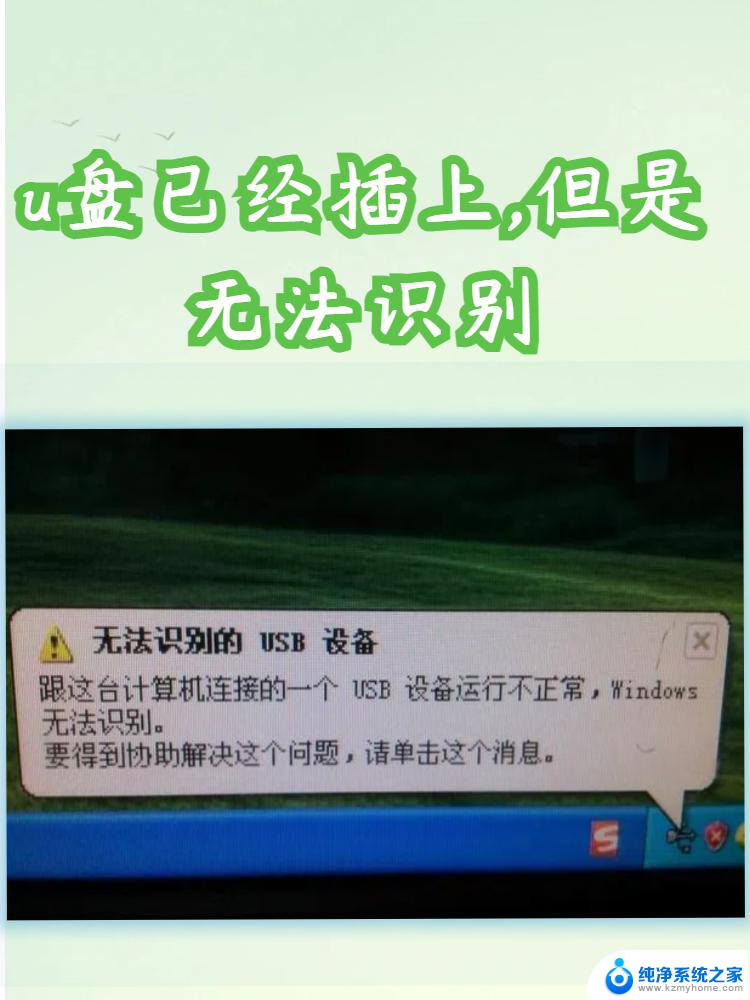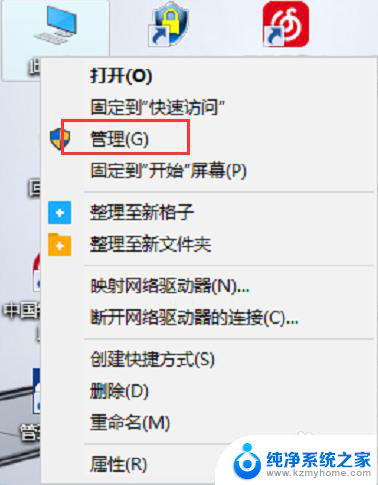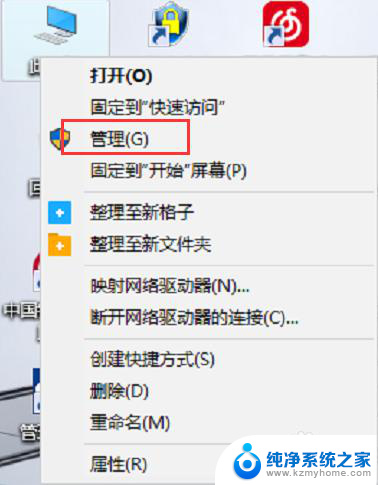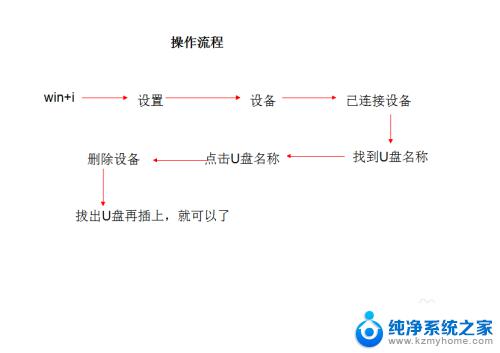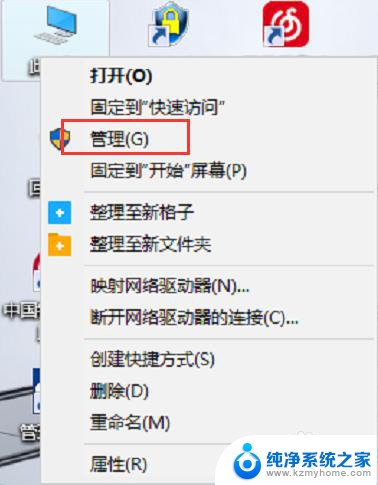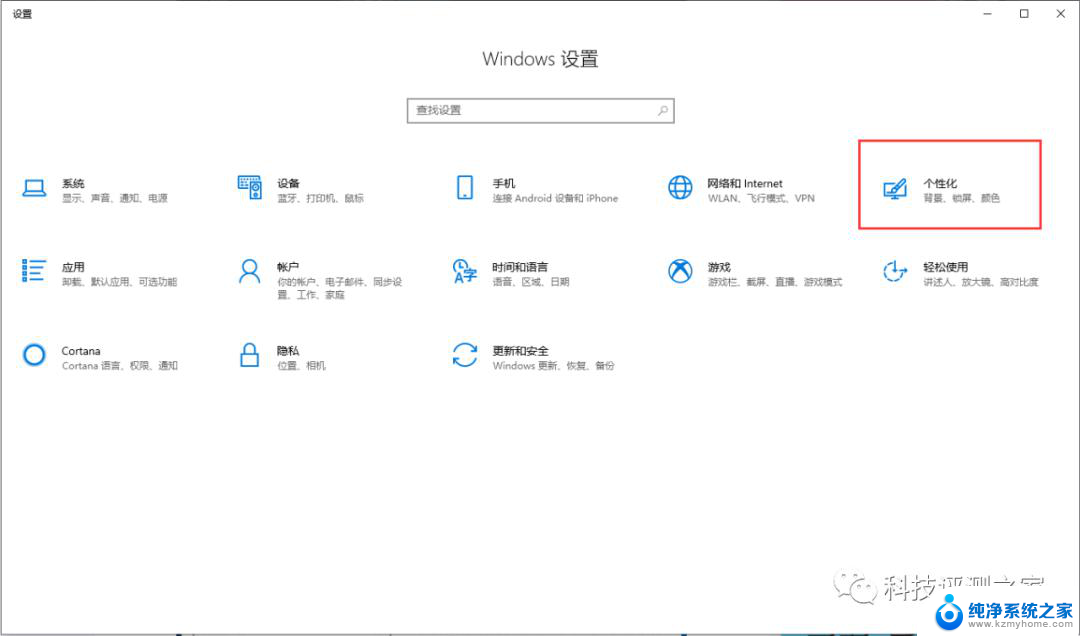win10系统优盘不显示 win10系统插入U盘不显示怎么办
更新时间:2023-09-04 18:21:38作者:yang
随着科技的不断发展,Win10系统已经成为许多人使用的首选操作系统,有时候我们会遇到一些烦恼,比如插入U盘后却发现系统没有显示出来。这种情况在Win10系统中并不少见,但不必担心,我们可以通过一些简单的方法来解决这个问题。接下来我将介绍一些常见的解决方案,帮助您解决Win10系统优盘不显示的问题。
操作方法:
1.将U盘插入电脑后,在任务栏通知区域有识别图标。但在我的电脑界面不显示U盘。
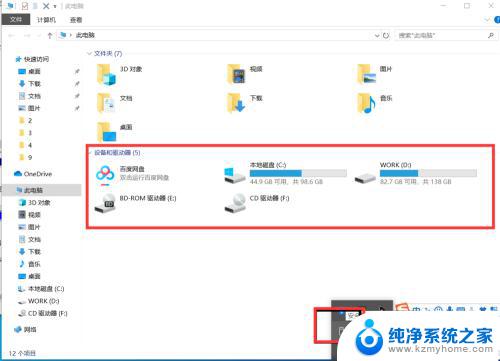
2.插入U盘后,用鼠标右键点击“此电脑”,然后在右键选择界面选择“管理”。
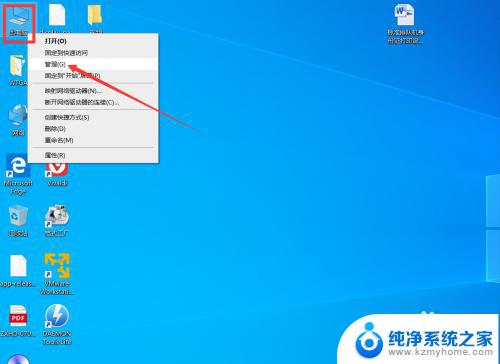
3.进入计算机管理界面后,点击“磁盘管理”。
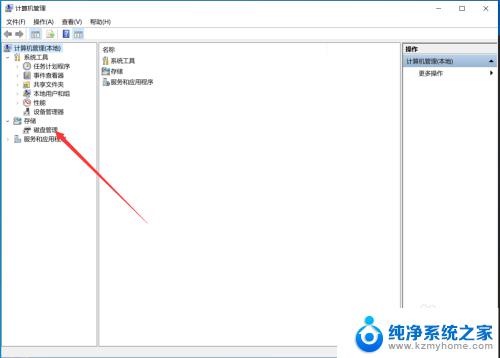
4.进入磁盘管理界面后,用鼠标右键点击“U盘”。
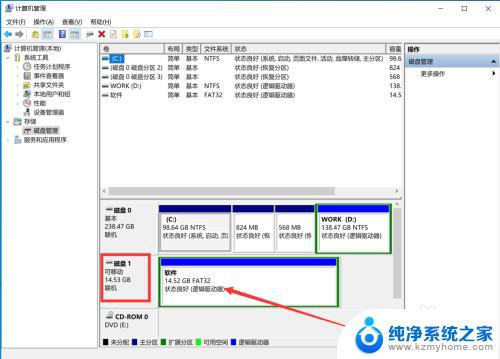
5.点击后,在弹出的右键界面点击“更改驱动器号和路径”。
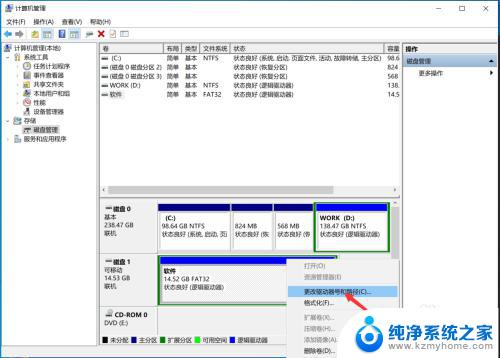
6.进入更改驱动器号和路径界面后,点击“添加”。
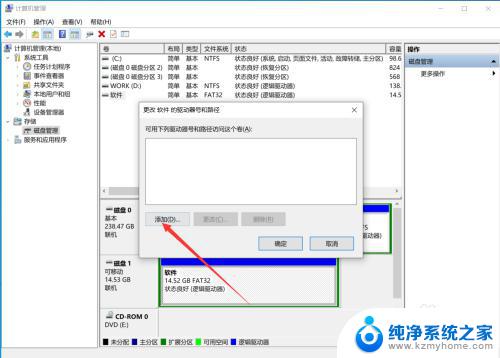
7.进入添加界面后,选择“分配以下驱动器号”,然后点击“确定”

8.点击确定后,返回到此电脑界面,就能看到U盘已经成功显示了。
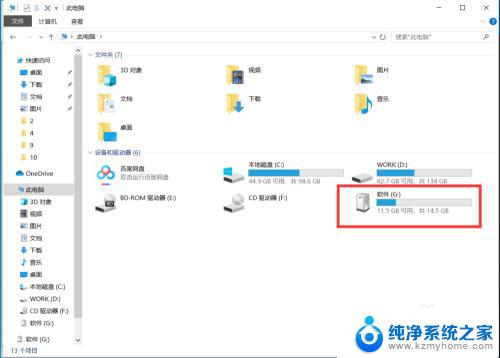
以上是win10系统中优盘无法显示的全部内容,如果您遇到此问题,可以尝试按照这些方法解决,希望这些方法能对您有所帮助。